一、启动uiautomatorviewer
mac:
1、打开终端,进入Android/sdk/tools目录
2、打开uiautomatorviewer(我的路径是Android/sdk/tools/bin目录)
bogon:~ fan.yang3$ cd /Users/fan.yang3/Library/Android/sdk/tools/bin
bogon:bin fan.yang3$ ls
bogon:bin fan.yang3$ ./uiautomatorviewer

windows:
1.打开目录D:\androidsdk\android-sdk-windows\tools
2.找到uiautomatorviewer.bat,双击启动。
运行后就可以看到uiautomatorviewer的主界面了:
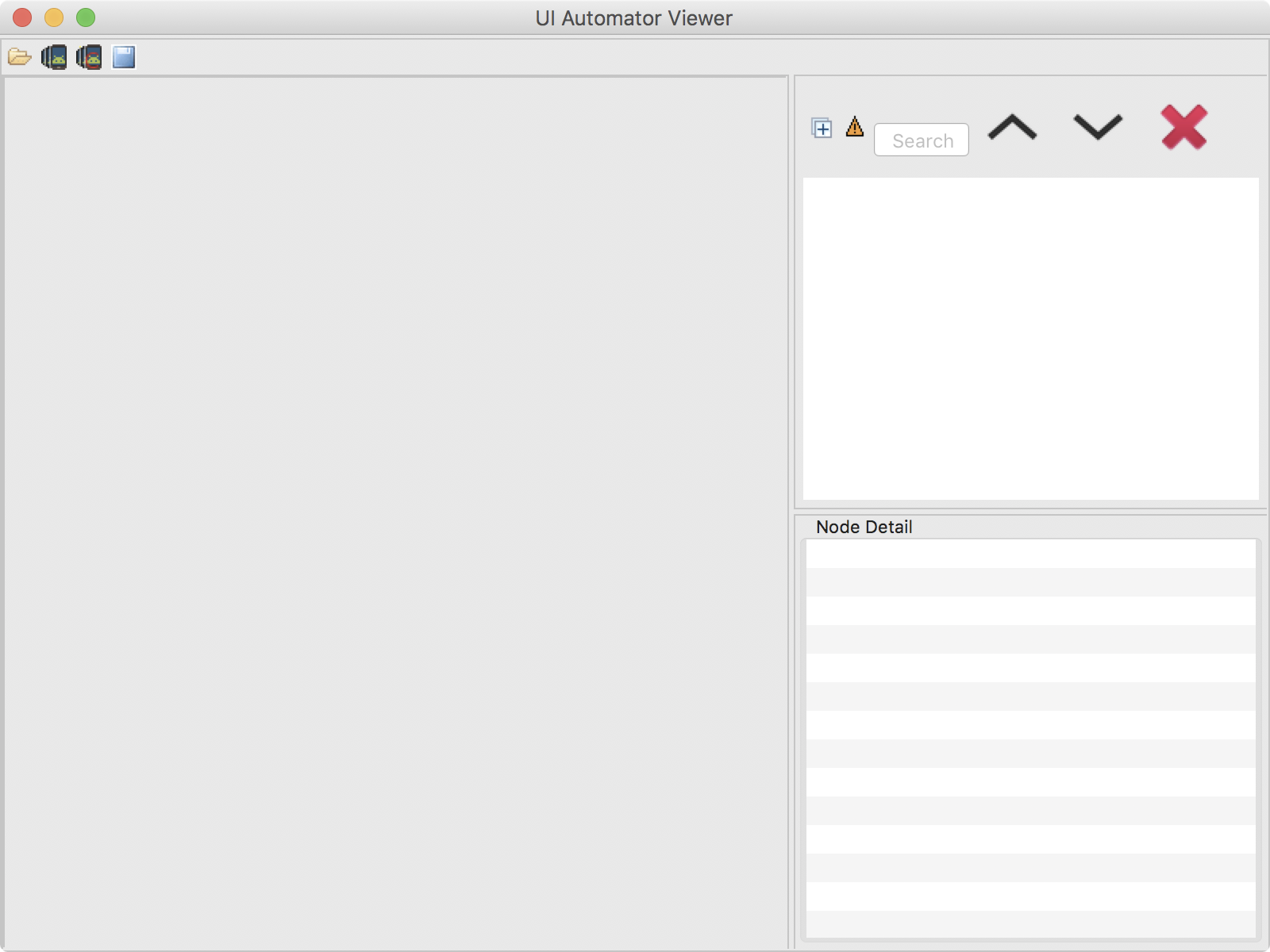
二、连接手机
1.cmd打开输入adb devices,确认手记已连接
2.打开手机设置页面,让屏幕处于点亮状态
3.点击左上角的安卓机器人按钮Devices Screenshot按钮刷新页面
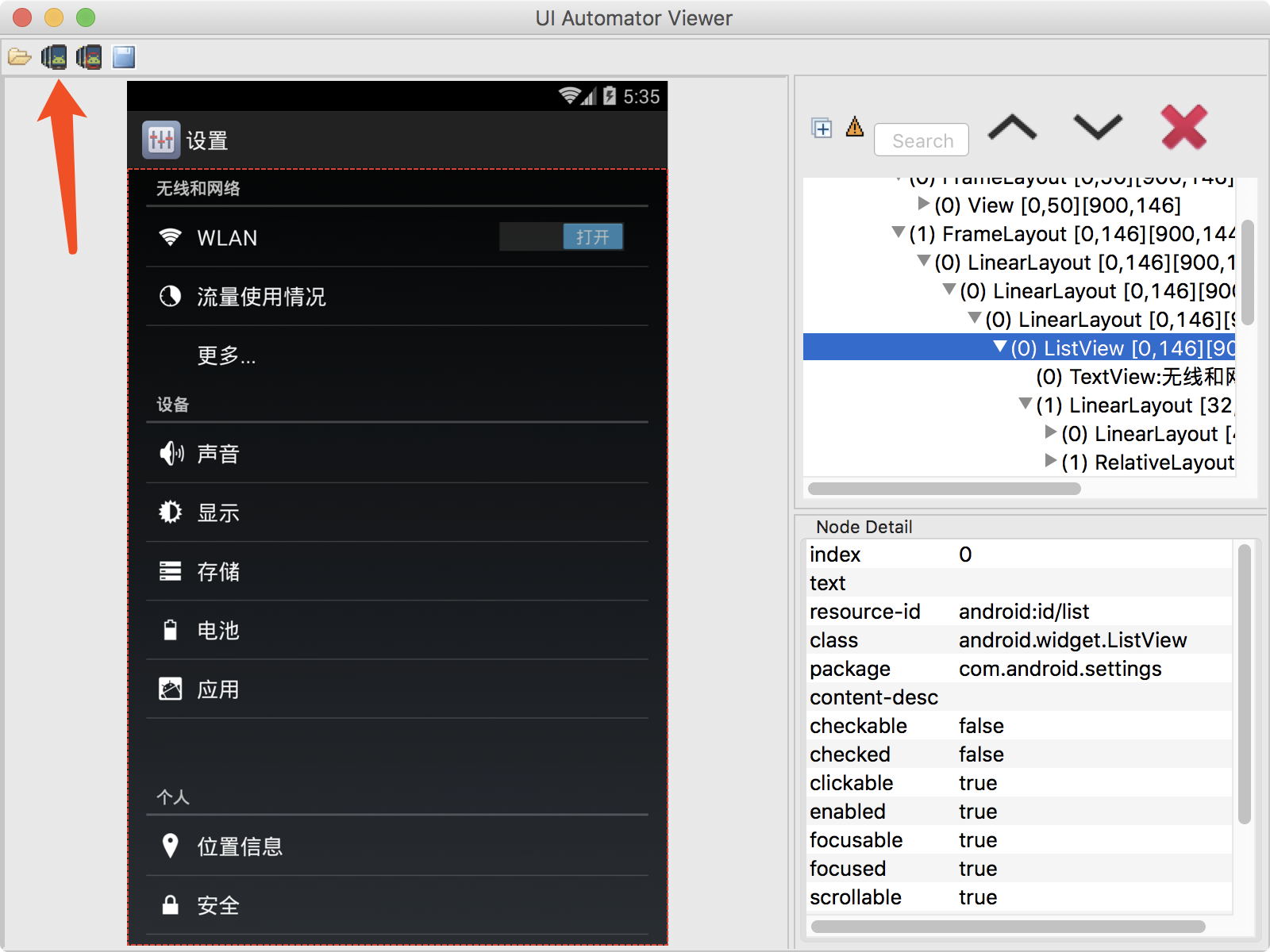
三、定位元素
1.移动鼠标到需要定位的元素上
2.右下角可以看到元素对应的属性
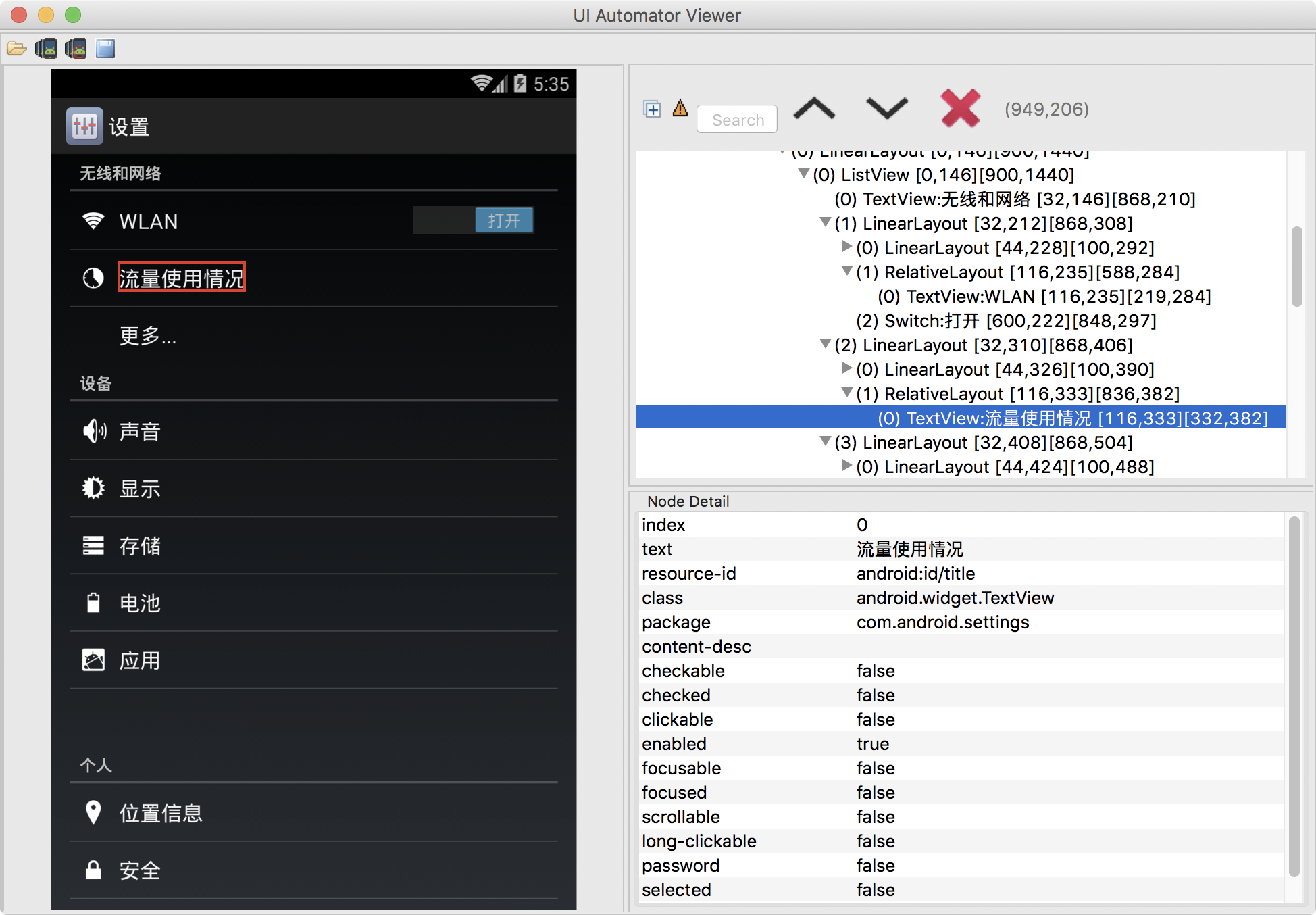
整个界面分四个区域:
(1)工作栏区(上)
共有4个按钮。从左至右分别用于:打开已保存的布局,获取详细布局,获取简洁布局,保存布局。点击保存,将存储两个文件,一个是图片文件,一个是.uix文件(XML布局结构)
第二按钮(Device Screenshoot uiautomator dump)与第三按钮(Device Screenshoot with Compressed Hierarchy uiautomator dump –compressed)的区别在于,第二按钮把全部布局呈现出来,而第三按钮只呈现有用的控件布局。比如某一 Frame存在,但只有装饰功能,那么点击第三按钮时,可能不被呈现。
(2)截图区(左),显示当前屏幕显示的布局图片
(3)布局区(右上),已XML树的形式,显示控件布局 。黄色感叹号按下后可以显示不被Uiautomator工具识别,无法获取到这些控件的实例。
(4)控件属性区(右下),当点击某一控件时,将显示控件属性
text:流量使用情况
resource-id:android:id/title
class:android.widget.TextView
Android所提供的uiautomatorviewer界面简单,使用方便,对于我们的自动化测试来说是一个很好的辅助工具。对于我们之后将要使用的第三方测试框架Appium,都离不开这个小工具的支持。





















 1169
1169











 被折叠的 条评论
为什么被折叠?
被折叠的 条评论
为什么被折叠?








