vs调试简述
1.调试功能简述
vs提供了很强大的调试功能,能够让我们一步步执行中找到每个变量的值,便于查错改错。很多IDE都有调试功能,在使用调试功能时,记得先创建一个项目,哪怕是一个文件,也创建一个项目,否则是无法使用调试功能的,所以,很多新学编程使用codeblocks等IED的用户,往往为了图省事,直接建立一个文件,然后编译执行。虽然这样做没什么毛病,但是是无法进行调试的。在vs里,所有都要建立项目,哪怕是一个文件,无论是网站项目还是命令行程序项目。所以下面就以vs里的asp.net网站项目来演示下简单的调试用法,其他项目也是一样的操作。
2.开始调试
- 建立断点
在vs中建立断点的方法比较简单,直接在边缘点击左键即可(不同IDE不一样)。

- 开始调试
按下f5开始调试(Ctrl+f5是不调试直接运行)。vs界面变化情况如下。
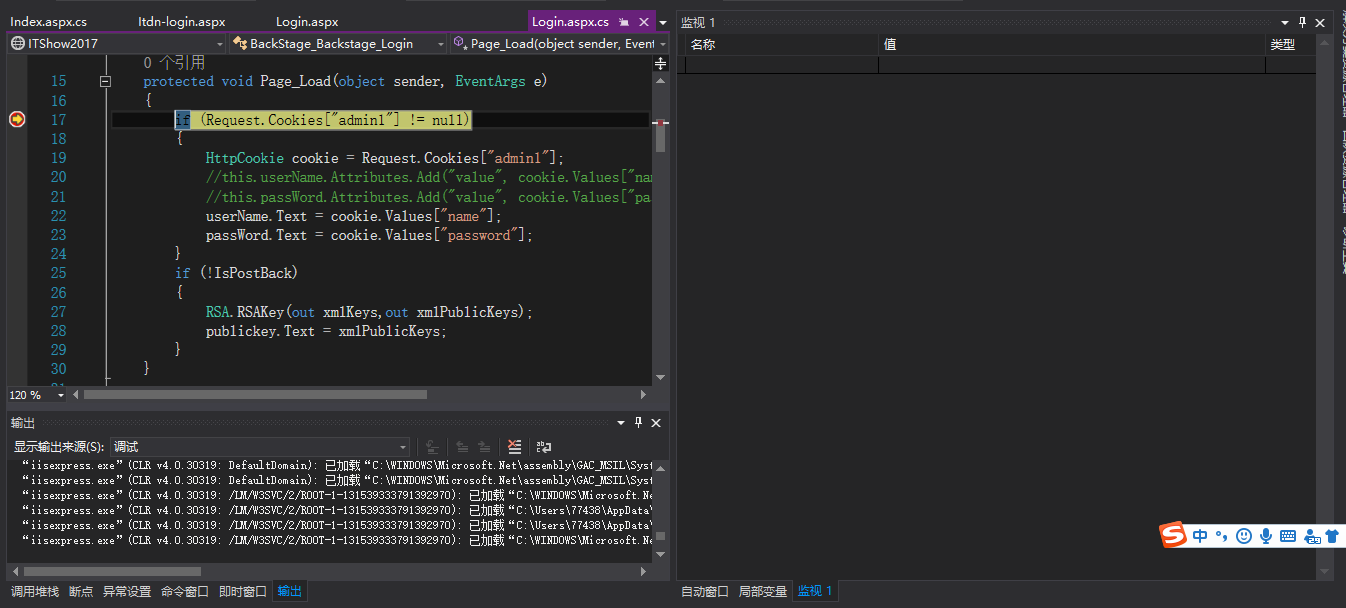
- 运行

1.在调试状态下,按住f10是逐过程调试,什么是逐过程调试呢?就是说只会运行你当前页面的代码,如果有函数调用,那么将会直接运行使用函数的那条语句,而不会进入到函数里面,这可以使用在你不关心函数里怎么执行的,或者确定函数是对的情况下使用。
2.那么如果我们关心函数里的实现,想知道函数里是什么样的,变量情况是什么,我们应该怎么做呢?在运行到调用函数的语句的时候,我们需要按下f11即逐语句调试,即可进入函数内部。
3.如果我们不小心进入了一个函数里,这个函数超级长,但是我们又不需要,我们可以使用shift+f11跳出,或者在函数出口设置一个断点,点击继续(图中绿色三角形)即可运行到下一个断点处再中断。
- 查看变量
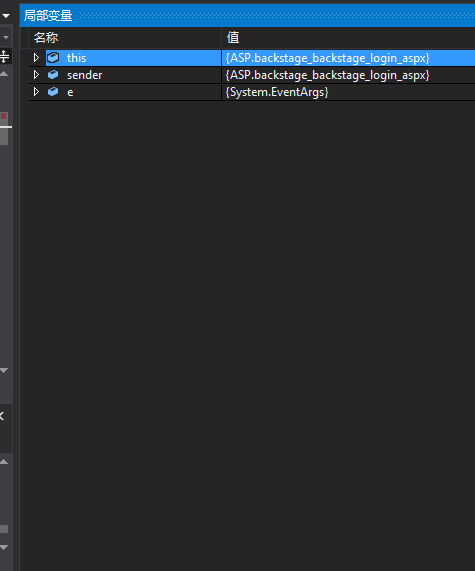
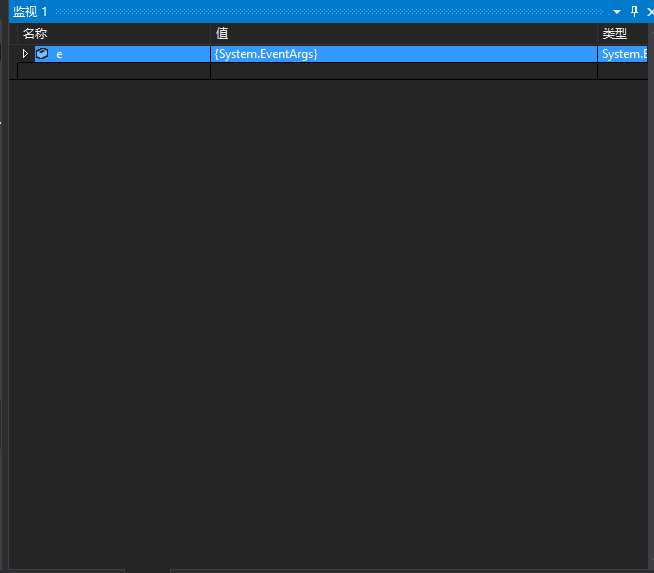
查看变量中vs提供了三个基本窗口,分别是自动窗口,局部变量,监视。自动窗口,顾名思义,自动将一些变量的值显示在上面,局部变量 即你当前的运行的代码段的局部变量显示出来,监视 即你可以自己选择你要监视的变量名,方便满足自己的需求,监视窗口可以有多个。此外,鼠标移到对应变量上,vs也可以自动显示传当前变量的值。
3.结束
vs里调试功能简介就这些,掌握了这些基本的调试方法,很多问题都能够解决。





















 5838
5838











 被折叠的 条评论
为什么被折叠?
被折叠的 条评论
为什么被折叠?








