实验环境为VMware虚拟机安装操作系统。
1.打开VMware Workstation 虚拟机,选择创建新的虚拟机:
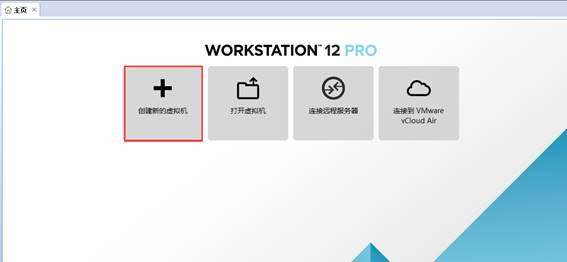
2.选择linux—CentOS 64位操作系统:
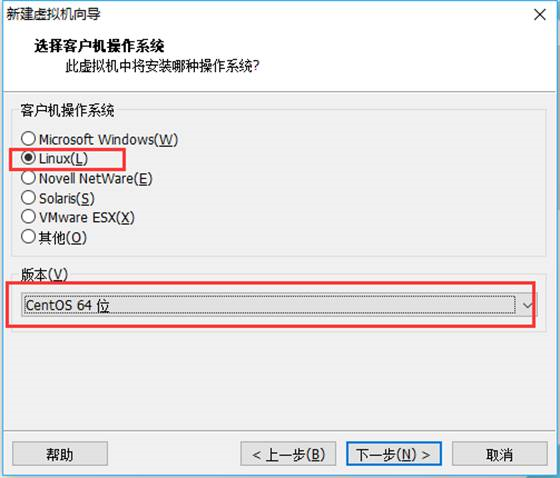
3.为虚拟机命名,并选择安装位置:
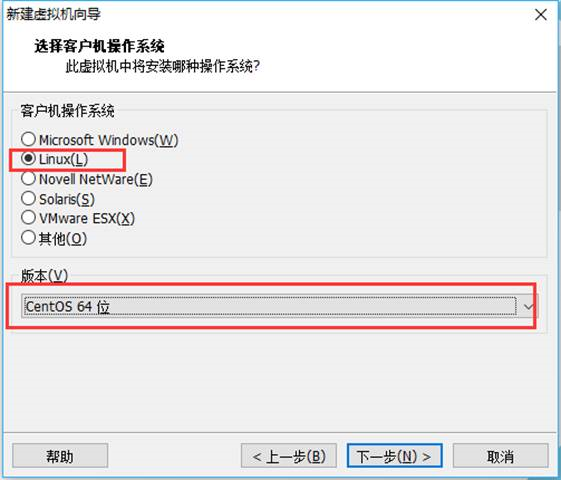
4. 指定虚拟机存储方式,并设定磁盘大小:
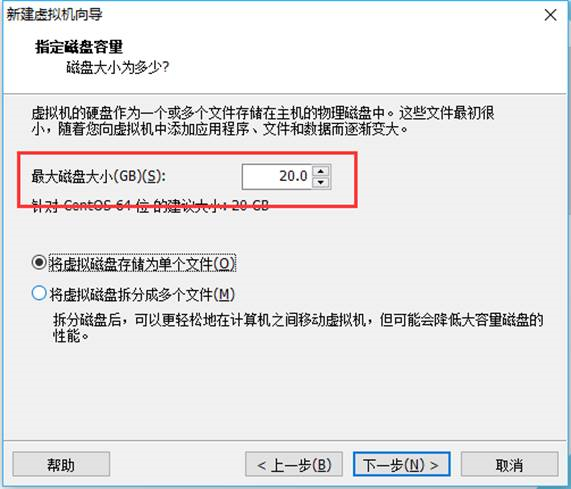
5.完成虚拟机的创建:
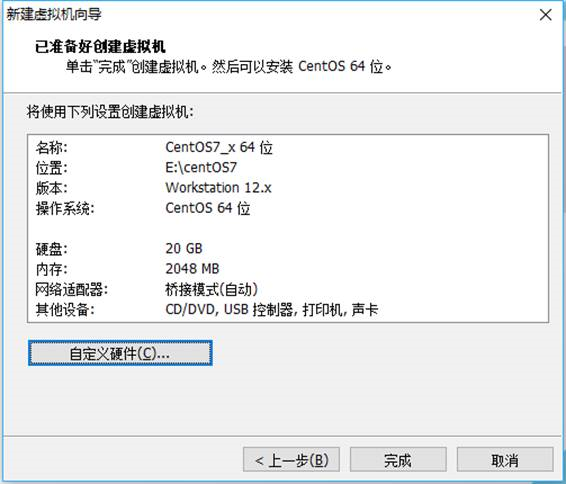
6.导入linux-centOS7系统镜像
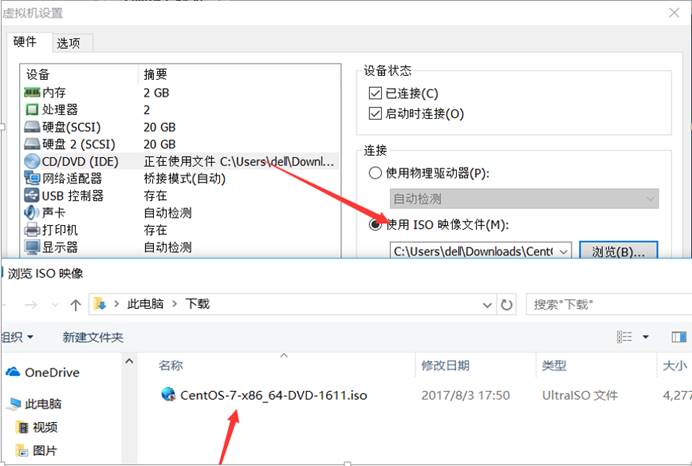
7.打开虚拟机:
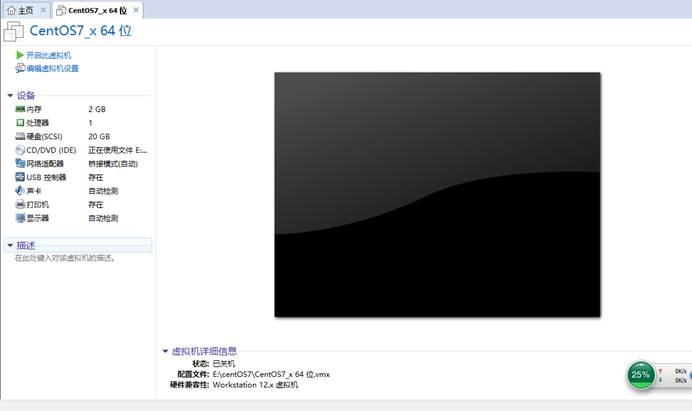
8.进入开机页面:
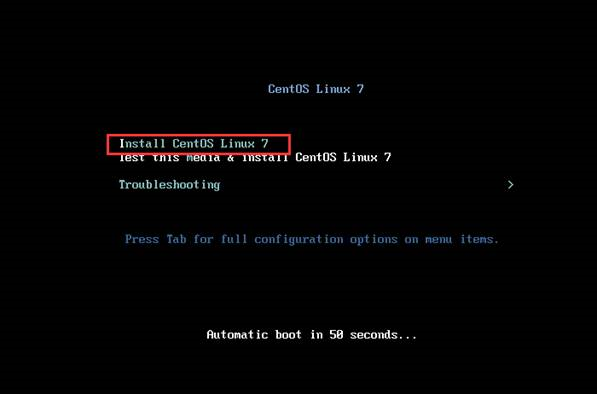
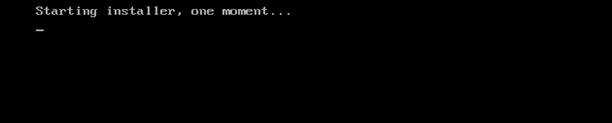
9.进入centos7系统配置页面—选择系统语言:
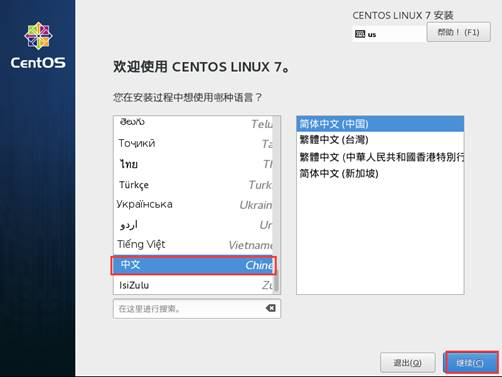
10.安装信息摘要:
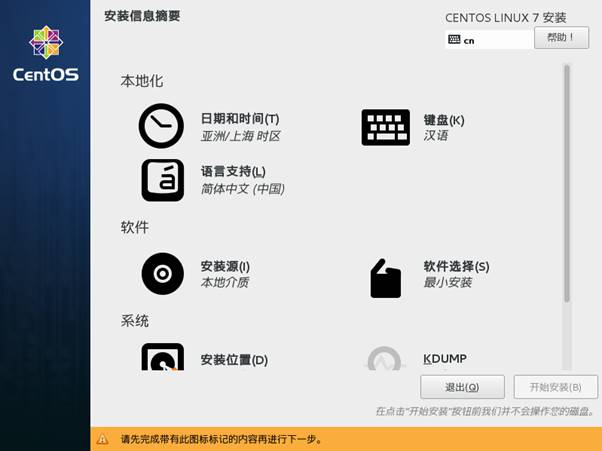
11.软件选择,这里选择最小化安装(节省系统资源,安装快捷):
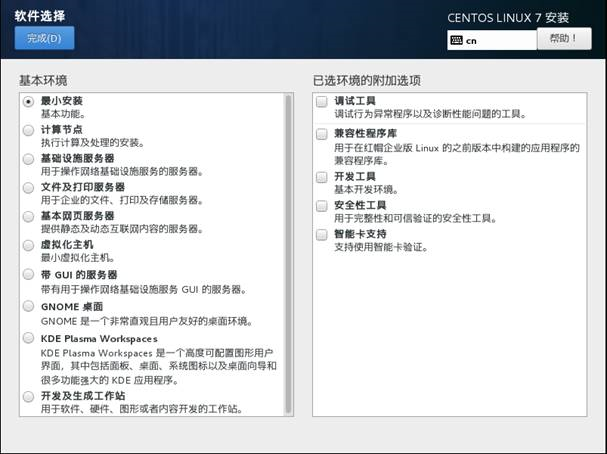
12.对硬盘进行配置,首先选择安装位置:
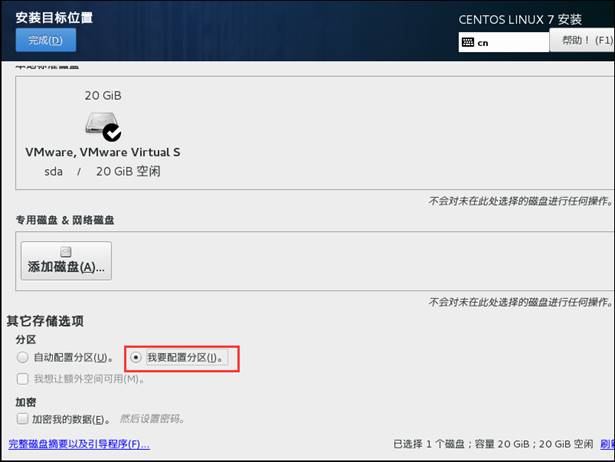
13.1.手动进行分区:
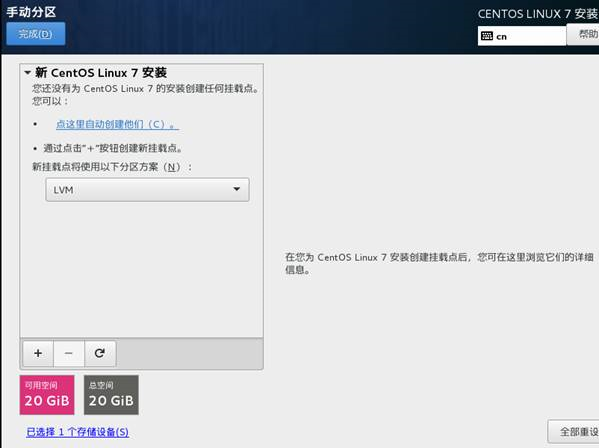
13.2.添加挂载点----/boot分区(boot分区是操作系统的内核及在引导过程中使用的文件,一般100-200M),
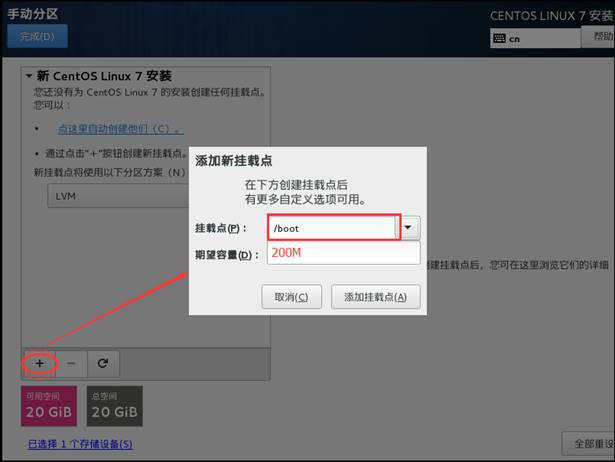
13.3.挂载一个/swap分区(Swap分区在系统的物理内存不够用的时候,把硬盘空间中的一部分空间释放出来,以供当前运行的程序使用,一般为内存大小的1.5-2倍。)
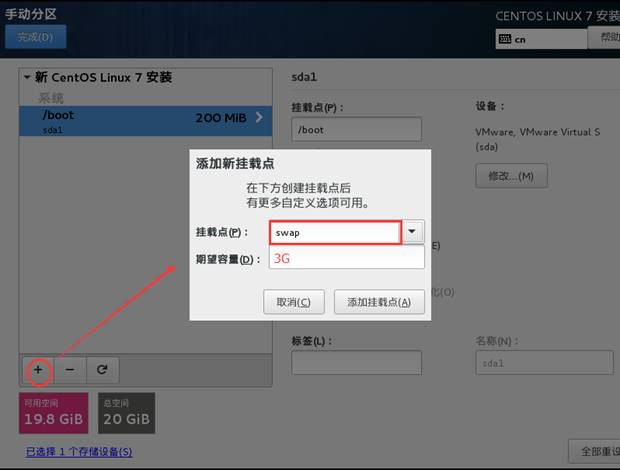
13.4.挂载一个根分区(根分区就是root分区,一般把剩余的磁盘空间都给根分区。)
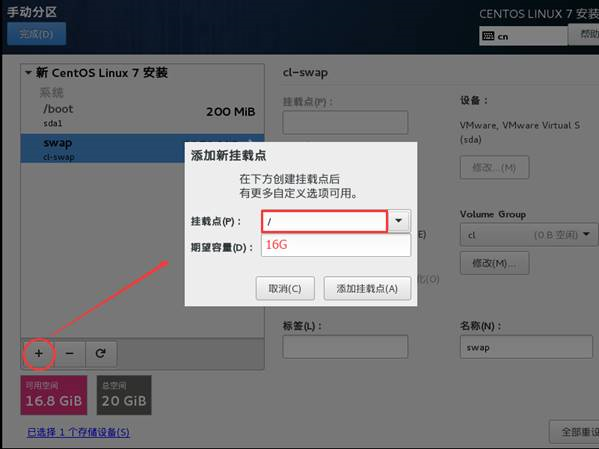
13.5.挂载分区创建完成:
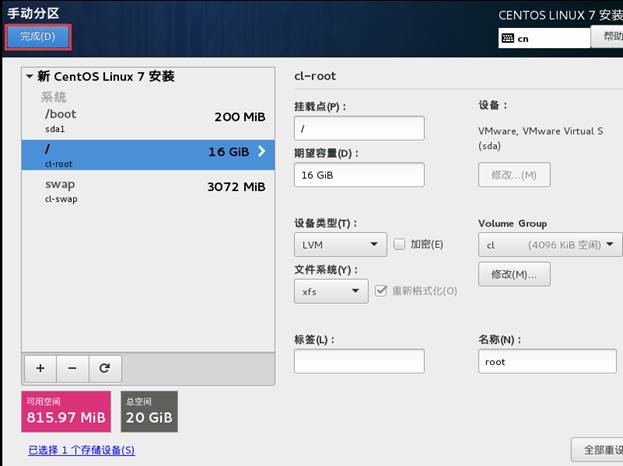
14.配置完成后,开始安装操作系统:
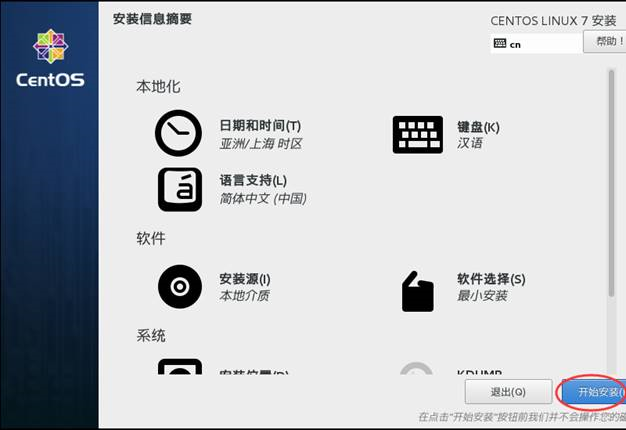
15.进行root密码的设置,和用户的创建(为了安全性,linux操作系统不能使用root用户直接登录):
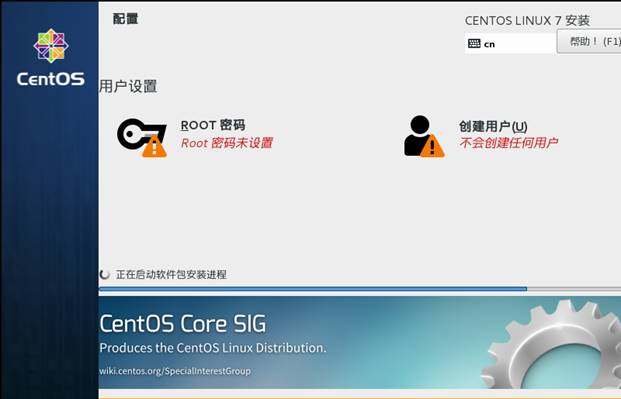
16.安装完成后,重启。
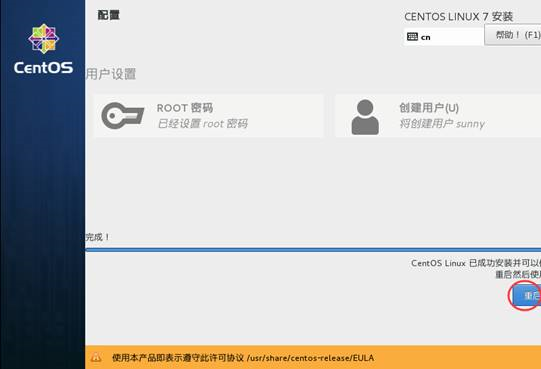
17.linux-centos7操作系统安装完成,显示系统信息,输入用户名密码方可使用。
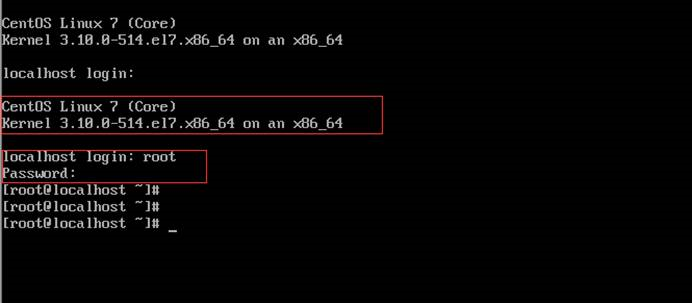
18.安装完成。





















 6732
6732











 被折叠的 条评论
为什么被折叠?
被折叠的 条评论
为什么被折叠?








