在实际的开发过程中,使用到VMware的时候是很多的。当你的电脑安装的是windows系统而想使用linux系统时,为了避免对本机的系统进行操作,那么安装虚拟机就是一项不错的选择。
在写这篇博文时,刚好在工作中遇到了一个问题。我们公司给某个政府开发了一个管理系统,但是由于政府机构的系统版本较低,导致所用的ie浏览器的版本还处于ie8。现在我们所用的操作系统大多数都是win10,为了调试兼容改浏览器,特想到了使用虚拟机安装xp系统,然后进行远程调试。
一、工作准备
1.虚拟机:VMware Workstation 14
2.操作系统:ghost xp sp3 装机版
二、VMware虚拟机安装
1.双击所下载的VMware应用程序

2.双击后如下,点击下一步
3. 先点击接受许可协议的条款,然后点击下一步
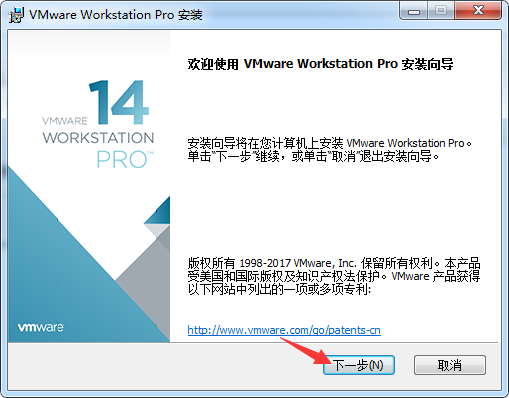
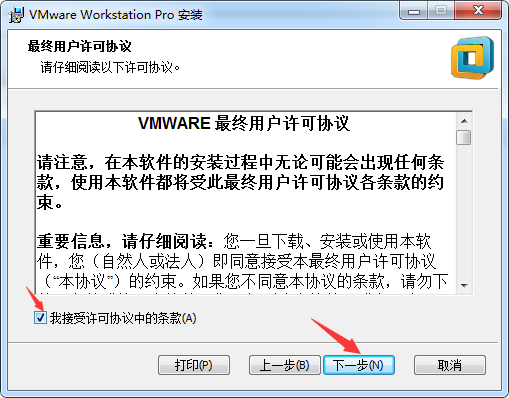
4.这时就到了安装页面,根据个人的具体情况点击更改按钮选择安装路径,再点击下一步
5.这时候就到了用户体验设置,一共有启动时检查产品更新和加入VMware客户体验改进计划两个选项,这两个选项都可选可不选,然后继续点击下一步
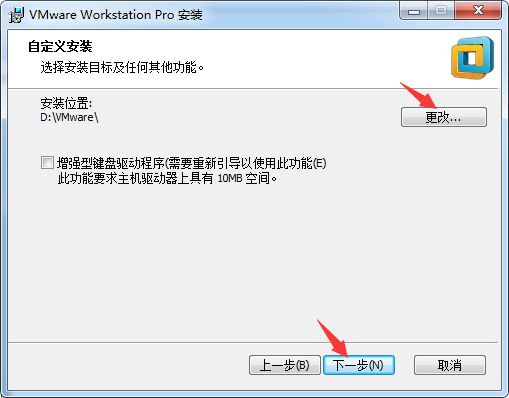
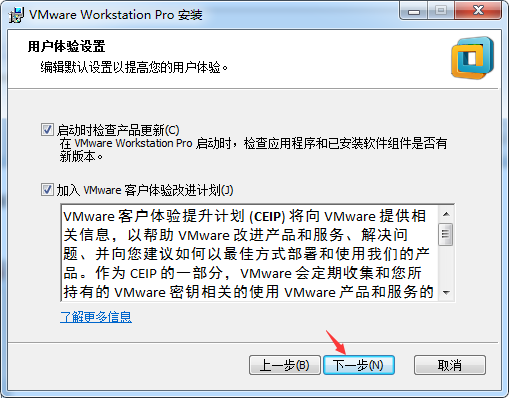
6.进入快捷方式选择时,选上桌面和开始菜单程序文件夹,然后下一步
7.这时就应该进行安装了,直接点击安装按钮进行安装
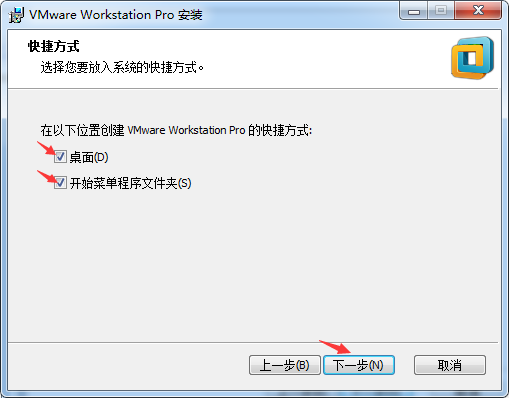
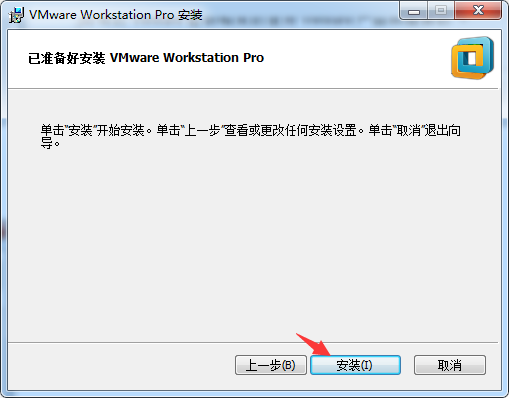
8.点击安装后,如下图所示,该VMware虚拟机就开始进行安装了
9.安装完成之后,点击完成按钮就OK了
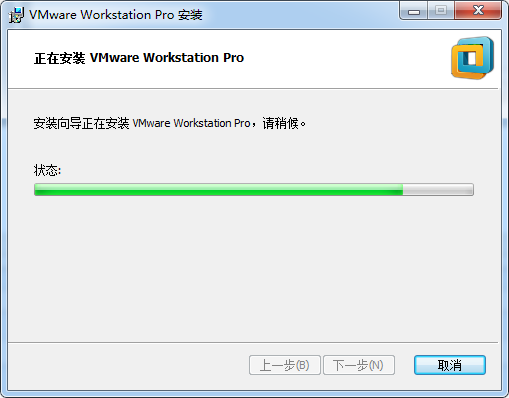
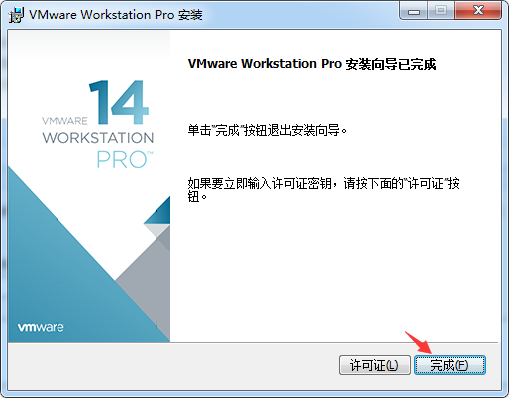
三、VMware虚拟机安装xp系统
1.首先打开VMware虚拟机点击创建新的虚拟机
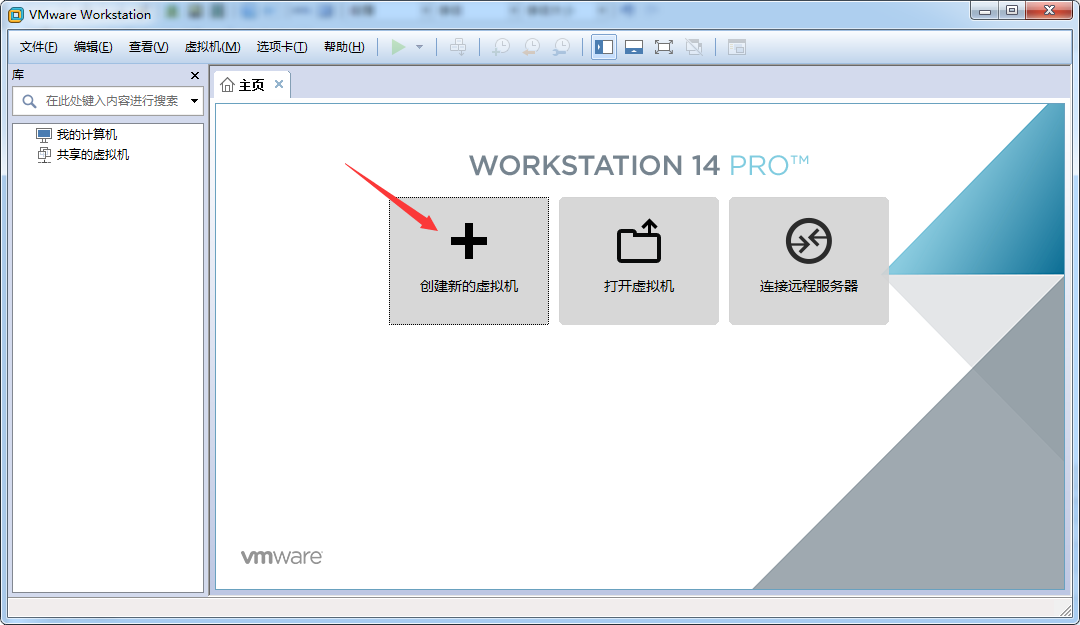
2.类型配置选择第一个典型(推荐),然后下一步
3.选择安装程序光盘映像文件(iso)安装来源,注意在这里如果提示了“无法检测此光盘映像中的操作系统,您需要指定要安装的操作系统”,那么点击下一步就会进入操作系统手动选择
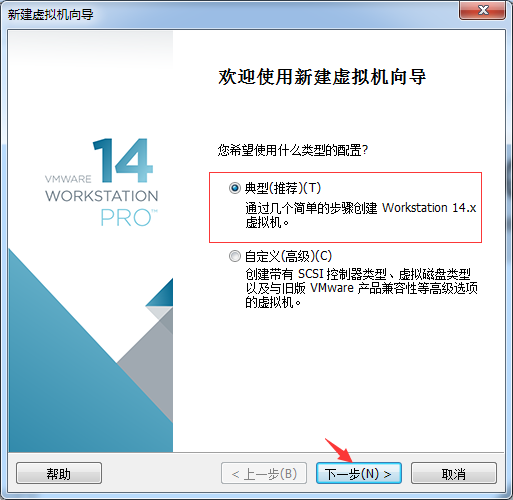
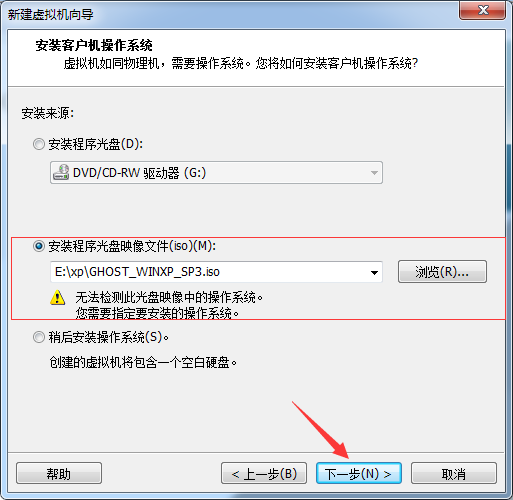
4.选择操作系统我这里选择了windows xp系统
5.给虚拟机命名以及选择位置后下一步
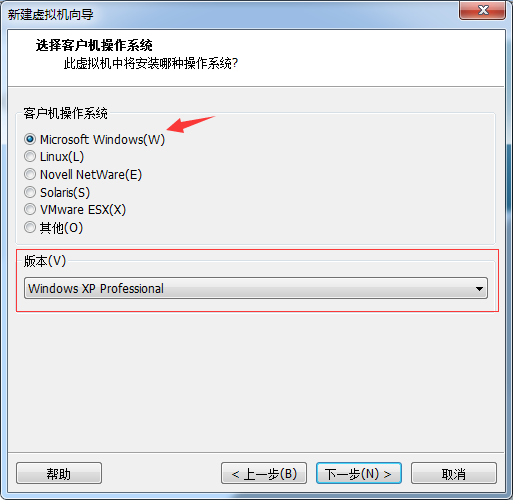
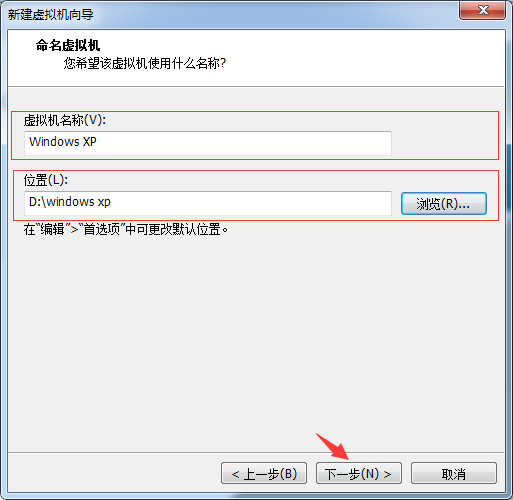
6.在指定磁盘容量这里默认设置,点击下一步
7.进入到已准建好虚拟机后,如果想自定义硬件设置可以点击自定义按钮,设置好点击完成按钮
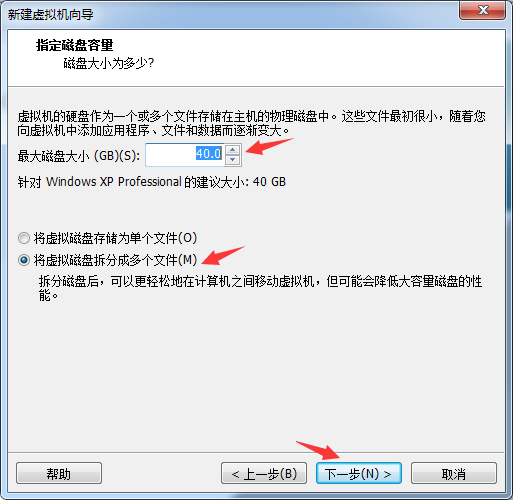

8.创建完成后,点击开启此虚拟机
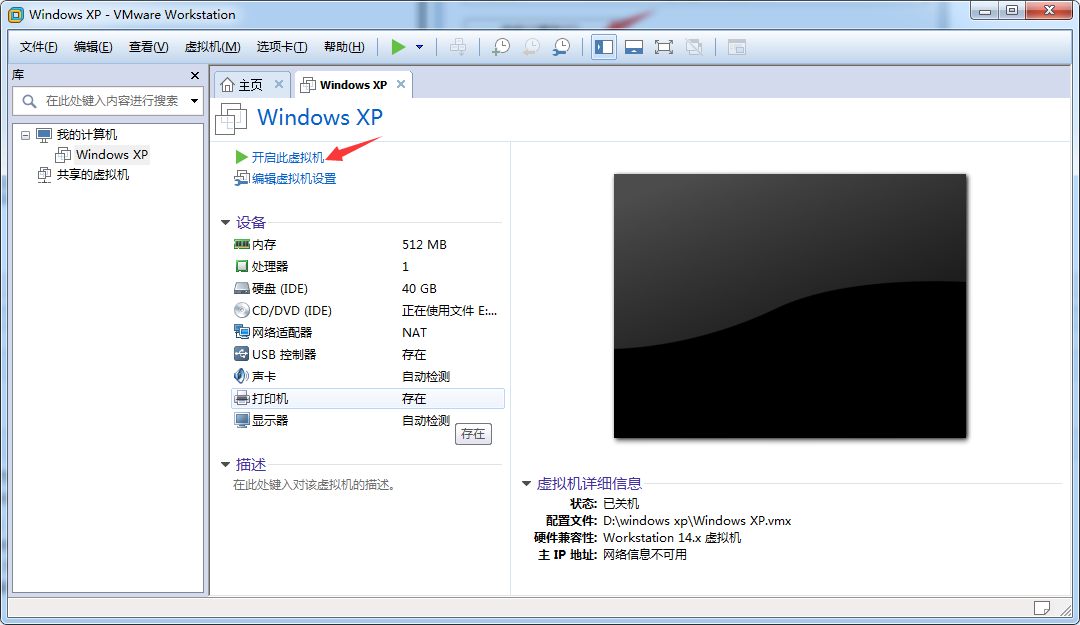




















 14万+
14万+











 被折叠的 条评论
为什么被折叠?
被折叠的 条评论
为什么被折叠?








