IDE-Intellij IDEA
之前同事一直给我推荐IDEA,说跟eclipse相比就是石器时代的工具,我一直任何一个工具熟练起来都很牛逼,所以一直坚持使用eclipse,不过看了下IDEA的功能,有几点比较吸引我,1可以全键盘操作,2双栏显示,3多窗口显示,4插件集成要比eclipse方便 ,5界面很漂亮。所以还是决定去尝试下IDEA,如果真的有那么好用,可以提升工作效率何乐而不为呢?
下载安装
IDEA有2个版本,社区版本跟商业版本,社区版本是免费的商业版本是收费的(商业版本要比社区版本提供更多的功能)。
【官网地址下载】【百度云盘下载2016商业版】(我还是想支持正版(购买license链接)的,只是499刀/年对我来说还是太贵了,所以只能默默的在心里支持下,破解方式可以参考http://idea.lanyus.com/,离线破解最好在本地起一个license server,网上有很多覆盖jar文件的,我试了几个都没有成功。离线破解教程链接)安装虽然没有eclipse那样绿色压缩直接解压就ok,但是直接下一步下一步没有遇到任何阻碍。
第一印象
启动页面还是看到比较熟悉的进度条,只是进度条走完后,没法直接进入工作页面,而是需要先选择一个项目。这里也是IDEA与eclipse的一个重要区别,eclipse里面有workspace的概念,一个workspace里面可以有多个project,project之间都是相对独立的,而IDEA中没有workspace概念,最顶级的就是project,project下面可以建多个module,虽说层级关系都是两层,但却不能完全相等,IDEA中的module要比eclipse更加的灵活。埋个坑后面说。总得来说对IDEA的第一印象还是非常不错的。
HELLO WORLD
对于程序员来说所有的说教都不如屏幕出现一个helloword来的靠谱。首先开始之前要清空一下脑子,忘了以前我们用eclipse的那些习惯,完全从0开始。IDEA提供给了我们几乎所有新建项目的可能,create new project。 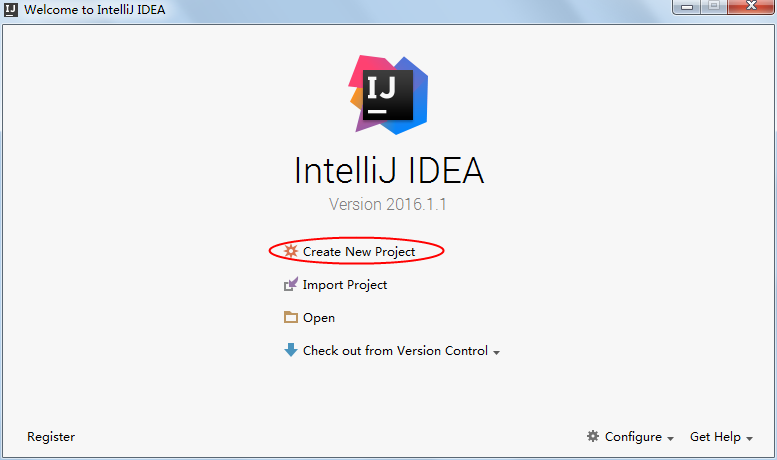
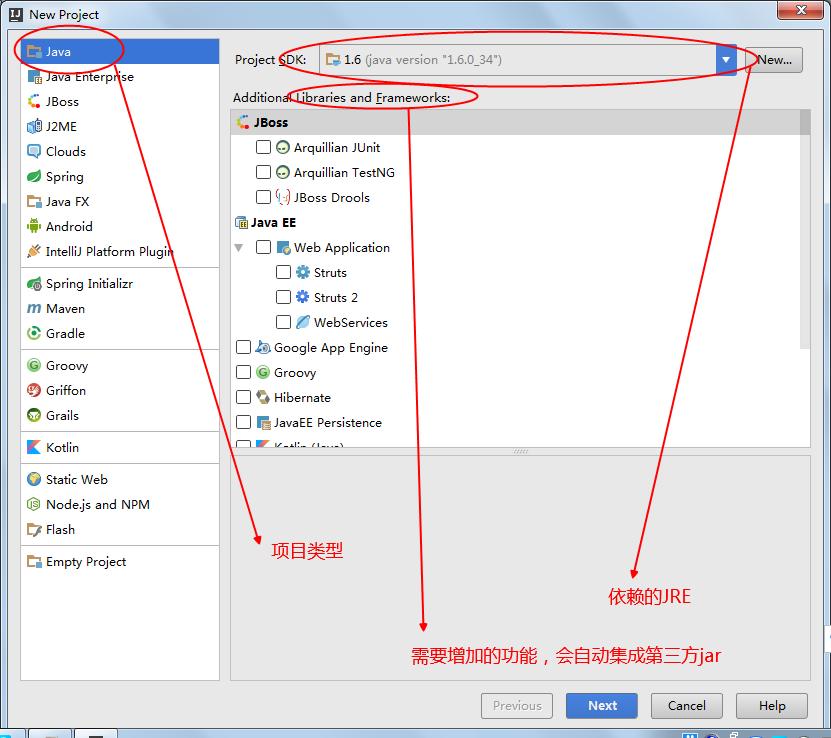
进入下一步create project form template相当于选择模板工程,可以跳过,输入project name跟project location项目的名称跟项目存储路径。点击finish,好了一个新项目新建完成。src右键new package一切还是那么熟悉,新建一个熟悉的helloword类。ctrl+F9编译shift+F10编译运行。 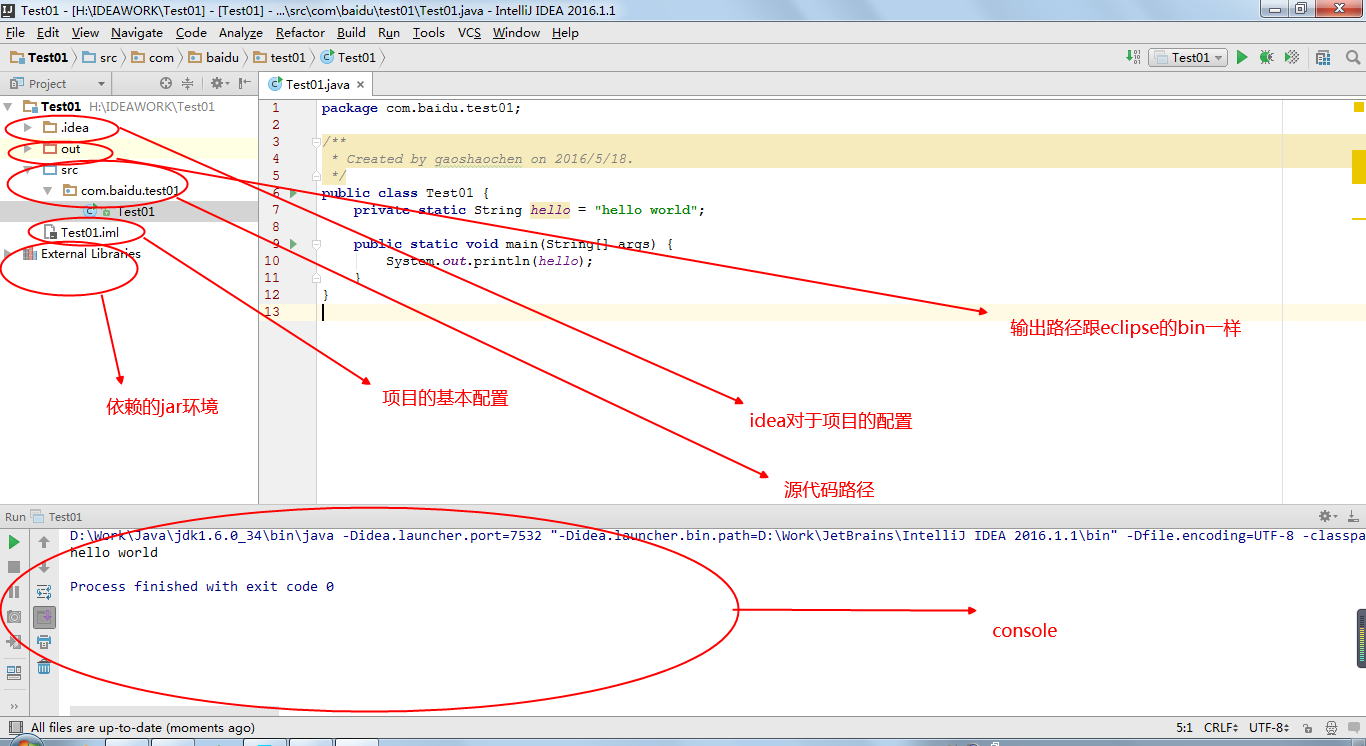
如果你发现我跟你的界面不太一样,是因为我为了适应eclipse跟IDEA的差别修改了下配置,后面会说如何配置eclipse。这里填一下刚才说的project跟workspace的坑,刚才的新建project过程其实跟eclipse里的新建project过程几乎是相同的,并没有太多的差别,但是网上很多说eclipse里的workspace相当于IDEA中的project。我觉得并不应该这样去理解,首先我们应该清楚不管是workspace还是project都是IDE提供给我们的为了方便管理项目的,在Java中其实并没有这样的概念的,对于java来说只需要执行类似这样的命令就可以,并不关心你是如何管理项目的,
D:\Work\Java\jdk1.6.0_34\bin\java -Didea.launcher.port=7534 "-Didea.launcher.bin.path=D:\Work\JetBrains\IntelliJ IDEA 2016.1.1\bin" -Dfile.encoding=UTF-8 -classpath "D:\Work\Java\jdk1.6.0_34\jre\lib\charsets.jar;D:\Work\Java\jdk1.6.0_34\jre\lib\deploy.jar;D:\Work\Java\jdk1.6.0_34\jre\lib\ext\dnsns.jar;D:\Work\Java\jdk1.6.0_34\jre\lib\ext\localedata.jar;D:\Work\Java\jdk1.6.0_34\jre\lib\ext\sunjce_provider.jar;D:\Work\Java\jdk1.6.0_34\jre\lib\ext\sunmscapi.jar;D:\Work\Java\jdk1.6.0_34\jre\lib\ext\sunpkcs11.jar;D:\Work\Java\jdk1.6.0_34\jre\lib\javaws.jar;D:\Work\Java\jdk1.6.0_34\jre\lib\jce.jar;D:\Work\Java\jdk1.6.0_34\jre\lib\jsse.jar;D:\Work\Java\jdk1.6.0_34\jre\lib\management-agent.jar;D:\Work\Java\jdk1.6.0_34\jre\lib\plugin.jar;D:\Work\Java\jdk1.6.0_34\jre\lib\resources.jar;D:\Work\Java\jdk1.6.0_34\jre\lib\rt.jar;H:\IDEAWORK\Test01\out\production\Test01;D:\Work\JetBrains\IntelliJ IDEA 2016.1.1\lib\idea_rt.jar" com.intellij.rt.execution.application.AppMain com.baidu.test01.Test01所以eclipse提供了一种workspace的管理方式,workspace里面的project是相对独立的,比如说project编译后都会生成在各自的bin目录下。eclipse更倾向于多个项目管理,而IDEA更倾向于单个project的管理,而project中的module跟project之间的关系是一种归属关系,但是eclipse中workspace跟project并没有这个概念,但IDEA中的module其实是属于project的,IDEA的module更像maven中的module的概念,多个module只是这个project不同的分层而已,但是恰巧IDEA的module也可以做的类似比较独立,module之间也可以没有任何依赖,这样感觉好像跟eclipse中的project就相似了,但这并不是IDEA的设计初衷,还有一点可以体现project跟module的关系的紧密就是IDEA中的输出路径,一个project下的所有module输出路径都是project/out/production目录下,所以并不建议你把多个项目放到一个project作为不同的module来管理,实在不行你可以双开IDEA嘛。
这是我的工具!
IDEA虽然做的很漂亮,但是对于我这种用惯了eclipse的人来说,还是太超前了吧。所以还是让它适应一下我得习惯吧。
打开配置管理
首先记住这个快捷键ctrl+alt+s,按一下就知道了,settings出来了,跟以前eclipse里的window->Preferences差不多,配置项不少,但是大部分我们都用不到。
修改主题风格
IDEA给我们提供了三种主题,Darcla的黑色风格逼格太高,我还是改回默认的intellij吧,ctrl+alt+s -appearance&behacior-appearance-theme
代码提示键
alt+/在eclipse里面这个键可以说是神键,但是在IDEA里面却不起作用,IDEA里面的代码提示快捷键是ctrl+空格(很熟悉,与切换输入法快捷键冲突了改成我们熟悉的alt+/吧) ctrl+alt+s->keymap->mainmenu->code->completion将原来的ctrl+空格删了同时也把alt+/删了,然后再添加alt+/保存ok。
Code字体不好看字号太小?
看惯了eclipse的courier字体,在看IDEA代码的字体太不舒服了,而且字号也太小,ctrl+alt+s-edit-color&fonts-font(这里需要新建一个,字体courier size14)look是不是好很多了。我们顺便也把下面控制台console font字体改了。
显示行号
行号这个是绝对不能少的,不过idea没有eclipse那么方便单击右键show line number,IDEA也需要ctrl+alt+s-editor-general-appearance-show line numbers
双栏显示代码
这个真的是eclipse没法比的,对写代码真的是太实用了。操作很简单,体验了一下不过没有sublime text的好用。但是已经很好了,而且窗口还可以脱出去,这个在eclipse里面是没法想的。
先让IDEA走起来
Maven
IDEA中已经集成了maven插件,不需要再次下载,几乎可以不修改配置就可以使用,不过我们还是习惯性的去修改下maven的版本,保证我们在使用过程中不会出现因为版本导致的问题。 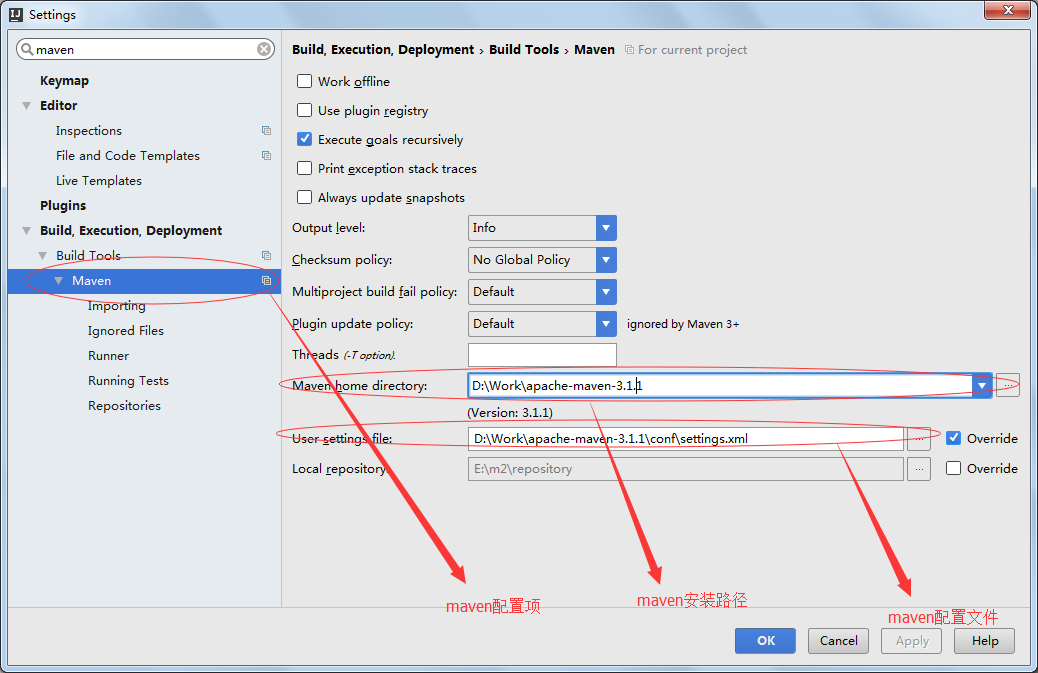
版本控制
不管你是使用svn、Git还是github在IDEA中都能很快的上手,IDEA中内置了多种版本控制插件。 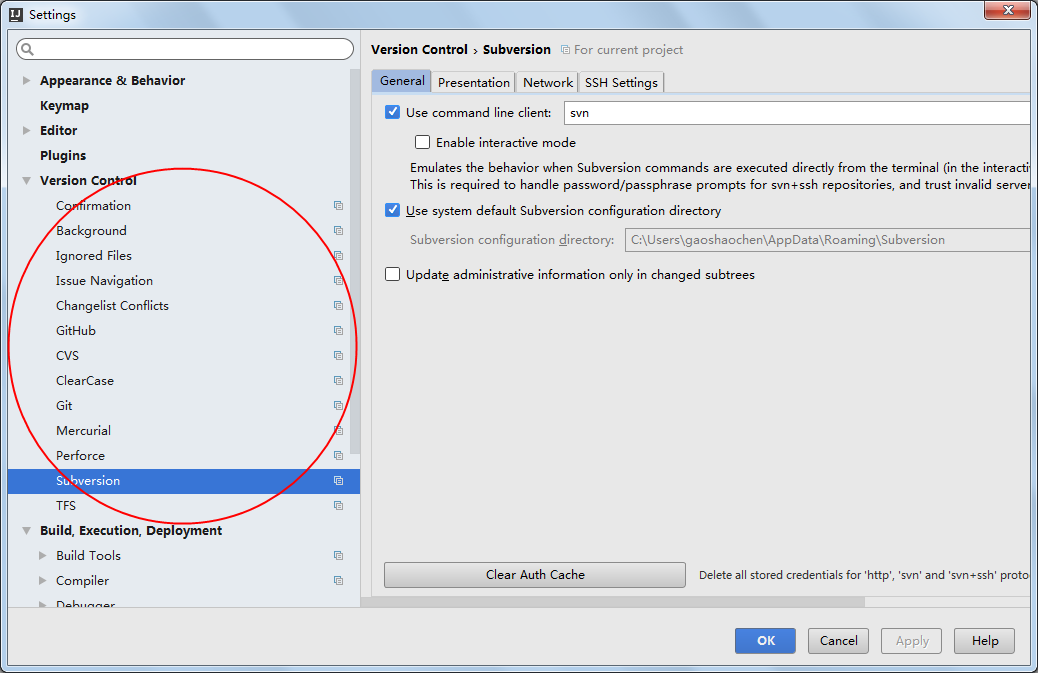
首先下载sliksvn(可以不下载svn工具,直接使用IDEA的svn工具,我第一次在使用中遇到svn commit无法提交的问题,所以还是建议下载svn 工具)安装完成后,配置user command line clientsvn.exe的路径例如我的是D:\Work\SlikSVN\bin\svn.exe
git需要先安装git的客户端
windows的git版本下载地址点我下载(msysgit链接)
安装完成后,修改IDEAgit配置: 
则可以跟eclipse一样方便使用版本控制。
(version control 有一个配置,建议勾选上:Show directories with changed descendants 跟eclipse的的修改效果是一样的,文件如果被修改了,那么这个文件的长层所有的目录都变成被修改的标识)
编译web项目
其实IDEA所有使用第三方运行项目的操作基本都差不多,比如我们用maven编译项目,之前在eclipse里需要右键 run as配置下maven的参数就可以运行了(clean install -Dmaven.test.skip=true(跳过测试)),在IDEA中也差不多。 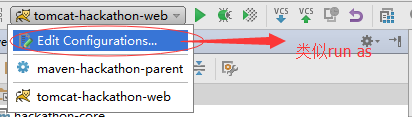
然后跟eclipse的配置是几乎完全一样的,配置启动名称以前eclipse里还不可以重名,这里完全没有限制,然后选择运行的项目,执行的命令。 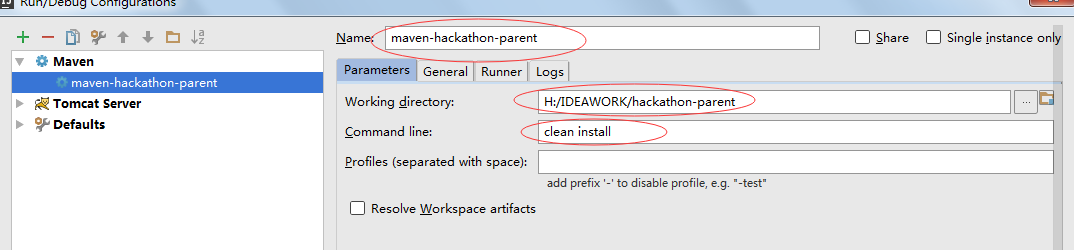
运行时只需要选择运行配置 shift+F10
运行web项目
tomcat
(之前遇到了一个奇怪的问题,tomcat 配置里面没有on frame deactivation,后来发现是因为项目配置的问题,pom文件里面缺少一个war导致的,项目的没有artifacts,更新pom文件ok)
首先需要下载安装tomcat。下载tomcat,安装tomcat后配置启动配置,1增加一个tomcat启动配置2配置tomcat3选择tomcat安全目录4配置启动名称5勾掉启动自动启动浏览器 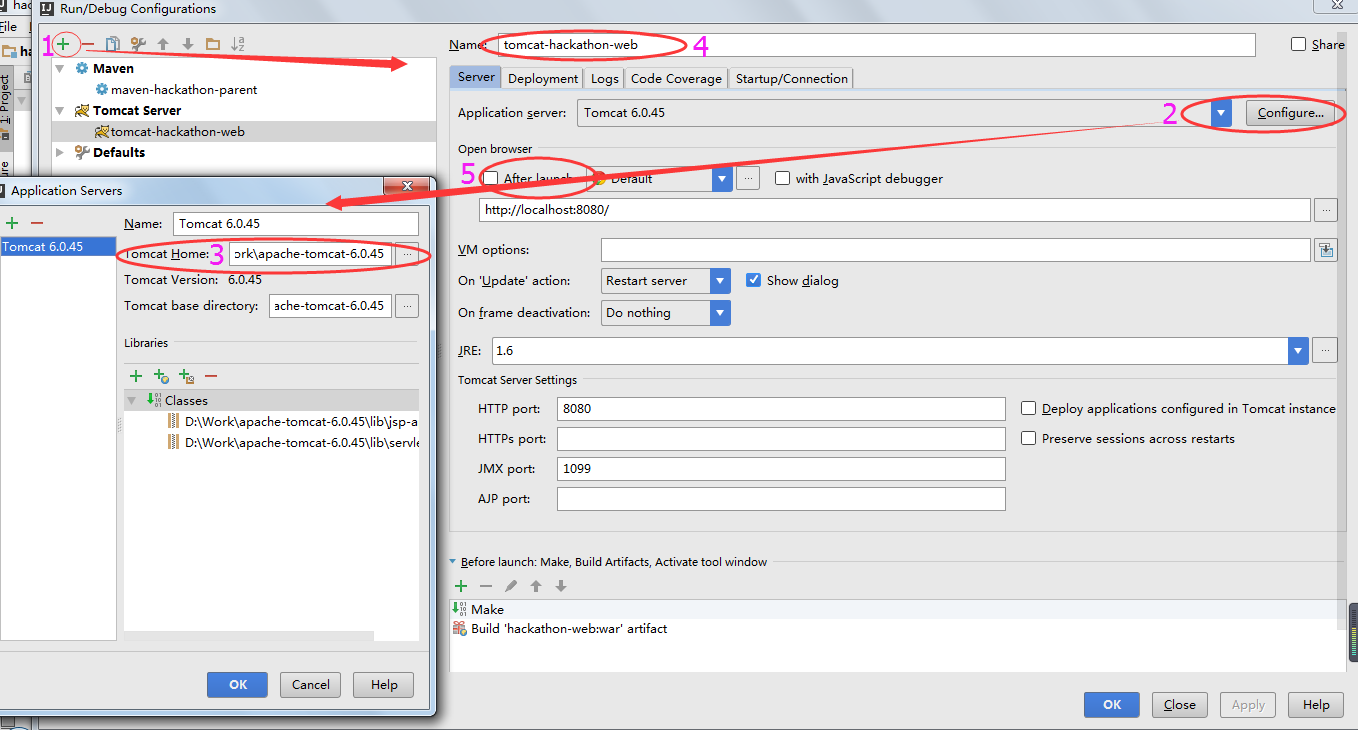
6切换到deployment中,将我们要部署的项目添加到tomcat中。
(debug如果需要热部署只需要勾选on update action->hot swap classes,on frame deactivation ->hot swap classes deployment部署需要选择 exploded包,exploded包才能热部署资源文件,还要勾选build on make,修改课好几次还是不能热部署web-inf下的文件,后来勾选了Deploy applications configured in Tomcat instance就可以了) 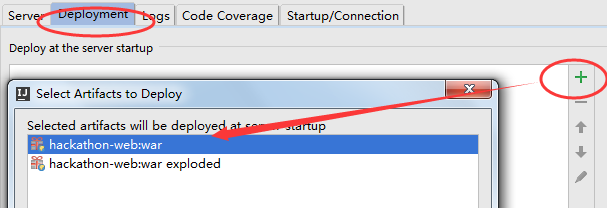
启动tomcat ok部署完成。
让IDEA帮你上天
IDEA有超级多的快捷键可以方便我们的使用,这是一张快捷键列表有兴趣可以打印出来,多尝试下使用快捷键操作。
IDEA快捷键
| 快捷键 | 说明 |
|---|---|
| Ctrl+Shift + Enter | 语句完成 |
| “!” | 否定完成,输入表达式时按 “!”键 |
| Ctrl+E | 最近的文件 |
| Ctrl+Shift+E | 最近更改的文件 |
| Shift+Click | 可以关闭文件 |
| Ctrl+[OR] | 可以跑到大括号的开头与结尾 |
| Ctrl+F12 | 可以显示当前文件的结构 |
| Ctrl+F7 | 可以查询当前元素在当前文件中的引用,然后按F3可以选择 |
| Ctrl+N | 可以快速打开类 |
| Ctrl+Shift+N | 可以快速打开文件 |
| Alt+Q | 可以看到当前方法的声明 |
| Ctrl+P | 可以显示参数信息 |
| Ctrl+Shift+Insert | 可以选择剪贴板内容并插入 |
| Alt+Insert | 可以生成构造器/Getter/Setter等 |
| Ctrl+Alt+V | 可以引入变量。例如:newString();自动导入变量定义 |
| Ctrl+Alt+T | 可以把代码包在一个块内,例如:try/catch |
| Ctrl+Enter | 导入包,自动修正 |
| Ctrl+Alt+L | 格式化代码 |
| Ctrl+Alt+I | 将选中的代码进行自动缩进编排,这个功能在编辑JSP文件时也可以工作 |
| Ctrl+Alt+O | 优化导入的类和包 |
| Ctrl+R | 替换文本 |
| Ctrl+F | 查找文本 |
| Ctrl+Shift+Space | 自动补全代码 |
| Ctrl+空格 | 代码提示(与系统输入法快捷键冲突) |
| Ctrl+Shift+Alt+N | 查找类中的方法或变量 |
| Alt+Shift+C | 最近的更改 |
| Alt+Shift+Up/Down | 上/下移一行 |
| Shift+F6 | 重构–重命名 |
| Ctrl+X | 删除行 |
| Ctrl+D | 复制行 |
| Ctrl+/或Ctrl+Shift+/ | 注释(//或者/**/) |
| Ctrl+J | 自动代码(例如:serr) |
| Ctrl+Alt+J | 用动态模板环绕 |
| Ctrl+H | 显示类结构图(类的继承层次) |
| Ctrl+Q | 显示注释文档 |
| Alt+F1 | 查找代码所在位置 |
| Alt+1 | 快速打开或隐藏工程面板 |
| Ctrl+Alt+left/right | 返回至上次浏览的位置 |
| Alt+left/right | 切换代码视图 |
| Alt+Up/Down | 在方法间快速移动定位 |
| Ctrl+Shift+Up/Down | 向上/下移动语句 |
| F2或Shift+F2 | 高亮错误或警告快速定位 |
| Tab | 代码标签输入完成后,按Tab,生成代码 |
| Ctrl+Shift+F7 | 高亮显示所有该文本,按Esc高亮消失 |
| Alt+F3 | 逐个往下查找相同文本,并高亮显示 |
| Ctrl+Up/Down | 光标中转到第一行或最后一行下 |
| Ctrl+B/Ctrl+Click | 快速打开光标处的类或方法(跳转到定义处) |
| Ctrl+Alt+B | 跳转到方法实现处 |
| Ctrl+Shift+Backspace | 跳转到上次编辑的地方 |
| Ctrl+O | 重写方法 |
| Ctrl+Alt+Space | 类名自动完成 |
| Ctrl+Alt+Up/Down | 快速跳转搜索结果 |
| Ctrl+Shift+J | 整合两行 |
| Alt+F8 | 计算变量值 |
| Ctrl+Shift+V | 可以将最近使用的剪贴板内容选择插入到文本 |
| Ctrl+Alt+Shift+V | 简单粘贴 |
| Shift+Esc | 不仅可以把焦点移到编辑器上,而且还可以隐藏当前(或最后活动的)工具窗口 |
| F12 | 把焦点从编辑器移到最近使用的工具窗口 |
| Shift+F1 | 要打开编辑器光标字符处使用的类或者方法Java文档的浏览器 |
| Ctrl+W | 可以选择单词继而语句继而行继而函数 |
| Ctrl+Shift+W | 取消选择光标所在词 |
| Alt+F7 | 查找整个工程中使用地某一个类、方法或者变量的位置 |
| Ctrl+I | 实现方法 |
| Ctrl+Shift+U | 大小写转化 |
| Ctrl+Y | 删除当前行 |
| Shift+Enter | 向下插入新行 |
| psvm/sout | main/System.out.println(); |
| Ctrl+J | 查看更多 |
| Ctrl+Shift+F | 全局查找 |
| Ctrl+F | 查找 |
| Shift+F3 | 向上查找/F3向下查找 |
| Ctrl+Shift+S | 高级搜索 |
| Ctrl+U | 转到父类 |
| Ctrl+Alt+S | 打开设置对话框 |
| Alt+Shift+Inert | 开启/关闭列选择模式 |
| Ctrl+Alt+Shift+S | 打开当前项目/模块属性 |
| Ctrl+G | 定位行 |
| Alt+Home | 跳转到导航栏 |
| Ctrl+Enter | 上插一行 |
| Ctrl+Backspace | 按单词删除 |
| Ctrl+”+/-” | 当前方法展开、折叠 |
| Ctrl+Shift+”+/-” | 全部展开、折叠 |
| 【调试部分、编译】 | |
| Ctrl+F2 | 停止 |
| Alt+Shift+F9 | 选择Debug |
| Alt+Shift+F10 | 选择Run |
| Ctrl+Shift+F9 | 编译 |
| Ctrl+Shift+F10 | 运行 |
| Ctrl+Shift+F8 | 查看断点 |
| F8 | 步过 |
| F7 | 步入 |
| Shift+F7 | 智能步入 |
| Shift+F8 | 步出 |
| Alt+Shift+F8 | 强制步过 |
| Alt+Shift+F7 | 强制步入 |
| Alt+F9 | 运行至光标处 |
| Ctrl+Alt+F9 | 强制运行至光标处 |
| F9 | 恢复程序 |
| Alt+F10 | 定位到断点 |
| Ctrl+F8 | 切换行断点 |
| Ctrl+F9 | 生成项目 |
| Alt+1 | 项目 |
| Alt+2 | 收藏 |
| Alt+6 | TODO |
| Alt+7 | 结构 |
| Ctrl+Shift+C | 复制路径 |
| Ctrl+Alt+Shift+C | 复制引用,必须选择类名 |
| Ctrl+Alt+Y | 同步 |
| Ctrl+~ | 快速切换方案(界面外观、代码风格、快捷键映射等菜单) |
| Shift+F12 | 还原默认布局 |
| Ctrl+Shift+F12 | 隐藏/恢复所有窗口 |
| Ctrl+F4 | 关闭 |
| Ctrl+Shift+F4 | 关闭活动选项卡 |
| Ctrl+Tab | 转到下一个拆分器 |
| Ctrl+Shift+Tab | 转到上一个拆分器 |
| 【重构】 | |
| Ctrl+Alt+Shift+T | 弹出重构菜单 |
| Shift+F6 | 重命名 |
| F6 | 移动 |
| F5 | 复制 |
| Alt+Delete | 安全删除 |
| Ctrl+Alt+N | 内联 |
| 【查找】 | |
| Ctrl+F | 查找 |
| Ctrl+R | 替换 |
| F3 | 查找下一个 |
| Shift+F3 | 查找上一个 |
| Ctrl+Shift+F | 在路径中查找 |
| Ctrl+Shift+R | 在路径中替换 |
| Ctrl+Shift+S | 搜索结构 |
| Ctrl+Shift+M | 替换结构 |
| Alt+F7 | 查找用法 |
| Ctrl+Alt+F7 | 显示用法 |
| Ctrl+F7 | 在文件中查找用法 |
| Ctrl+Shift+F7 | 在文件中高亮显示用法 |







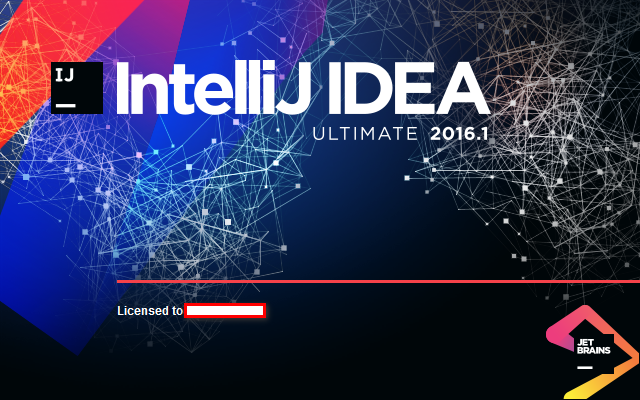
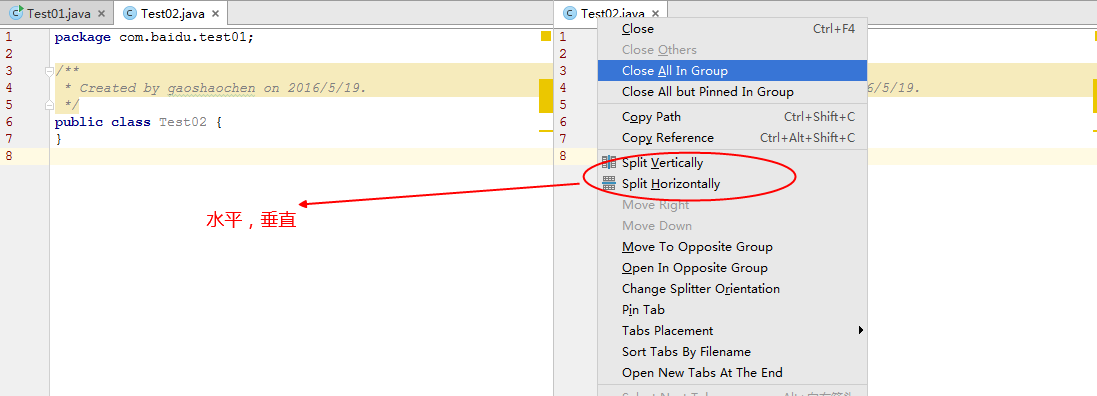














 1829
1829











 被折叠的 条评论
为什么被折叠?
被折叠的 条评论
为什么被折叠?








