所需软件:
VMware WorkStations,CentOS 7镜像文件(可以在CentOS官网下载)
1、打开VMware WorkStations,点击创建虚拟机
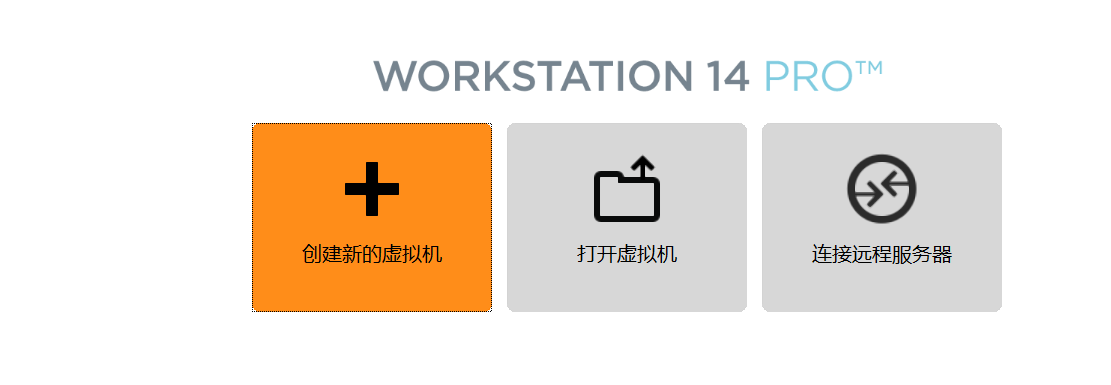
2、选择典型,点击下一步
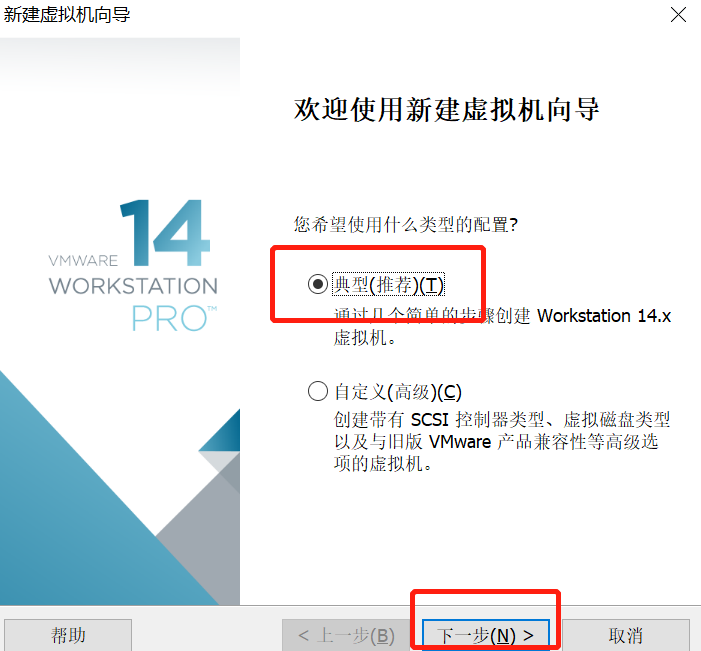
3、选择镜像的路径,点击下一步

4、设置虚拟机名称和虚拟机的安装路径,点击下一步
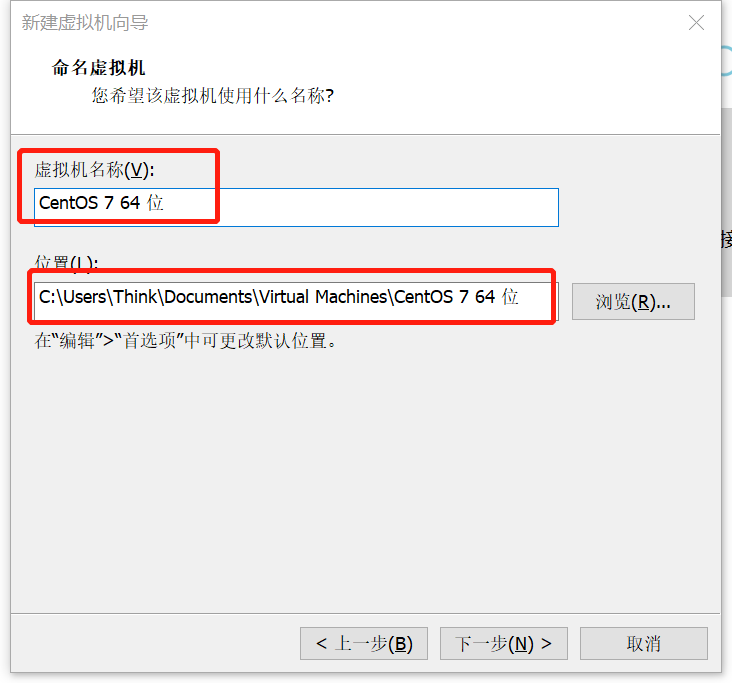
5、设置虚拟机磁盘容量,点击下一步
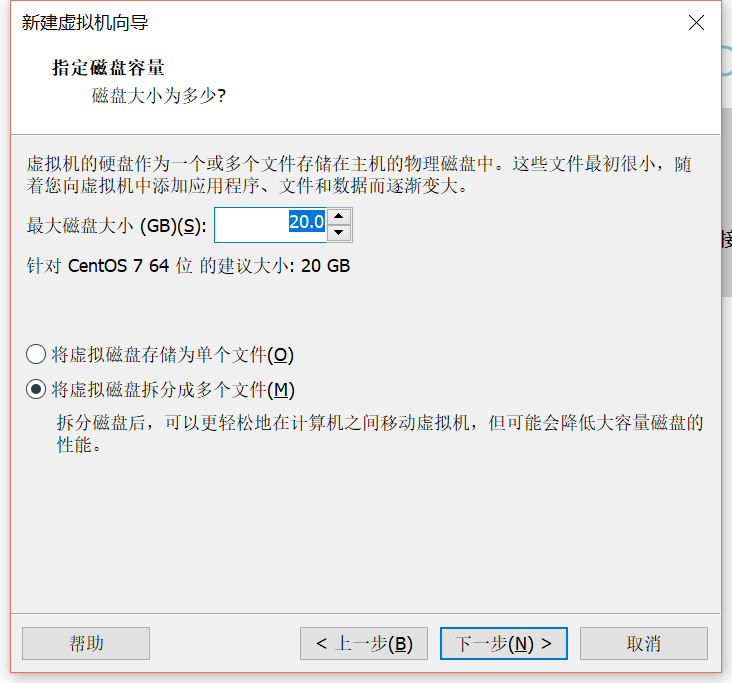
6、点击自定义硬件

7、内存设置为1G,网络适配器设置为桥接模式,并勾选复制物理网络连接状态,点击确定
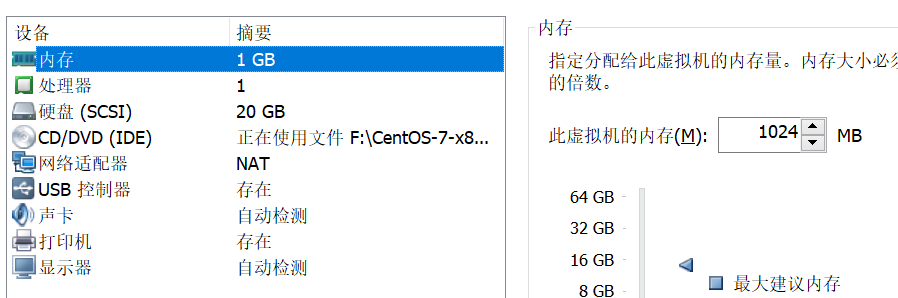
8、安装完系统会自动启动,如果没自动启动可手动选择系统点击开启此虚拟机

9、选择Install CentOS Linux 7回车,再次回车键进入自动安装界面
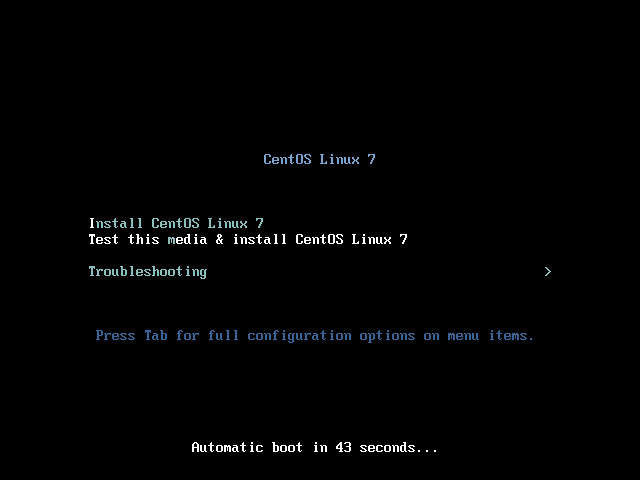
10、选择系统的语言,这里选择默认(English),点击继续
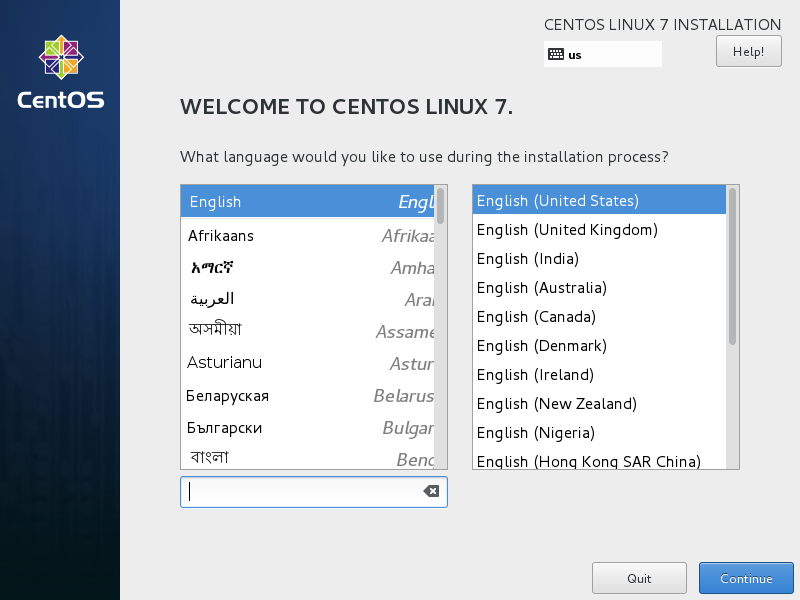
11、设置好日期和时间,点击Done,回到安装汇总界面


12、选择SOFTWARE SELECTION选择要安装的软件,点击Done
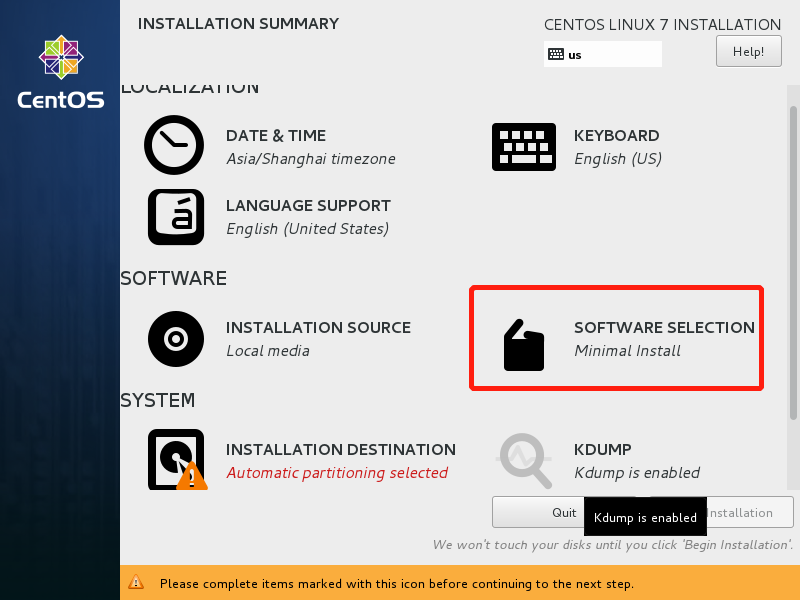
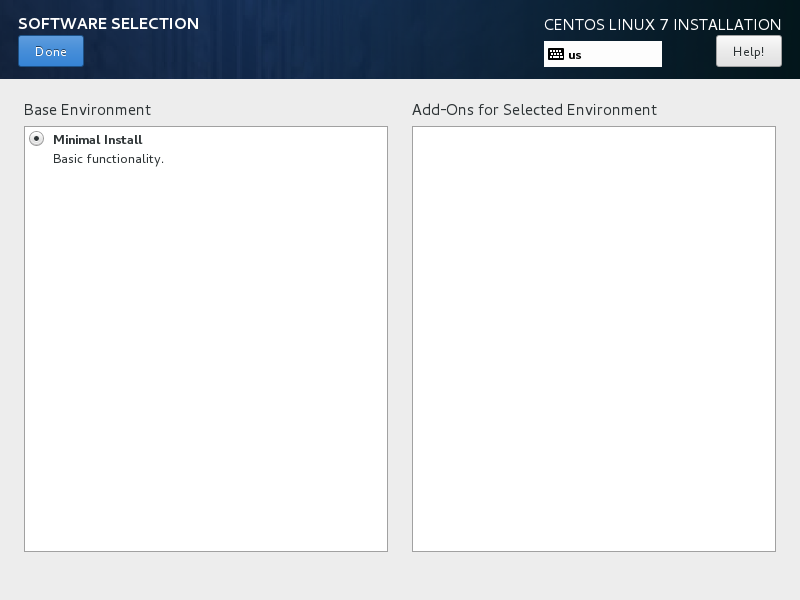
13、设置系统软件安装位置,选择本地磁盘,点击Done
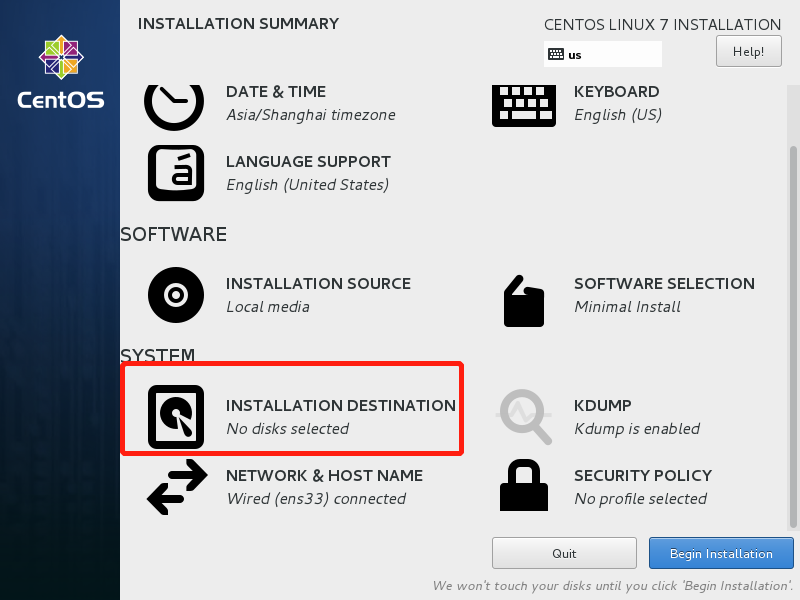

14、点击网络&主机名称来设置网络,将网卡设置为ON,点击Done
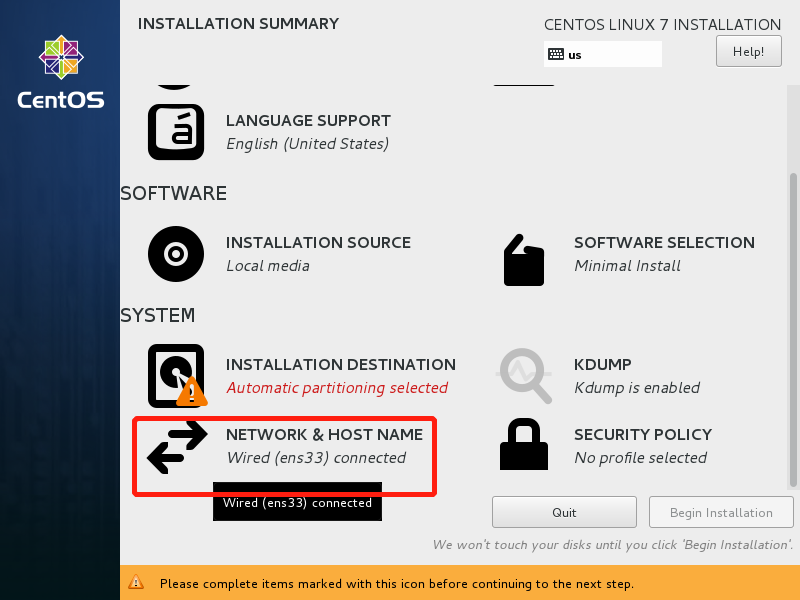

15、点击开始安装

16、设置root账户密码,如果密码级别低需要点击两次Done

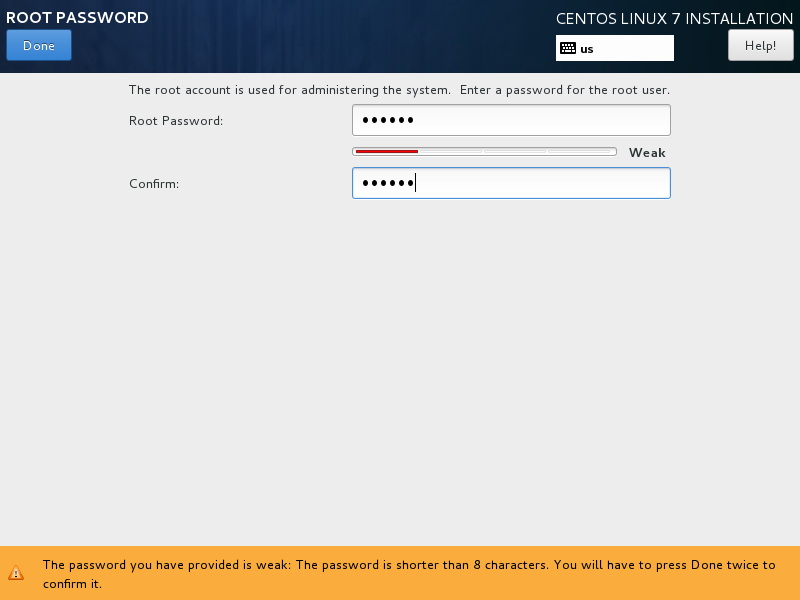
17、因为root权限最高,为了防止root账户权限泄露,还可以继续设置普通账户,用普通账户进行登录,也可以进入系统后用命令设置
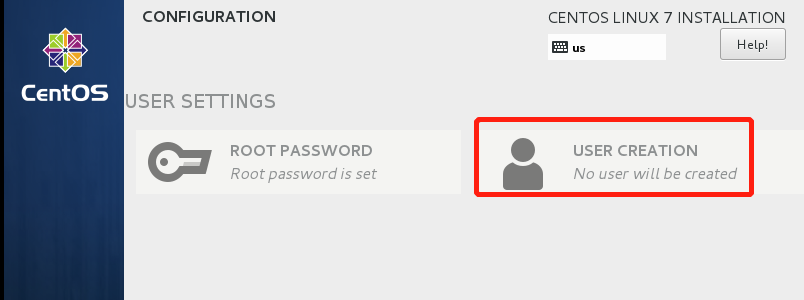
18、设置完点击Reboot
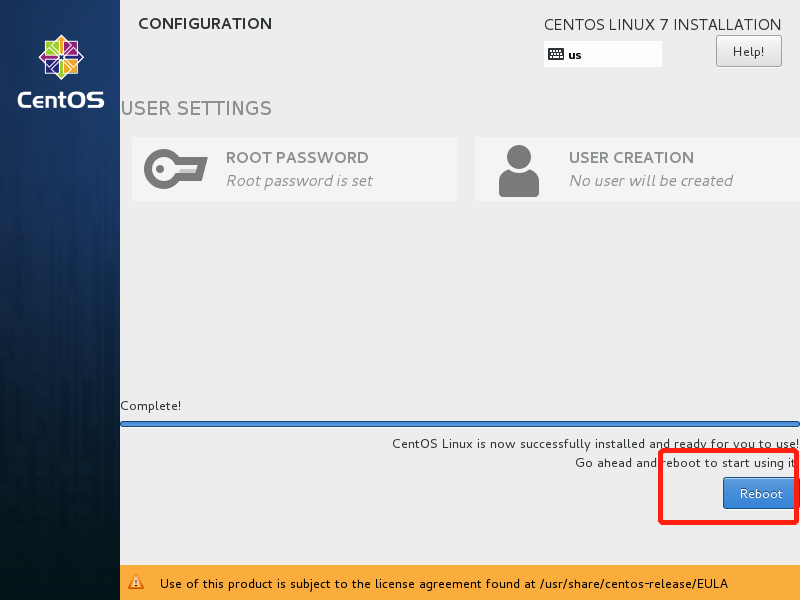
19、出现以下界面说明系统安装配置成功,输入账号和密码(默认不显示)后点击回车正式进入系统
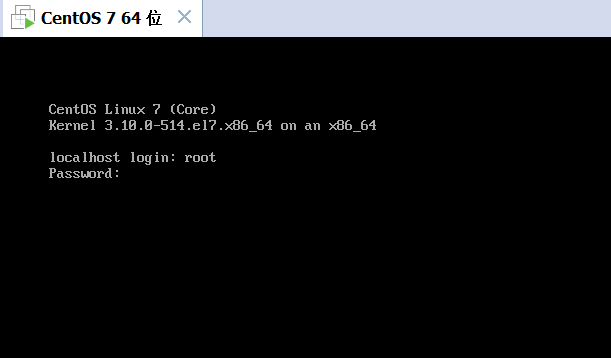
以下是如何在虚拟机上卸载安装的系统
选中要删除的系统,点击虚拟机--管理--从磁盘中删除--点击是
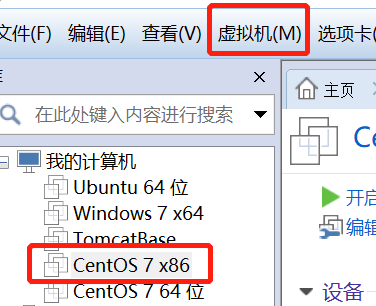





















 2753
2753











 被折叠的 条评论
为什么被折叠?
被折叠的 条评论
为什么被折叠?








