原文:
WPF利用radiobutton制作菜单按钮
版权声明:欢迎转载。转载请注明出处,谢谢 https://blog.csdn.net/wzcool273509239/article/details/56480631
实现功能:鼠标移入和选中高亮显示,话不多说,直接上样式。
样式:
<!--========================================================RadioButton 样式 通用====================================-->
<Style x:Key="Tong_Yong_RadioButtonStyle" TargetType="{x:Type RadioButton}">
<Setter Property="Foreground" Value="{DynamicResource {x:Static SystemColors.ControlTextBrushKey}}"/>
<!--<Setter Property="Background" Value="#F4F4F4"/>
<Setter Property="BorderBrush" Value="{StaticResource CheckBoxStroke}"/>-->
<Setter Property="BorderThickness" Value="0"/>
<Setter Property="HorizontalContentAlignment" Value="Center"/>
<Setter Property="VerticalContentAlignment" Value="Center"/>
<Setter Property="Padding" Value="0"/>
<Setter Property="Margin" Value="10,10,0,0"></Setter>
<Setter Property="Cursor" Value="Hand" />
<Setter Property="Height" Value="{Binding Height}"></Setter>
<Setter Property="Width" Value="{Binding Width}"></Setter>
<Setter Property="Cursor" Value="Hand"></Setter>
<Setter Property="Template">
<Setter.Value>
<ControlTemplate TargetType="{x:Type RadioButton}">
<Grid>
<!--选中或者鼠标移入颜色-->
<Grid x:Name="B" Visibility="Collapsed" Background="{TemplateBinding BorderBrush}"/>
<!--默认颜色-->
<Grid x:Name="A" Background="{TemplateBinding Background}"/>
<ContentPresenter x:Name="contentPresenter" RecognizesAccessKey="True" Visibility="Collapsed"/>
</Grid>
<ControlTemplate.Triggers>
<Trigger Property="IsChecked" Value="True">
<Setter Property="Visibility" TargetName="A" Value="Collapsed"/>
<Setter Property="Visibility" TargetName="B" Value="Visible"/>
</Trigger>
<Trigger Property="IsMouseOver" Value="True">
<!--<Setter Property="Visibility" TargetName="contentPresenter" Value="Visible"/>-->
<Setter Property="Visibility" TargetName="A" Value="Collapsed"/>
<Setter Property="Visibility" TargetName="B" Value="Visible"/>
</Trigger>
</ControlTemplate.Triggers>
</ControlTemplate>
</Setter.Value>
</Setter>
</Style>
<!--========================================================RadioButton 样式 通用====================================-->
<!--首页-->
<RadioButton Name="rbHome" Style="{DynamicResource Tong_Yong_RadioButtonStyle}" Width="192" Height="63" IsChecked="True" Checked="RadioButton_Checked">
<RadioButton.Background>
<ImageBrush ImageSource="/Agriculture.CommonUserControl;component/Images/MenuImages/home-.png"/>
</RadioButton.Background>
<RadioButton.BorderBrush>
<ImageBrush ImageSource="/Agriculture.CommonUserControl;component/Images/MenuImages/home.png"/>
</RadioButton.BorderBrush>
<Grid>
<Grid.Background>
<ImageBrush ImageSource="/Agriculture.CommonUserControl;component/Images/MenuImages/home.png"/>
</Grid.Background>
</Grid>
</RadioButton>






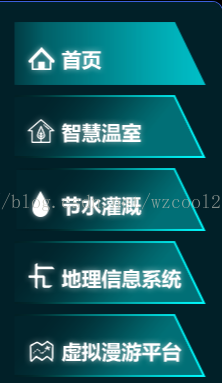













 973
973











 被折叠的 条评论
为什么被折叠?
被折叠的 条评论
为什么被折叠?








