因为WPF没有日历控件,而这又是比较常用的,所以自己写一个,但是只是作为公司统一控件的一部分,样子有点像MonthViwer。
其实写起来难度不是很大,只是自己对WPF的掌握水平不行,加上别的事情很多,这个小控件写了快半年了
露个脸儿吧
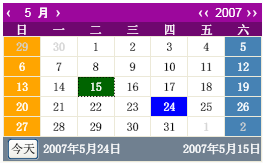
提供CurrentDay属性、SelectChanged事件
年、月能否更改,周标签是否显示,年、月Header是否显示均提供属性控制
每个月的周标签和年月Header底色不同
宽度可以随父容器自动改变(但有最小值),高度根据周的数量自动调整,不会变大或变小(没有必要,虽然不麻烦)
用了4个类(其中一个为Collection继承的空类,用来显示每周)和1个XAML





















 1798
1798

 被折叠的 条评论
为什么被折叠?
被折叠的 条评论
为什么被折叠?








