1、下载网址:https://gitforwindows.org/
2、双击压缩包出现:

3、点击下一步后,选择安装路径:
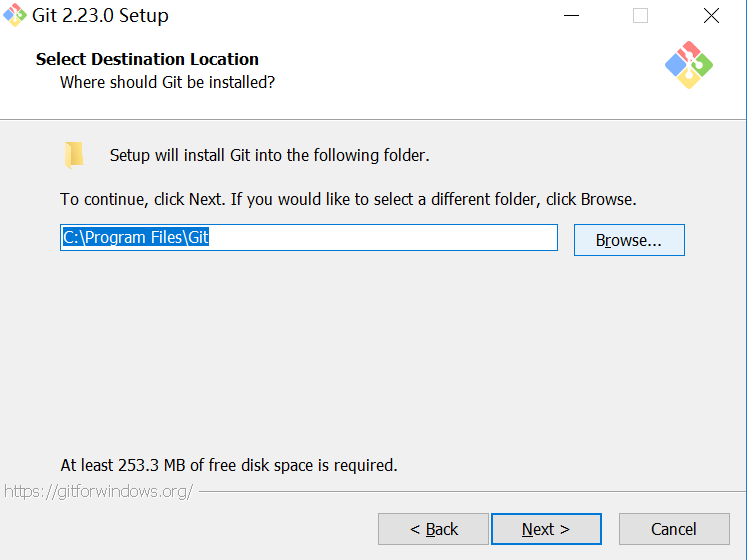
根据自己的需求选择路径
4、选择安装的组件,建议全选
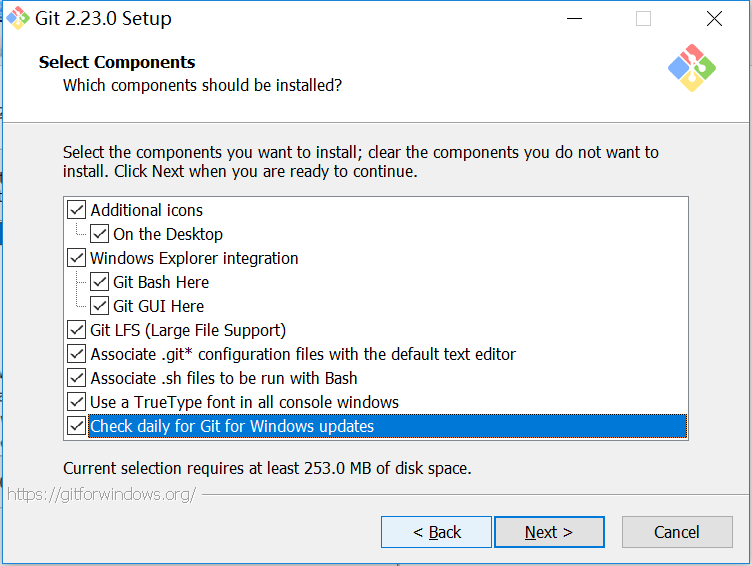
【每一条解析:】
Additional icons 附加图标
On the Desktop 在桌面上
Windows Explorer integration Windows资源管理器集成鼠标右键菜单
Git Bash Here
Git GUI Here
Git LFS (Large File Support)
大文件支持
Associate .git* configuration files with the default text editor
将 .git 配置文件与默认文本编辑器相关联
Associate .sh files to be run with Bash
将.sh文件关联到Bash运行
Use a TrueType font in all console windows
在所有控制台窗口中使用TrueType字体
Check daily for Git for Windows updates
每天检查Git是否有Windows更新
5、是否创建菜单文件夹:选择不创建,有桌面的快捷方式就够了
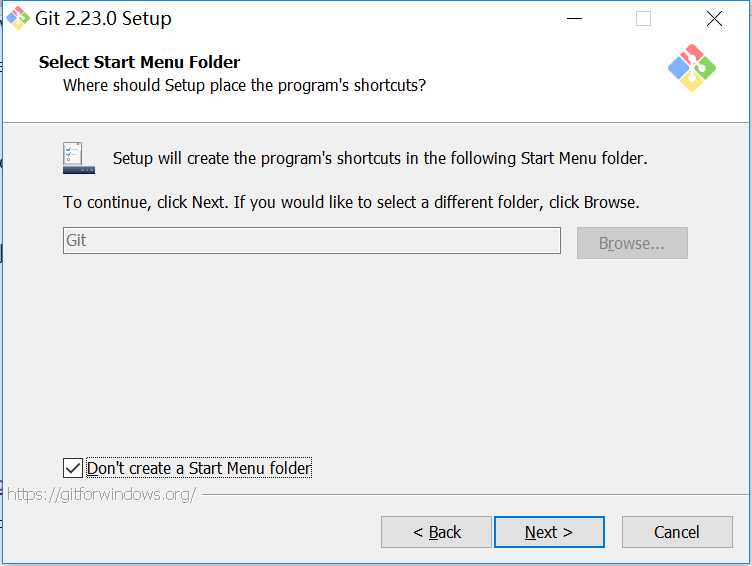
6、选择git的编辑器,我们可以选择默认的VIM编辑器,

【里面每一项的解释】
Use the Nano editor by default
默认使用 Nano 编辑器
Use Vim (The ubiquitous text editor) as Git's default editor
使用 Vim 作为 Git 的默认编辑器
Use Notepad++ as Git's default editor
使用 Notepad++ 作为 Git 的默认编辑器
Use Visual Studio Code as Git's default editor
使用 Visual Studio Code 作为 Git 的默认编辑器
7、配置path环境变量,
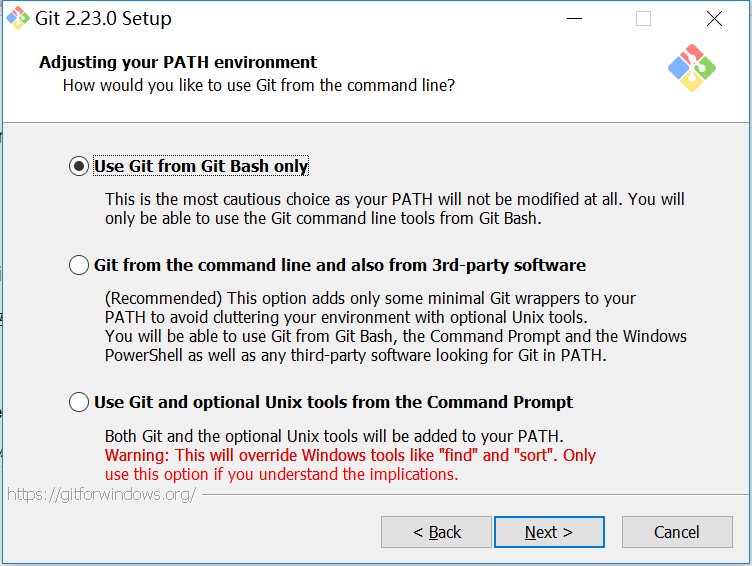
【每一项解释】
Use Git from Git Bash only
这是最安全的选择,因为您的PATH根本不会被修改。您只能使用 Git Bash 的 Git 命令行工具。
Use Git from the Windows Command Prompt
这个选项被认为是安全的,因为它只向PATH添加一些最小的 Git包,以避免使用可选的Unix工具混淆环境。 您将能够从 Git Bash 和 Windows 命令提示符中使用 Git。
Use Git and optional Unix tools from the Windows Command Prompt
Git和可选的Unix工具都将添加到您计算机的 PATH 中
警告:这将覆盖Windows工具,如 “ find 和 sort ”。只有在了解其含义后才使用此选项
8、这个选择默认就行:
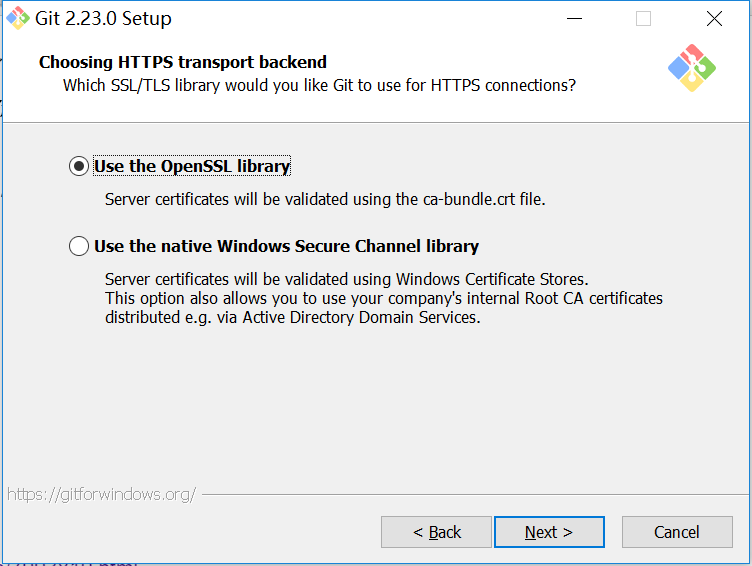
【每一项解释】
Use the OpenSSL library 使用 OpenSSL 库
服务器证书将使用ca-bundle.crt文件进行验证。
Use the native Windows Secure Channel library 使用本地 Windows 安全通道库
服务器证书将使用Windows证书存储验证。此选项还允许您使用公司的内部根CA证书,例如, 通过Active Directory Domain Services 。
9、配置行结束转换(标记),保持默认“checkbox”:
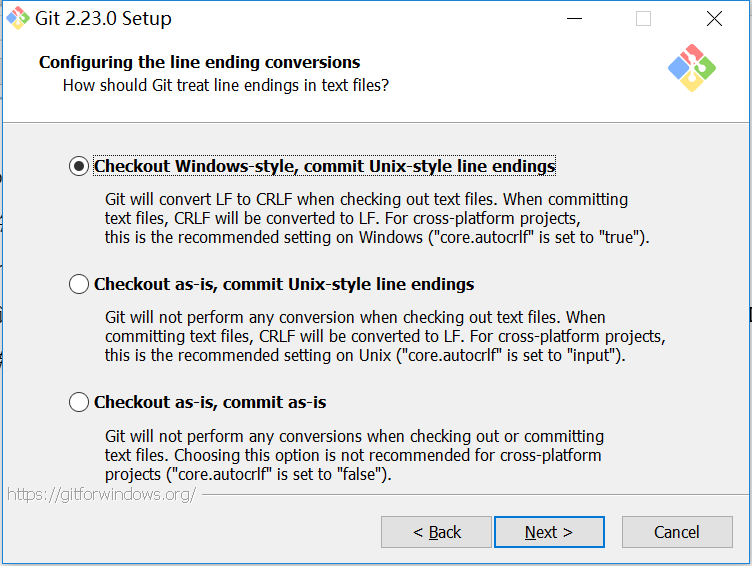
【每一项解释】
Checkout Windows-style,commit Unix-style line endings 安装windows方式检出,使用linux方式提交
在检出文本文件时,Git会将LF转换为CRLF。当提交文本文件时,CRLF将转换为LF。 对于跨平台项目,这是Windows上推荐的设置(“core.autocrlf”设置为“true”)
Checkout as-is , commit Unix-style line endings 按原样检出,linux方式提交
在检出文本文件时,Git不会执行任何转换。 提交文本文件时,CRLF将转换为LF。 对于跨平台项目,这是Unix上的推荐设置 (“core.autocrlf”设置为“input”)
Checkout as-is,commit as-is 按原样检出,原样提交
在检出或提交文本文件时,Git不会执行任何转换。对于跨平台项目,不推荐使用此选项(“core.autocrlf”设置为“false”)
10、配置终端模拟器与git bash一起使用
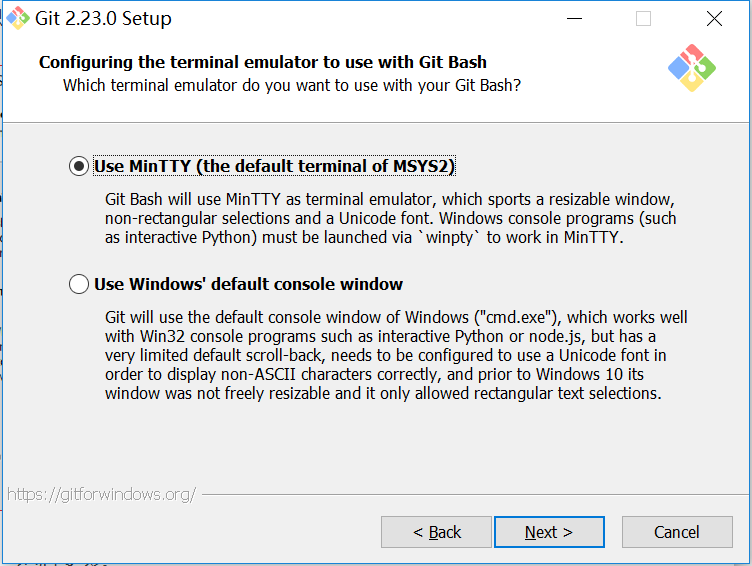
【每一项解释】
Use MinTTY (the default terminal of MSYS2) 推荐使用
Git Bash将使用MinTTY作为终端模拟器,该模拟器具有可调整大小的窗口,非矩形选区和Unicode字体。 Windows控制台程序(如交互式Python)必须通过'winpty'启动才能在MinTTY中运行。
Use Windows' default console window 默认使用windows自己
Git将使用Windows的默认控制台窗口(“cmd.exe”),该窗口可以与Win32控制台程序(如交互式Python或node.js)一起使用,但默认的回滚非常有限,需要配置为使用unicode 字体以正确显示非ASCII字符,并且在Windows 10之前,其窗口不能自由调整大小,并且只允许矩形文本选择。
11、最后配置Git额外选择默认即可,
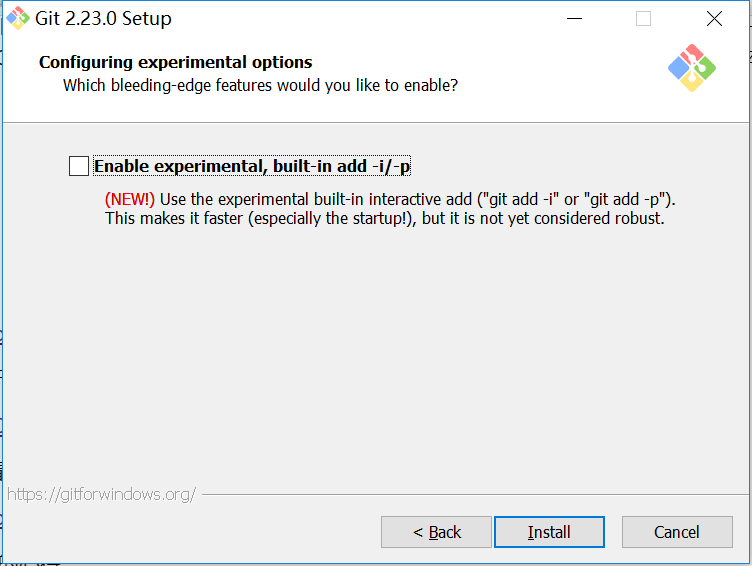
12、安装过程:

【【【使用中遇到的问题:如果中文没有显示】】】
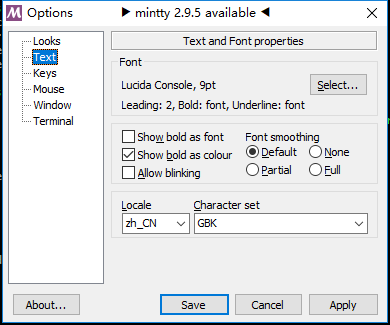
【几篇值得看的文章】
1、关于git的安装步骤的网站
https://www.cnblogs.com/wj-1314/p/7993819.html
2、下面这个将安装的每一步都分析到位了。有助于理解:
https://www.cnblogs.com/z-x-y/p/10074116.html
3、别人使用git的一些心得,值得看看、学习:
https://www.cnblogs.com/wj-1314/p/9901763.html
4、别人“浅谈使用git进行版本控制”的心得:
https://www.cnblogs.com/wj-1314/p/7992543.html
5、




















 1055
1055











 被折叠的 条评论
为什么被折叠?
被折叠的 条评论
为什么被折叠?








