现在,我们已经有了一台EC2主机,具备了基本的硬件环境。下面,开始软件环境的配置。
第一步:连接服务器
后面所有的一切,都需要在SSH终端窗口操作。首先,我们需要一个SSH客户端。PuTTY是很常用的工具。这里我们选用 Bitvise SSH Client。这个软件之前叫做“Tunnelier”。软件可以在 这里下载。
下载好后安装,在SSH这一栏填入必须的信息。主机名按实际地址填写,username填ec2-user(EC2默认用户名),在 User Keypaire manager 这里导入之前申请EC2过程中保存的Key Pair 文件(.pem格式)。这里Bitvise Client 的好处就体现出来了,PuTTy无法直接使用AWS格式的KeyPair文件,需要做一次转换,而Bitvise可以直接导入。导入后,选择 Initial Meth中导入的key的栏位,一般是 Slot 1,根据实际情况填写即可: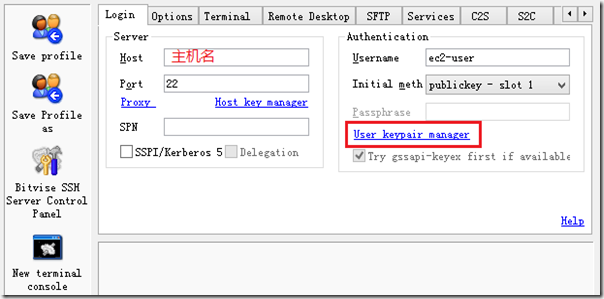
填写好后,点击Login,第一次回弹出一个确认窗,是否接受认证信息,点击确认,一切正常的话登陆成功后左侧导航栏会出现 “New terminal console”, “New SFTP Window”。点击 new terminal console,熟悉的Linux终端提示符就出现了。后面所有的命令行操作均在这里进行。
这篇文章中提到了如何直接以root身份登录。实际上,所有的操作均可用sudo命令来执行。如果不需要用SFTP向系统文件中上传文件,没有理由直接root登录。后面会介绍用SVN部署代码的方法,除了一些特殊情况,SFTP基本上不怎么需要了。
第二步:安装基本服务:Apache、PHP、MySQL
作为一个基本Web网站,我们需要至少这三样东西:Apache,PHP以及 MySQL。实际上数据库我们将来会使用 RDS提供的MySQL实例。不过这里还是从安装本机版本逐步开始。
依次输入下列指令,安装Apache,MySql,PHP 以及必备扩展库,启动服务,设置 MySQL主密码。
// 安装 apache
yum install http
// 安装 PHP 及必备支持库
yum install php libmcrypt libmcrypt-devel php-mcrypt php-mbstring
// 安装 php-mysql 扩展
yum install php-mysql
// 安装 mysql
yum install mysql
yum install mysql-server
// 设置 MySQL 主密码
mysqladmin -u root password '<the password>'
// 启动服务
service httpd start
service mysqld start
按照提示完成安装后,在浏览器输入主机地址,这时应该会看到Apache的默认欢迎页,表示我们的基本Web服务器开始运行了。
第三步:安装phpMyAdmin
phpMyAdmin 用来管理后台MySQL数据库。首先,我们从官方网站下载,然后解压缩。移动至Web根目录并重命名为 “phpMyAdmin”。因为刚刚下载的文件夹解压后是保护版本号等信息的。
wget http://sourceforge.net/projects/phpmyadmin/files/latest/download
unzip download
mv <unzipped folder name> /var/www/html/phpMyAdmin
rm download
解压之后,删除下载的文件。
现在,赋予phpMyAdmin目录正确的权限。首先坚持Web服务器的用户
egrep 'User|Group' /etc/httpd/conf/httpd.conf
这里会列出如下信息,默认应该是 apache,如果不是,以列出的为准。
User apache
Group apache
执行如下命令设置权限:
useradd phpmydmin
passwd phpmyadmin
cd /var/www/html
chown –R phpmyadmin.apache phpMyAdmin/
然后,创建配置目录并设置权限
cd phpMyAdmin
mkdir config
cp config.sample.inc.php config/config.inc.php
chown –R phpmyadmin.apache config/
chmod –R o+rw config/
完成后重启服务。
service httpd restart
然后用浏览器打开 http://<host>/phpmyadmin/setup,管理界面就显示出来了。点击“新建主机”,输入主机名,主机地址(默认localhost),点击”认证“,选择”config“认证方式,输入数据库用户名和密码。点击保存。
完成后的的关键一步是,回到setup概要页后,注意要保存配置文件:
在这里保存后,所有的设置在真正回写到配置文件中。现在,在浏览器打开 http://<host>/phpmyadmin,登录进入数据库管理后台。如果成功的话,出于安全考虑,我们要删除配置文件和setup目录。
cd /var/www/html/phpMyAdmin
mv config/config.inc.php ./
rm –rf config/
rm –rf setup/
至此,phpMyAdmin配置完成。另外,为了快速开始,我们在认证方式中选择config方式。建议采用cookie方式连接。这里暂时不多做介绍。
另外,我们之前设置的RDS数据库,也可以加入phpMyAdmin进行管理。只要新增一个服务器,将上一篇中配置的RDS的“Endpoint”作为主机名填入,接着填写好对应的管理账号密码即可。
第四步:开始第一个 Wordpress 网站
此类教程网上铺天盖地,这里只做简单描述。
首先,下载,解压,设置权限。
cd /var/www/html
wget http://wordpress.org/latest.zip
unzip latest.zip
chown –R apache.apache wordpress/
chmod –R 755 wordpress
然后,在浏览器中打开 http://<host>/wordpress 。熟悉的 wordpress 初始化页面出现了。按照之前设置的数据库用户名密码填写,根据向导完成后,一个 wordpress 页面就出现在我们眼前。
现在,本地MySQL环境测试正常。我们把它的后端数据库迁移到 RDS。同样,只需要编辑 Wordpress配置文件,修改主机名,DB名,用户名密码即可。
第五步:虚拟主机,域名绑定,以及一点收尾工作
对于Apache的设置,有两件事需要做。第一,出于安全性考虑,应禁用目录浏览。第二,为便于使用(或其他目的),我们需要在同一主机上host多个网站。这些工作都可以通过编辑 Apache 配置文件完成。
首先,用 vi 打开 /etc/httpd/conf/httpd.conf ,找到如下段落:
<Directory "/var/www/html">
Options Indexes FollowSymLinks
</Directory>
删除”Indexes“即可,就禁用了 Web 主文档目录及所有子目录的目录浏览操作。也可对特定目录做此操作。
编辑虚拟主机。首先,需要找到这一行(通常在靠近结尾处)
NameVirtualHost *:80
解开注释。然后在末尾按需求添加段落,比如我们有一个域名 my.name.com,让它指向我们刚刚创建的wordpress站点:
<VirtualHost *:80>
ServerName my.name.com
DocumentRoot /var/www/html/wordpress
</VirtualHost>
现在,保存,退出,重启 apache。在浏览器输入 my.name.com , Enjoy it!
最后,我们不再需要本地 MySql Server,把它删除。
yum erase mysql-server
MySql 保留,用于在本地执行一些 MySql 指令。
至此为止,在AWS运行一个web网站的基本工作就做完了。
参考资料:
1. http://codex.wordpress.org.cn/Installing_WordPress
2. http://httpd.apache.org/docs/2.2/vhosts/name-based.html
3. http://www.cnblogs.com/88999660/articles/1581524.html







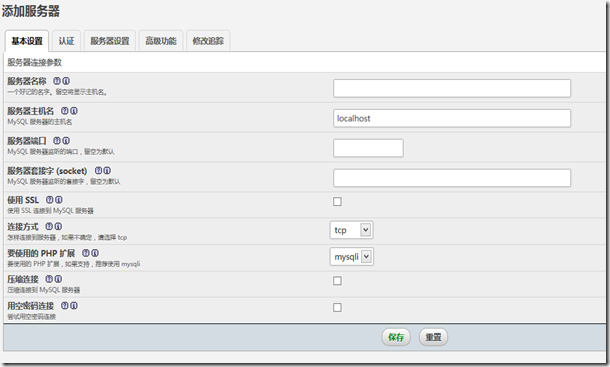
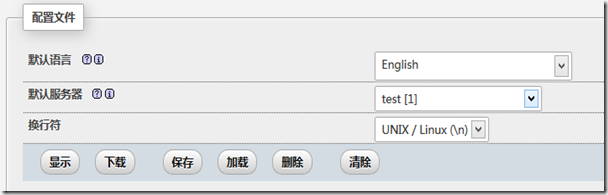













 2436
2436











 被折叠的 条评论
为什么被折叠?
被折叠的 条评论
为什么被折叠?








