根据你在InfoPath Designer中第一次生成新表单时选择的模板,你将发现自己有一个相对干净的板块,可以在上面工作。必要地,空白表单模板上面什么也没有,除了简单的设计界面。下图中的SP表单库模板有稍微更多的结构,包含预定义的表格和控件的位置。
注意到之前的图解InfoPath在表格的边界显示了网格线。这些网格线帮助你设计和格式化新的模板。当表格被用户填写时,它们并不显示。它们纯粹是“设计时”功能。InfoPath有几个“设计时”画面在你处于设计模式时给予你帮助。
我们澄清一下本章中使用的几个名词是很重要的。当你在Designer中建立表单时,你处于“设计时”,处理“设计界面”。当你预览表单或填写表单实例时,你处于“运行时”。“运行时”是你的用户在填写表单时会有的体验。
小贴士:当你在Designer中,可以按下F5快速在“运行时”预览表单。这个功能也可以通过点击“开始”选项卡的“预览”完成。
你最经常使用的“设计时”可见布局工具位于功能区上。与表单布局相关的功能区选项卡有:
1. 开始。
这里你可以发现类似 Word处理器的基本文本编辑工具。“开始”上可用的功能是为了控制字体大小、颜色等等。这些工具相当标准,用起来就像其他MS Office产品一样。
2. 插入
有预置的表格样式。这些表格可以给你的表单以一致而且专业的布局。
3. 页面设计
包含InfoPath预定义的页面布局和颜色主题,快速给你的表单以专业的外观。颜色主题和MS SP2010中的一样,所以可以使表单漂亮地融合到SP网站中。你还可以处理视图,添加页眉页脚(如果必要的话)。
4. 布局
也叫“表格工具”选项卡,用来修改表单中表格的属性。表格是重要的结构工具,可以组织控件、标签和表单中的图片。也可以使用表格画图工具(如果你不想用内置的表格样式时)。
关于如何建立新表单有两种思想:
1. 使用一个内置页面结构,添加一些表单和颜色主题,然后添加数据控件。
2. 开始时,就添加所有需要的数据域(在域窗格),然后再担心设计和布局。
当你已经知道哪些数据域、数据类型和控件来支持表单功能时,第二个(更加理想化的方法)是好的选择。两个方法都有各自的优点,但是现实是,大多时候你不能知道所有需要的信息,来精确地创建爱你所有数据结构。你将在实现过程中,需要修改表单,可能在实际完成之前,修改很多次。
因此第一种方法----从内置布局开始,然后添加控件----是本章中我们给练习使用的方法,因为它在现实世界中更匹配InfoPath Designer经常做的事情。好消息是InfoPath设计工具和数据控制是足够灵活的,随着需求波动,你可以轻松地添加或修改你的设计。







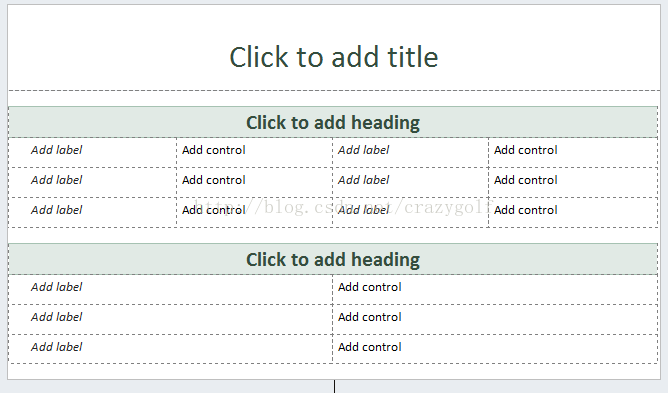














 1483
1483

 被折叠的 条评论
为什么被折叠?
被折叠的 条评论
为什么被折叠?








