说来惭愧,我好像不是一个忠贞不渝的人,前几天在服务器装了VMware ESXI 6.0,后来发现VMware ESXI 6.7界面要更加优美一点,所以小羞耻的换掉了。。安装步骤跟ESXI 6.0安装步骤基本一样,为管理方便,安装vCenter 6.7如下:
1. VMware vCenter Server支持的操作系统列表如下
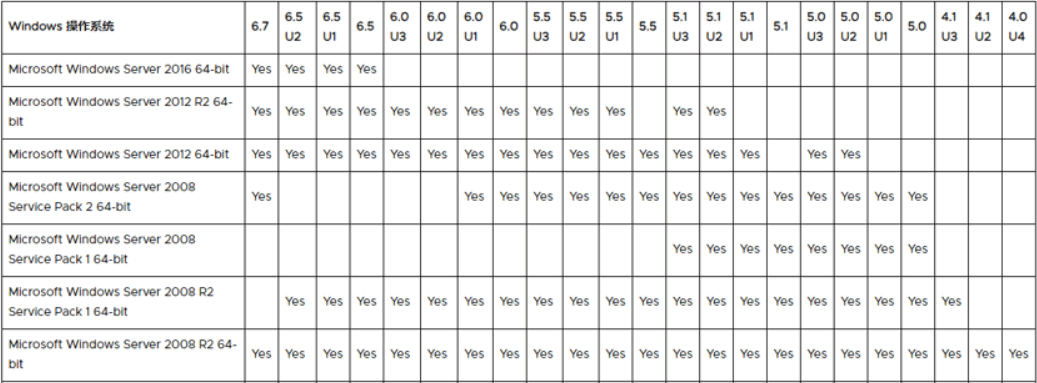
2. 安装一台Windows Server 2016的主机(过程略),拷贝vCenter 6.7到Win 2016主机上,双击镜像,然后运行autorun.exe。这里要注意的是拷贝VMware-VIM版就可以,VMware-VCSA是linux版的VCenter。
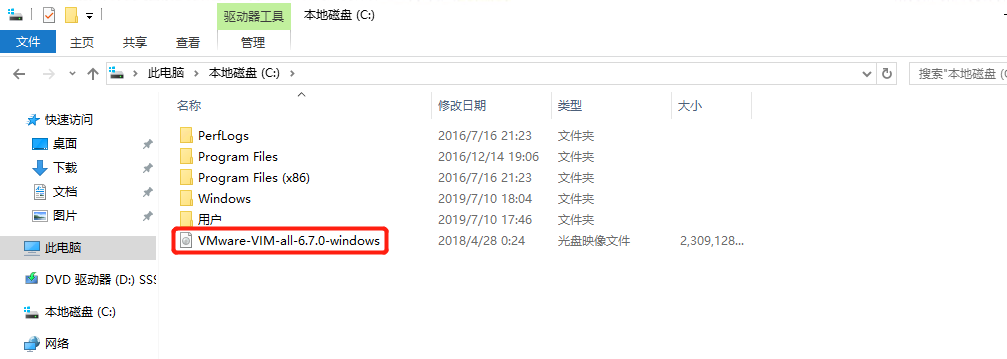


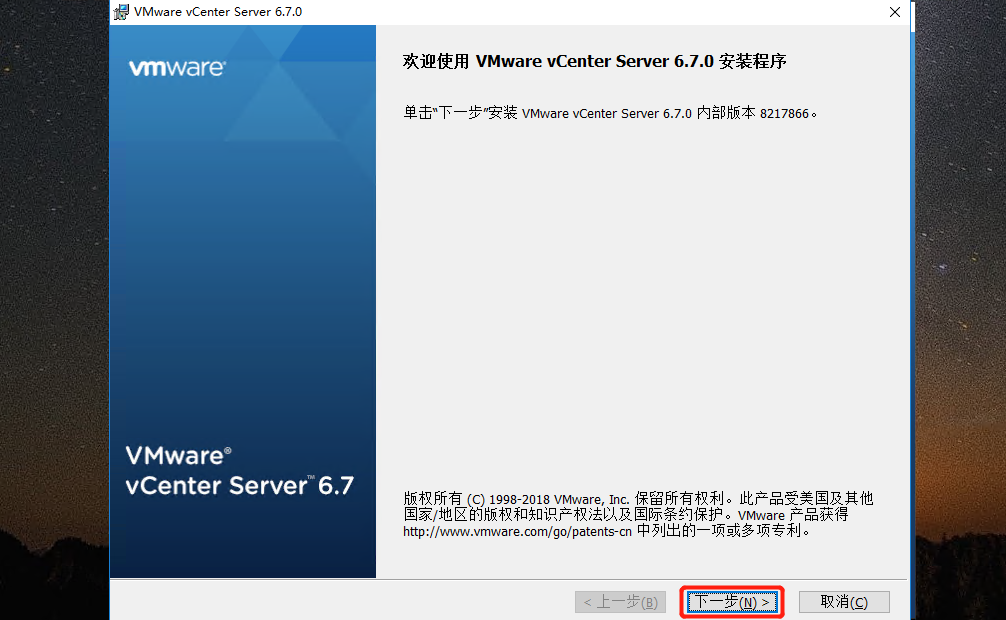

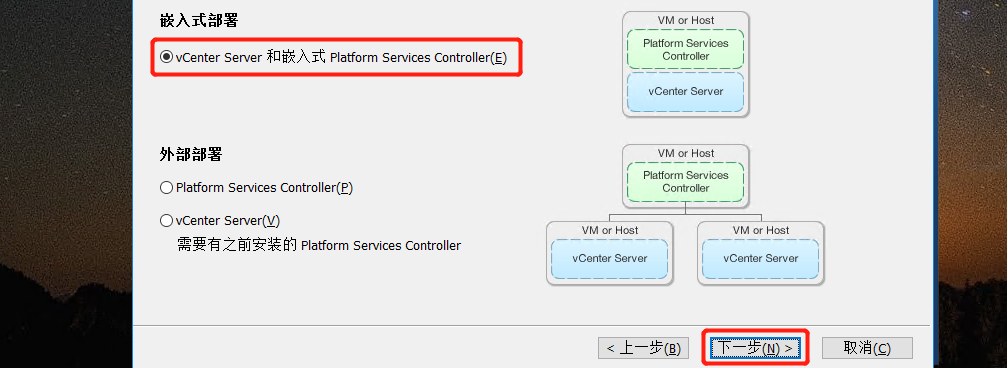
3. 此处如果有DNS解析域名就可以填域名,没有就直接填写IP地址。
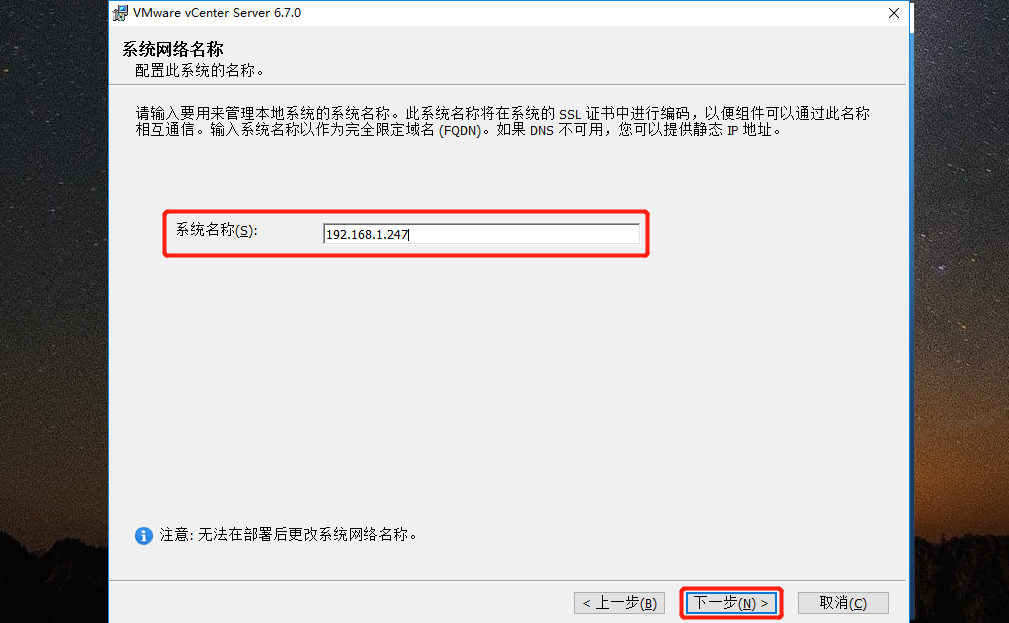
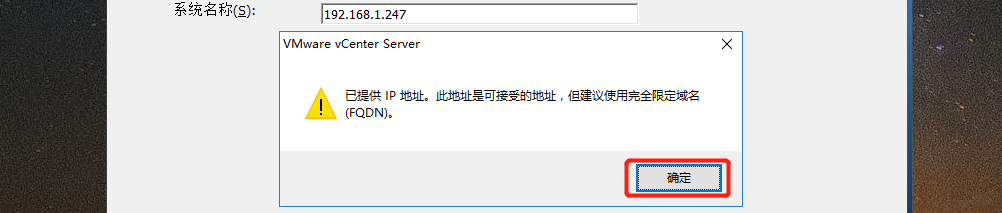
4. 域名默认就可以,就是登陆VCenter Web端的用户名后缀,设置密码。
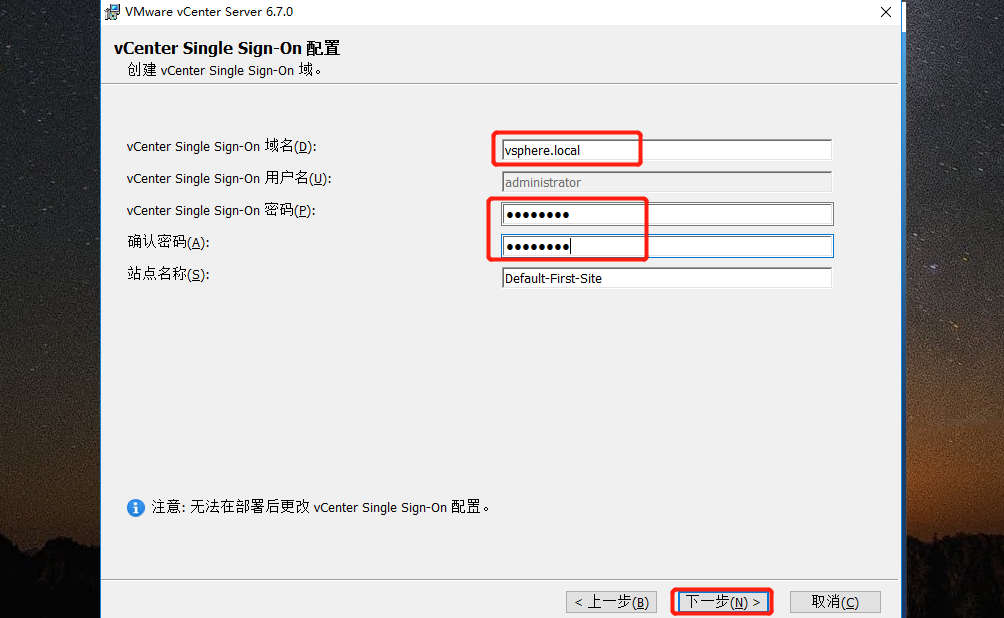
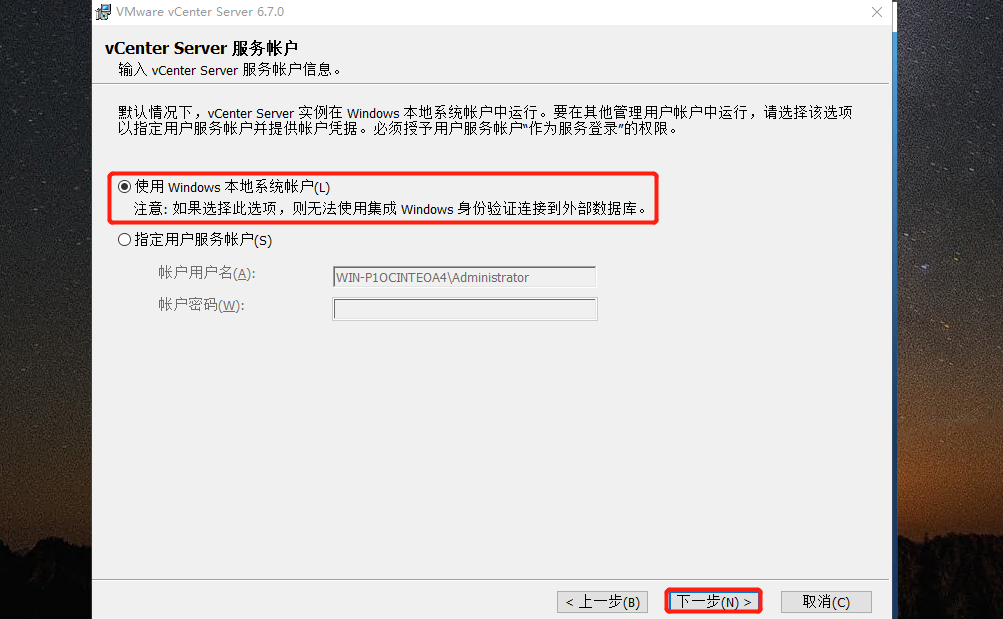
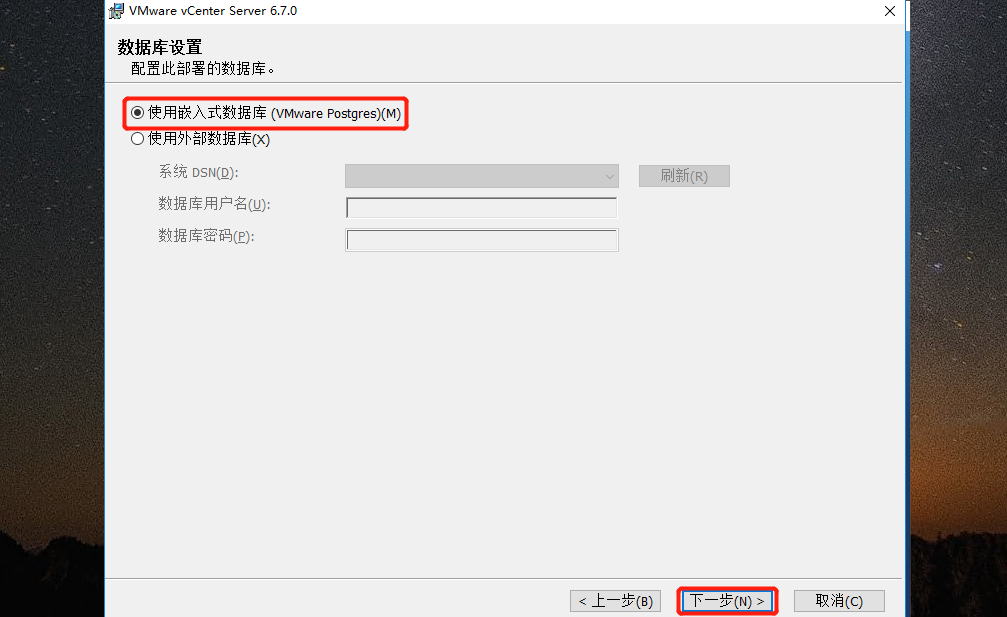
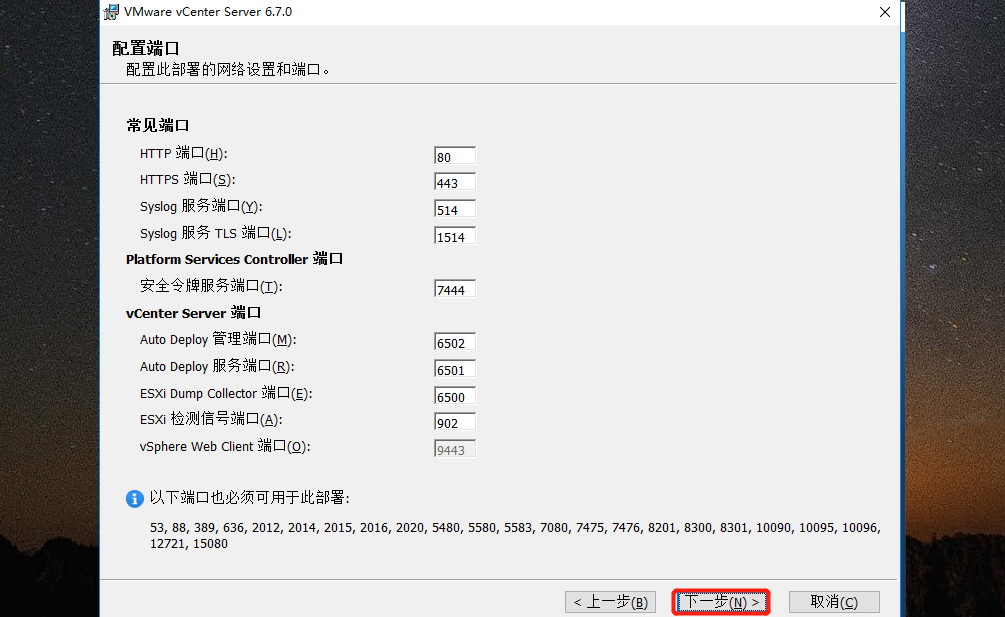
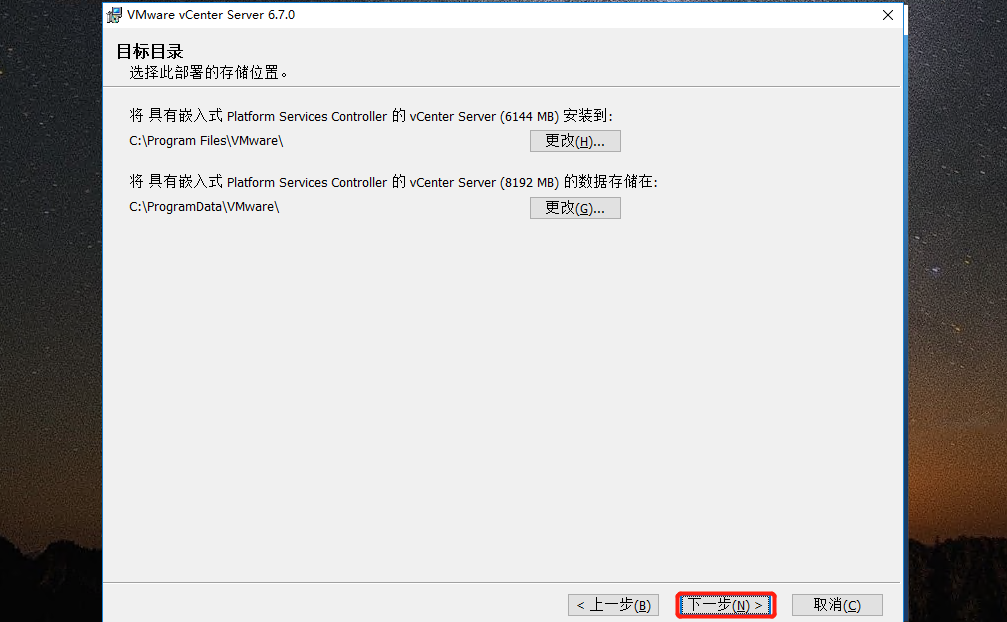
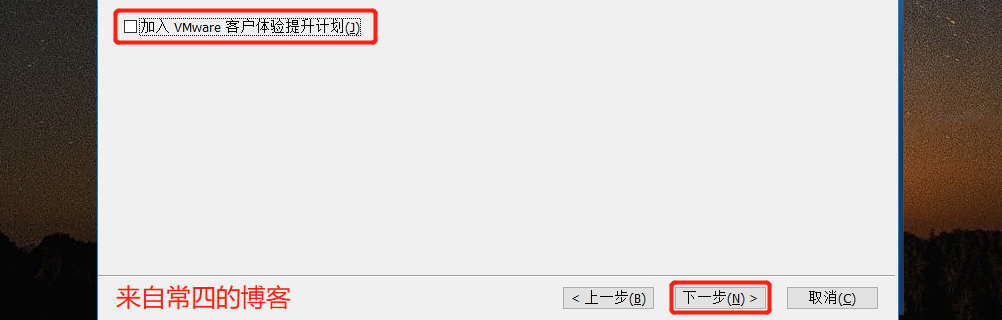
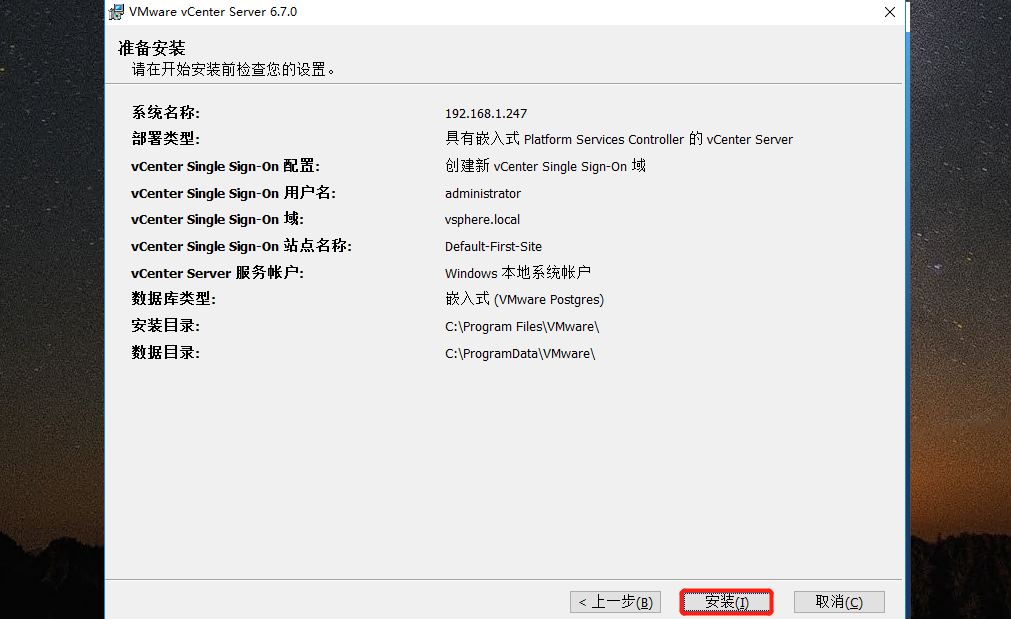

5. 到这就安装完成了,接下来你就可以关掉Windows Server 2016了,不是关机,就是关掉远程连接的界面。确保网络连通的情况下,在宿主机浏览器访问vCenter Web的界面。
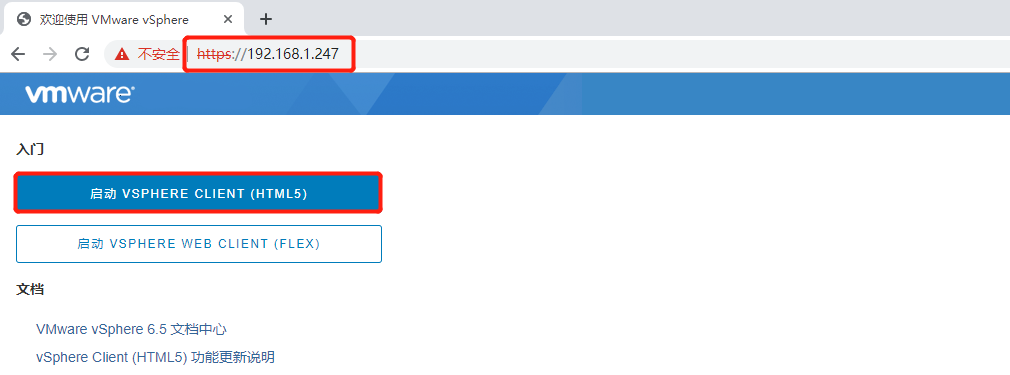
6. 使用默认用户administrator@域名的的方式和密码登录VCenter,首次登录需要稍稍等一下下。

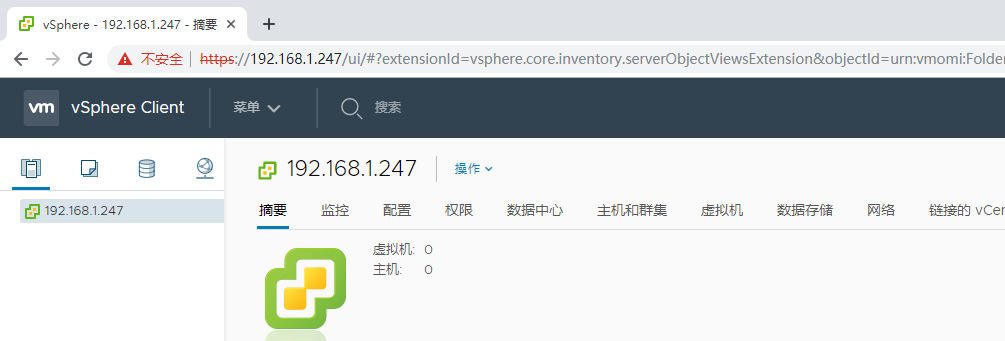
写作不易,转载请注明出处,谢谢~~





















 3843
3843

 被折叠的 条评论
为什么被折叠?
被折叠的 条评论
为什么被折叠?








