这里主要介绍的是性能分析( Performance profiling)。
JetBrains dotTrace可使用图形化的界面截取程序运行时的线程调用映像。由于程序运行的时候,我们很难把握它运行到哪儿了,所以JetBrains dotTrace也提供一个API来帮我们编写代码来截取该映像。
首先,建立一个Console项目ConsoleApplication3,Program类代码如下:
 using System;
using System; using System.Collections.Generic;
using System.Collections.Generic; using System.Text;
using System.Text; using System.Threading;
using System.Threading;
 using JetBrains.dotTrace.Api;
using JetBrains.dotTrace.Api;
 namespace ConsoleApplication3
namespace ConsoleApplication3

 {
{ class Program
class Program

 {
{ static void Main( string[ ] args )
static void Main( string[ ] args )

 {
{ CPUProfiler.Start( );
CPUProfiler.Start( );
 OutputName( "Minco" );
OutputName( "Minco" );
 CPUProfiler.StopAndSaveSnapShot( );
CPUProfiler.StopAndSaveSnapShot( ); }
}
 private static void OutputName( string name )
private static void OutputName( string name )

 {
{ if(!string.IsNullOrEmpty( name))
if(!string.IsNullOrEmpty( name))

 {
{ Console.WriteLine( "Hello: " + name);
Console.WriteLine( "Hello: " + name); Thread.Sleep( 100 );
Thread.Sleep( 100 ); }
} }
} }
} }
}
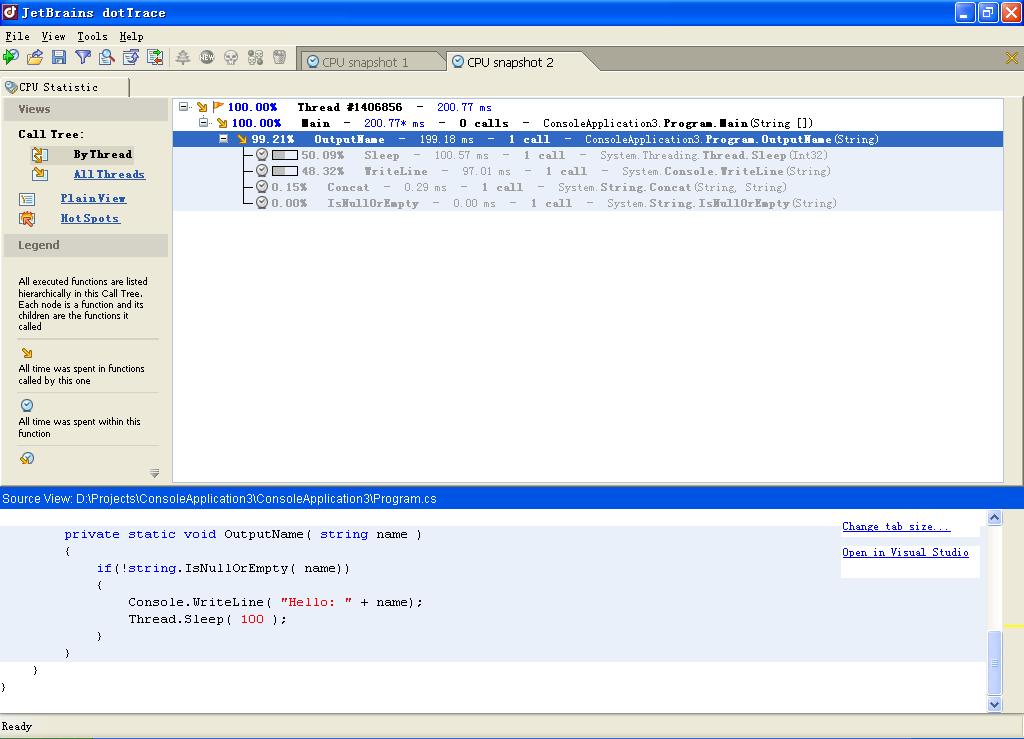
上图很清楚的看到GetName方法占用了99.21%的时间(不同时间不同机器有所出入),而其中Console.WriteLine()占用了50.09%的时间,Thread.Sleep()占用了48.32%的时间。通过分析复杂点的程序,我们可以找出到底是哪些代码导致了性能问题。
Winform的程序也采用一样的方法。Asp.net的程序跟这类似,选择的是URL。Windows Service的程序倒是没测试过,只不过是将Windows Service的程序的进程附加上去
呵呵,就这样。得看看CLRProfiler怎么玩了。有问题一起讨论





















 193
193











 被折叠的 条评论
为什么被折叠?
被折叠的 条评论
为什么被折叠?








