Visual Assist(以下称VA)是一款非常棒的Visual Studio插件工具,特别是在VS中,提供了很多很好用的辅助功能。如下图的“Create Implementation”,就很方便。
但是每次都要点鼠标,是不是太烦呢? 如果能设置一个快捷键就好了。
常用快捷键:(从最常用开始)
F9 // 设置断点
F5 // 调试程序
F10 // 单步
F11 // 进入某个函数
Shift + F11 // 从某个函数跳出
Shift+ Alt + O // 打开文件名搜索对话框
Alt + G // 跳到定义处
Alt + M // 输入函数名的一部分,查看某个函数
Alt + <- // 退回到上一视图
Alt + -> // 前进到下一视图 (这个快捷键是自定义的)
Ctrl + } // 如当时光标在"{" 处,则跳到配对的 "}"。如当时光标在"}" 处,则跳到配对的 "{"。
Alt + 向上方向键 // 跳到上一个类或函数
Alt + 向下方向键 // 跳到下一个类或函数
Ctrl + / // 加注释(这个快捷键是自定义的)
Shift + F9 // 快速查看变量
Alt + 3 // 查看变量
Alt + 7 // 查看堆栈
Alt + 6 // 查看内存
Shift + F5 // 退出调试程序
Ctrl + F5 // 运行程序,注意不是调试
F7 // 编译(如果编译后,出现了很多警告和个别错误,可以再按一下,F7再编译一次,这个时候,就会只出现错误,方便定位错误。)
Ctrl + I // 输入,增量搜索(实时查找)
Ctrl + F3 // 选中一个单词时,跳到下个单词(F3下一个,shift + F3 上一个)
Ctrl + Shift + F // 在文件中查找关键字,当前工程,当前文档,打开的文档,自定义等
Ctrl + F2 // 某行加书签 再按一次测去掉书签
F2 // 跳到一个书签,再按一下测跳到下一个书签
Shift + F2 // 跳到上一个书签
Ctrl + -> // 跳到一个单词最后
Ctrl + <- // 跳到一个单词最前
Ctrl + Shift + -> // 选择光标后的一个单词
Ctrl + Shift + <- // 选择光标前的一个单词
Shift + -> // 选择后的一个字母,每按一次增先一个字母
Shift + <- // 选择前的一个字母,每按一次增先一个字母
Ctrl + Shift + 空格 // 当光标在函数参数时,则提示函数参数列表
Ctrl + B // 加条件断点
Ctrl + L // 删除一行
Ctrl + Home // 跳到文档最前面
Ctrl + End // 跳到文档最后面
Home // 跳到一行最前面
End // 跳到一行最后面
探索了一番, 找到了设置快捷键的方法,分享给大家。
方法如下:
- Visual Studio 的“Tools”→”Customize”选项。 (中文版: 工具→定制)

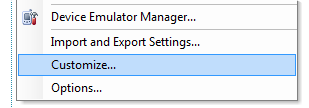
- 在“Customize”对话框中选择“Keyboard”
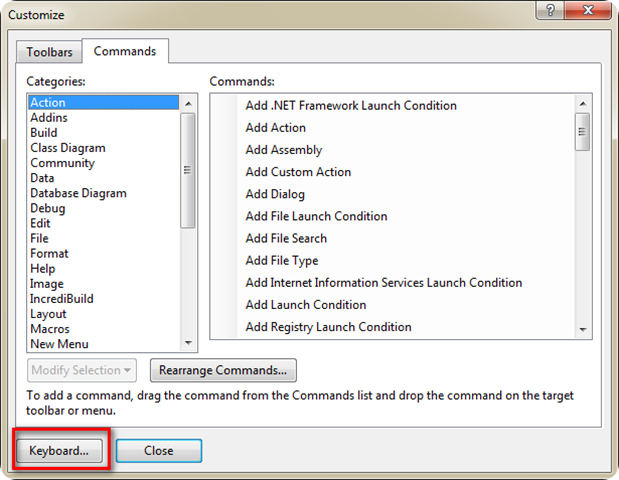
- 在“Show commands containing:”中输入“vassistx.” 就可以看到所有可以设置的快捷键了
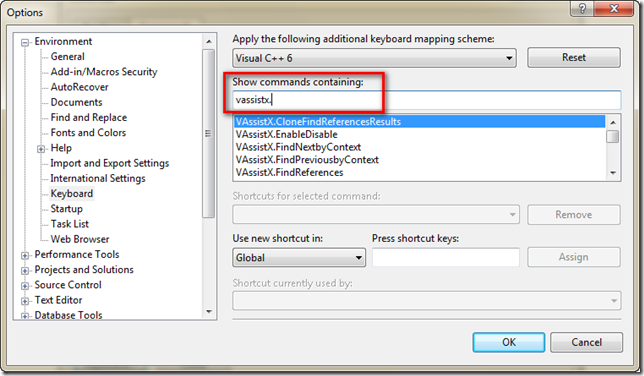
- 如图,可以继续输入“vassistx.refactorcr”就出现了“Create Implementation”, 选中“VAssistX.RefactorCreateImplementation”
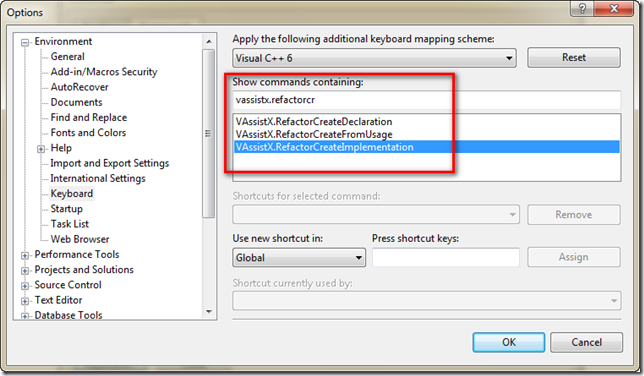
- 在Press shortcut keys那里的编辑框里点一下,出现闪烁的光标,这时候在键盘上按你想要的快捷键即可。如Ctrl+Alt+C
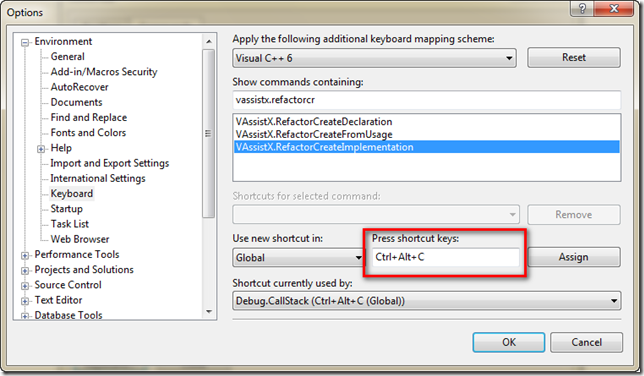
- 图中显示这个快捷键已经在“Global”范围里分配给了Debug.CallStatck了, 当然你也可以换一个其它没有用过的快捷键,不过
我觉得这个挺好,而且VS可以设置快捷键的有效范围,我设置在“Text Editor”中就好了,那里我不需要调用Debug功能。
如图,在“Use new shortcut in”中选择"“Text Editor ”
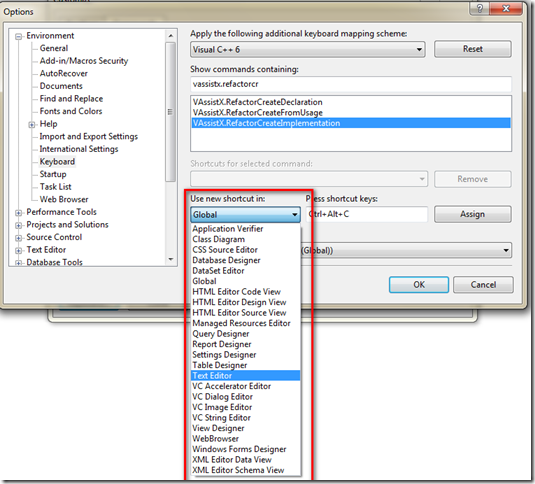
- 啊,选择后快捷键没有了。
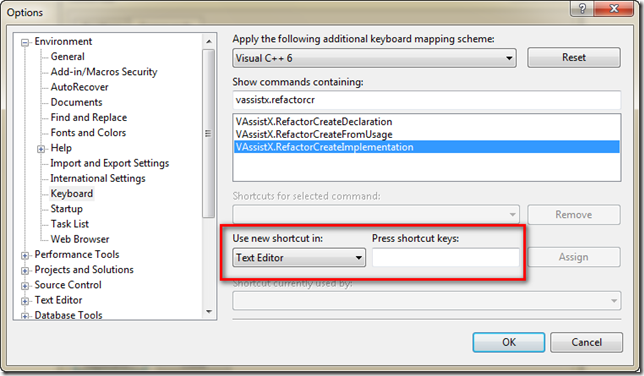
- 再按一次,然后点击“Assign”按钮
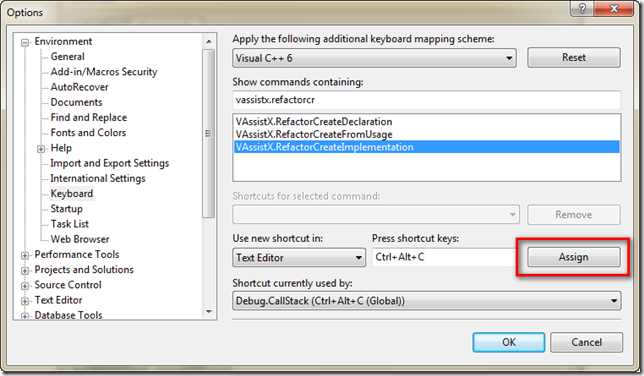
- 再按“OK” 确认,并关闭“Customize”对话框。
这时候,这个快捷键也就生效了。试试吧。







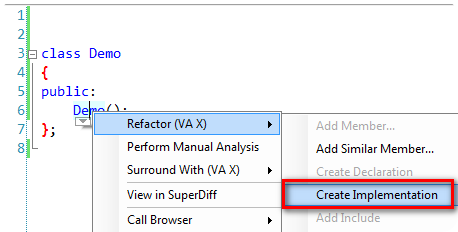













 701
701











 被折叠的 条评论
为什么被折叠?
被折叠的 条评论
为什么被折叠?








