ava JDK8.0整个过程分3个阶段:下载安装、设置环境变量、调试检查。JDK8.0分为32位和64位两个版本,请根据个人计算机的操作系统位数来选择相应的版本。本文以32位版本,在win7下的安装过程为例,其他环境类似。
一.下载安装
1.从sun公司官网http://java.sun.com 下载以下两个文件:
A.jdk-8u5-windows-i586.exe,32位Windows的JDK安装程序;
B.jdk-8u5-apidocs.zip,JDK8文档,用于查看包、类;
2.以下网址能快速找到安装包http://www.oracle.com/technetwork/java /javase/downloads/jdk8-downloads-2133151.html
进入如下界面(如
附图1- 1),先点击上方红方块同意按钮,然后下载jdk-8u5-windows-i586.exe ,win7(win xp等windows)系统32位机请选择红圈处Windows x86下载安装包,64位机选择Windows x64下载安装包。

附图1- 1 安装包下载页面
3. http://www.oracle.com/technetwork/java/javase/downloads/ index.html页面往下拉,选择右边红圈处按钮点击进入(如附图1- 2)。
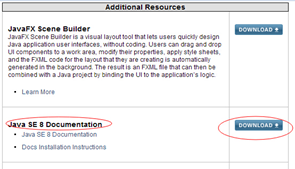
附图1- 2 Java SE 8下载页面
4. 先点击同意按钮,然后点击下载jdk-8u5-apidocs.zip,如附图1- 3。
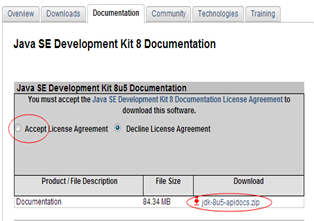
附图1- 3 ZIP包下载页面
5.下载完成,点击安装文件进行安装,如附图1- 4

附图1- 4 JDK8安装向导页面
6.选择默认安装选项,可更改安装路径或选择默认路径,此处改为D:\java\
jdk1.8.0_05\,如附图1- 5

附图1- 5 路径选择
7.开始安装界面如附图1- 6,还会遇到一处路径选择安装(如附图1- 7),此处修改为D:\java\jre8\,最好将jdk1.8.0_05与jre8安装在一个文件夹java下,但不要将jre8安装到jdk1.8.0_05文件夹下,之前下载的jdk-8u5-apidocs.zip也解压放在java文件夹下。
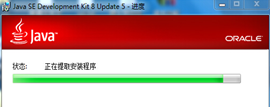
附图1- 6 安装过程
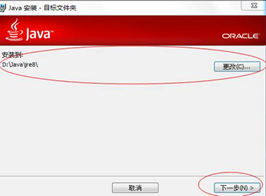
附图1- 7 JRE目录选择
8.安装完成,如附图1- 8,点击关闭

附图1- 8 安装完成
二、设置环境变量
1.win7系统下点击开始菜单,鼠标右键点击计算机,选择属性,或者控制面板-系统和安全-系统,进入如下界面(附图1- 9),选择高级系统设置点击进入,再选择高级-环境变量(如附图1- 10),点击进入。
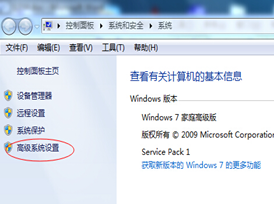
附图1- 9 高级系统设置
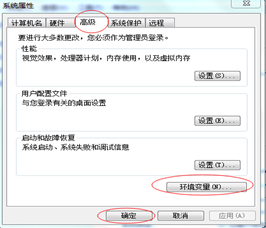
附图1- 10 环境变量位置
2.在系统变量中查找JAVA_HOME(一般没有),如果没有则点击新建,在变量名中输入JAVA_HOME,在变量值中输入JDK的安装路径:“D:\Java\jdk1.8.0_05”(这的双引号不用输入),点击确定,则生成一个变量,注意此处路径要与安装时的路径是一样的,不同的安装路径不同的变量值,结尾处没有分号,如附图1- 11。

附图1- 11 添加环境变量
3.在系统变量中查找path变量(一般存在),点击编辑按钮,发现其中已经存在很多路径,不同电脑不一样,举例如下所示(如附图1- 12):E:\arm_ads1.2\bin;F:\Windows7Master;C:\ProgramFiles\VirtualCamera\bin此时有两种方法添加路径(此处采用方法2),添加后点击确定按钮:
(1)在所有已经存在路径的最开始出添加如下路径,不用输入双引号
“%JAVA_HOME%\bin;%JAVA_HOME%\jre\bin;”
注意:结尾处分号不能少,是每个路径之间的分隔符。
(2)在所有已经存在路径的最后出添加如下路径,不用输入双引号
“;%JAVA_HOME%\bin;%JAVA_HOME%\jre\bin”
注意:开头处的分号不能少,是每个路径之间的分隔符。
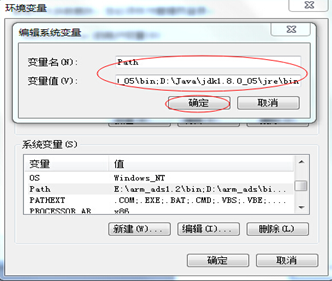
附图1- 12 修改Path环境变量
4.查找Classpath(一般没有),如果没有则点击新建按钮,在变量名中输入Classpath,在变量值中输入(如附图1- 13):
“.;%JAVA_HOME%\lib;%JAVA_HOME%\lib\dt.jar;%JAVA_HOME%\lib\tools.jar”
注意,开头的点号和分号不要漏掉,点号表示的是当前目录。
之后依次点击确定-确定,完成环境变量设置。
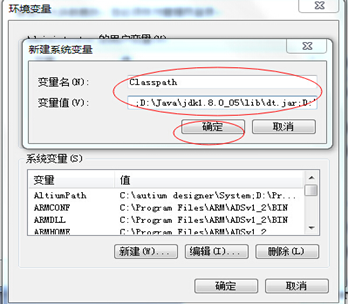
附图1- 13 新建Classpath环境变量
三、调试检查
1.下面开始检测JDK是否成功安装,点击开始菜单-运行,输入cmd(如附图1- 14),出现如下界面(附图1- 15)。

附图1- 14 运行命令窗口
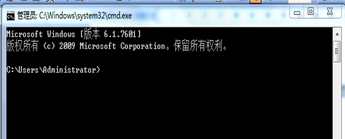
附图1- 15 CMD窗口
2.输入java –version,注意java与-之间有空格,显示输出java版本信号,如附图1- 16。
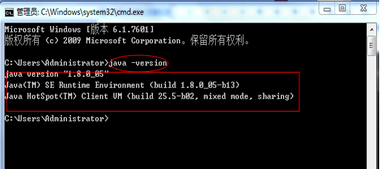
附图1- 16 java –version命令查看结果
3.接着输入java,出现如下信息,如附图1- 17。

附图1- 17 java命令查看结果
4.再输入javac,出现如下信息(附图1- 18),若3个信息都能正确显示,则jdk安装成功。
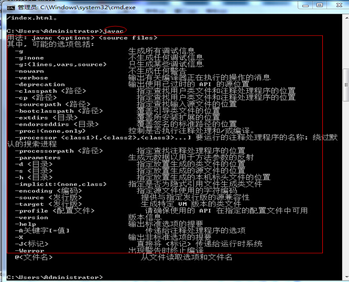
附图1- 18 javac命令查看结果




















 486
486











 被折叠的 条评论
为什么被折叠?
被折叠的 条评论
为什么被折叠?








