写在前面
目前工作的开发环境还是旧版本的Visual Studio 2013版。个人感觉还是有点跟不上时代更新迭代的节奏了。毕竟,技术在进步。如果我们也想有改变,有提升,那我们就必须通过不断的学习来完善自己。对一枚开发人员来说原地踏步,就是在慢慢的退步。正如,学如逆水行舟。好了,说了这么多p话。言归正转,其实早已经觊觎微软这个史上最强大的编辑器好久了。只是一直都没有一个合适的机会去安装使用。刚好,天时地利人和。电脑刚好重装了系统,需要安装开发环境 索性就安装最新版本的Visual Studio 2019编辑器,并把整个安装的过程记录了下来,希望对新手或对想安装这一款编辑器的童鞋有所帮助~
官网下载
1.下载官网 软件官网
2.官网首页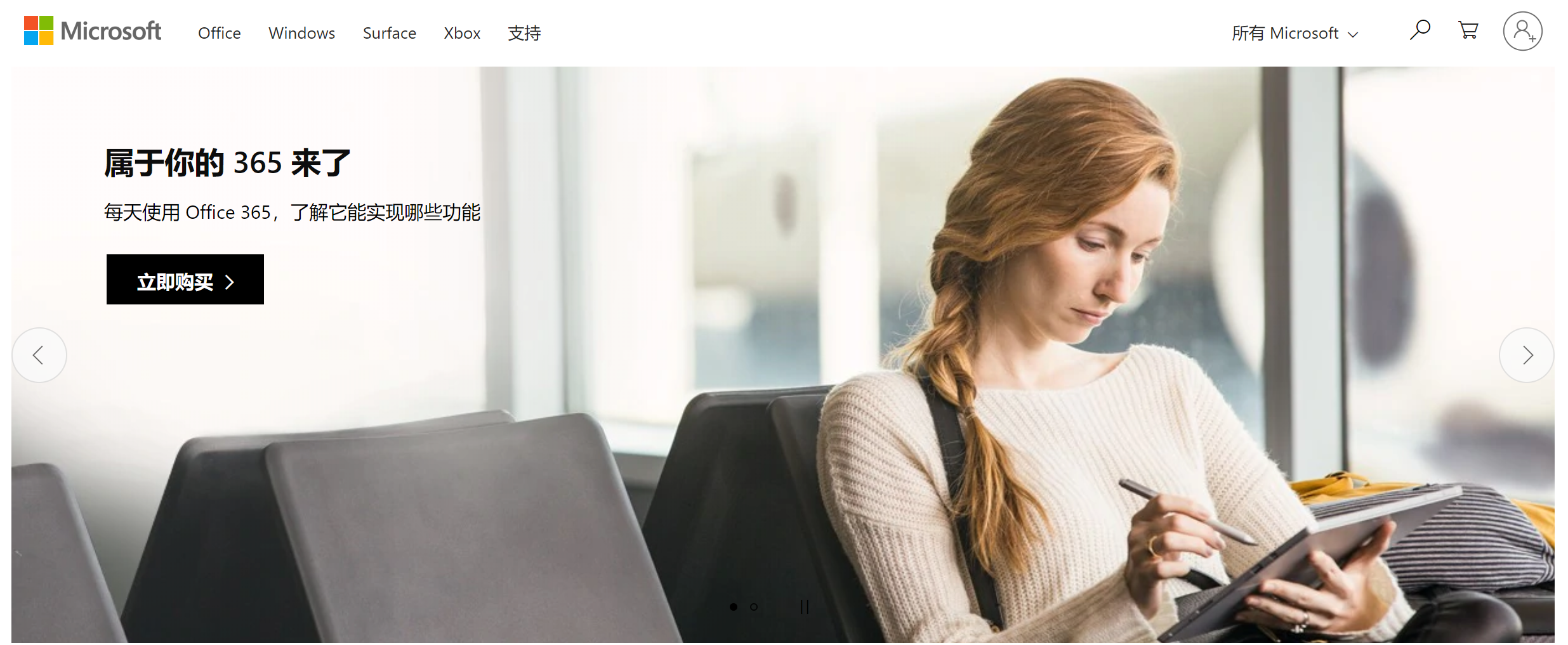
3.选择菜单栏最右边的更多,在"所以Microsoft" 下拉中选择 "Visual Studio" 进入。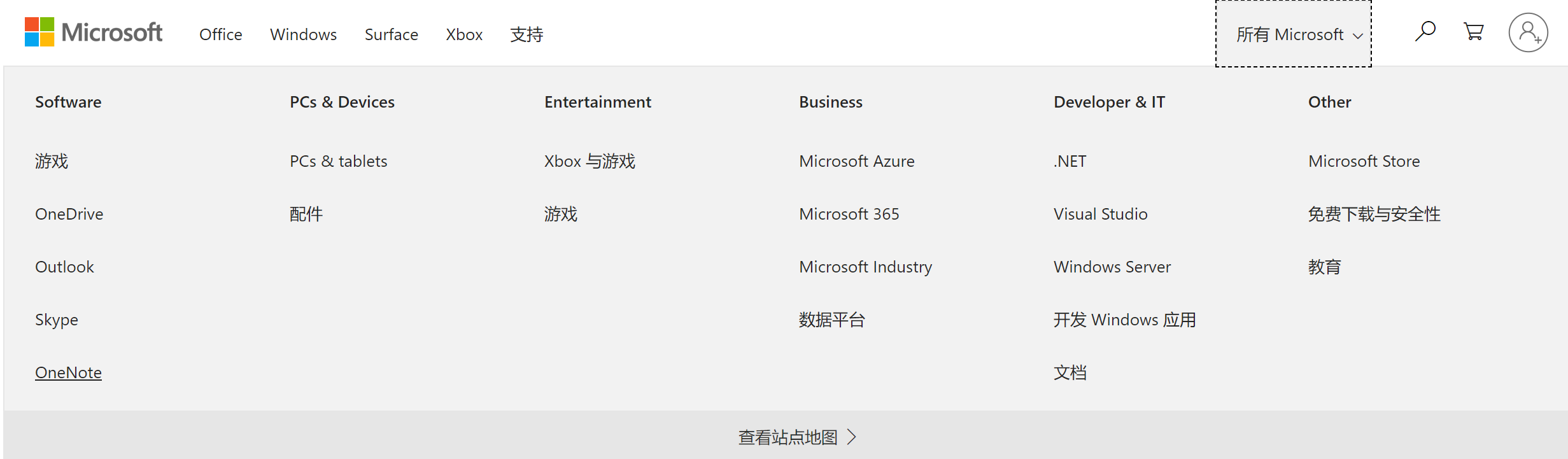
4.进入之后是这个页面,选择社区版Community下载。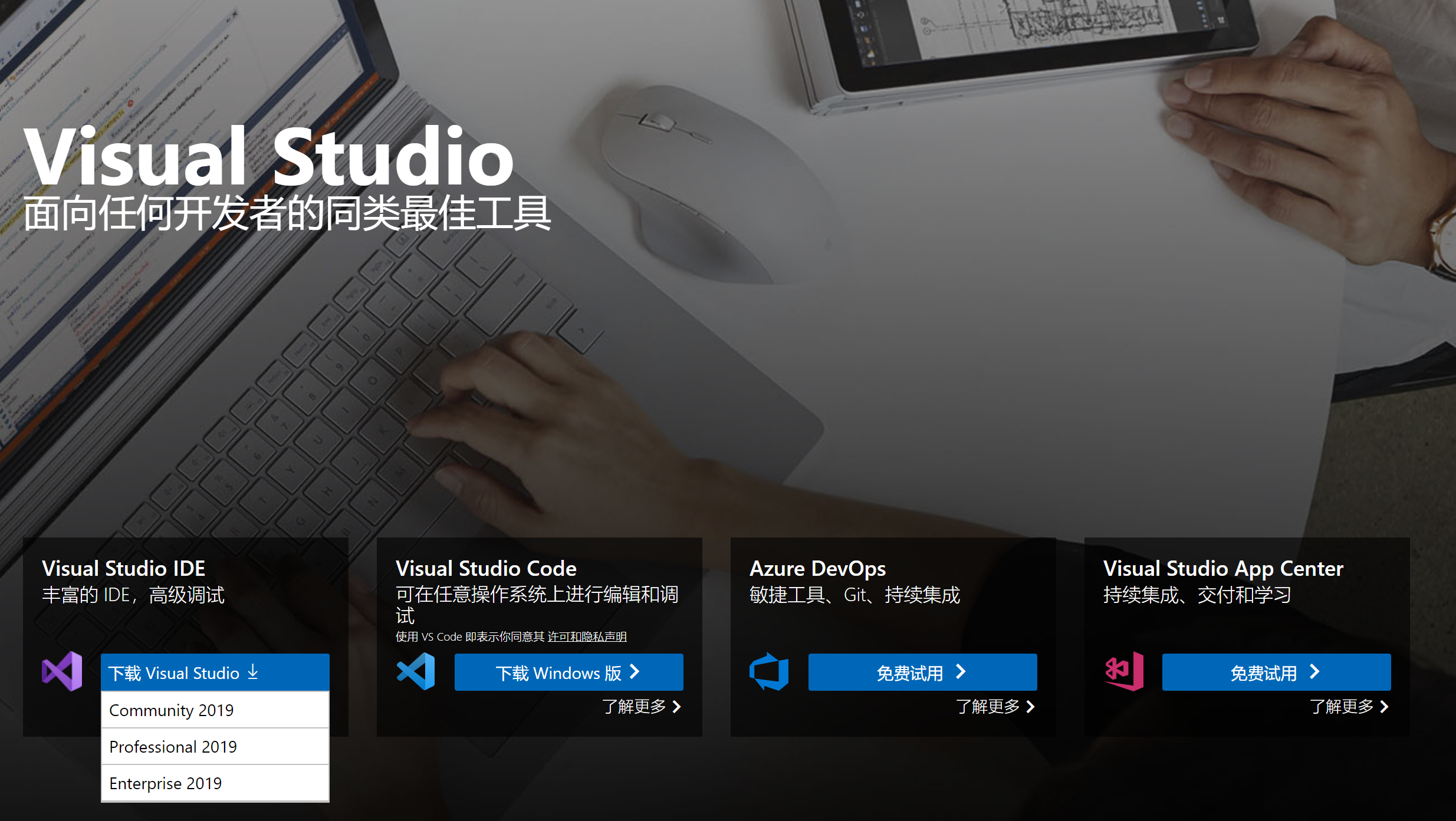
安装
1.点击下载程序,会显示这个界面。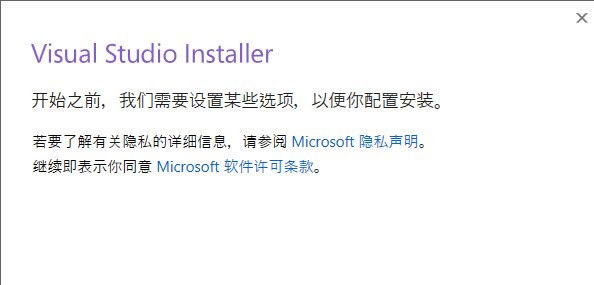
2.点击"继续",等待安装程序安装完成。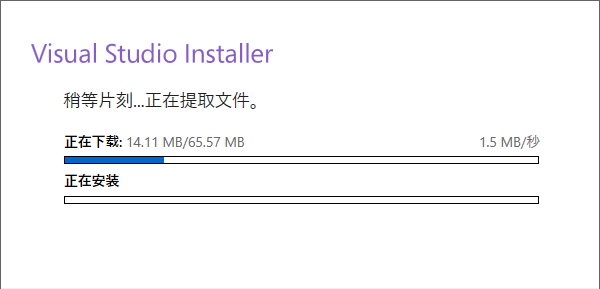
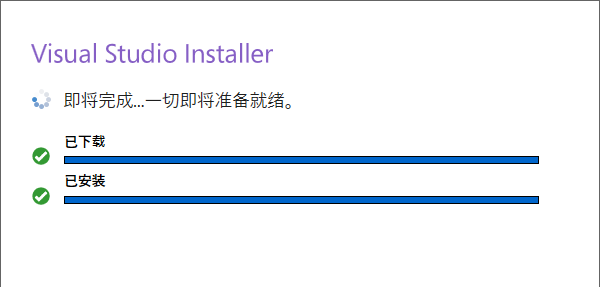
3.安装程序下载安装验证完毕,将会提示进入这个界面。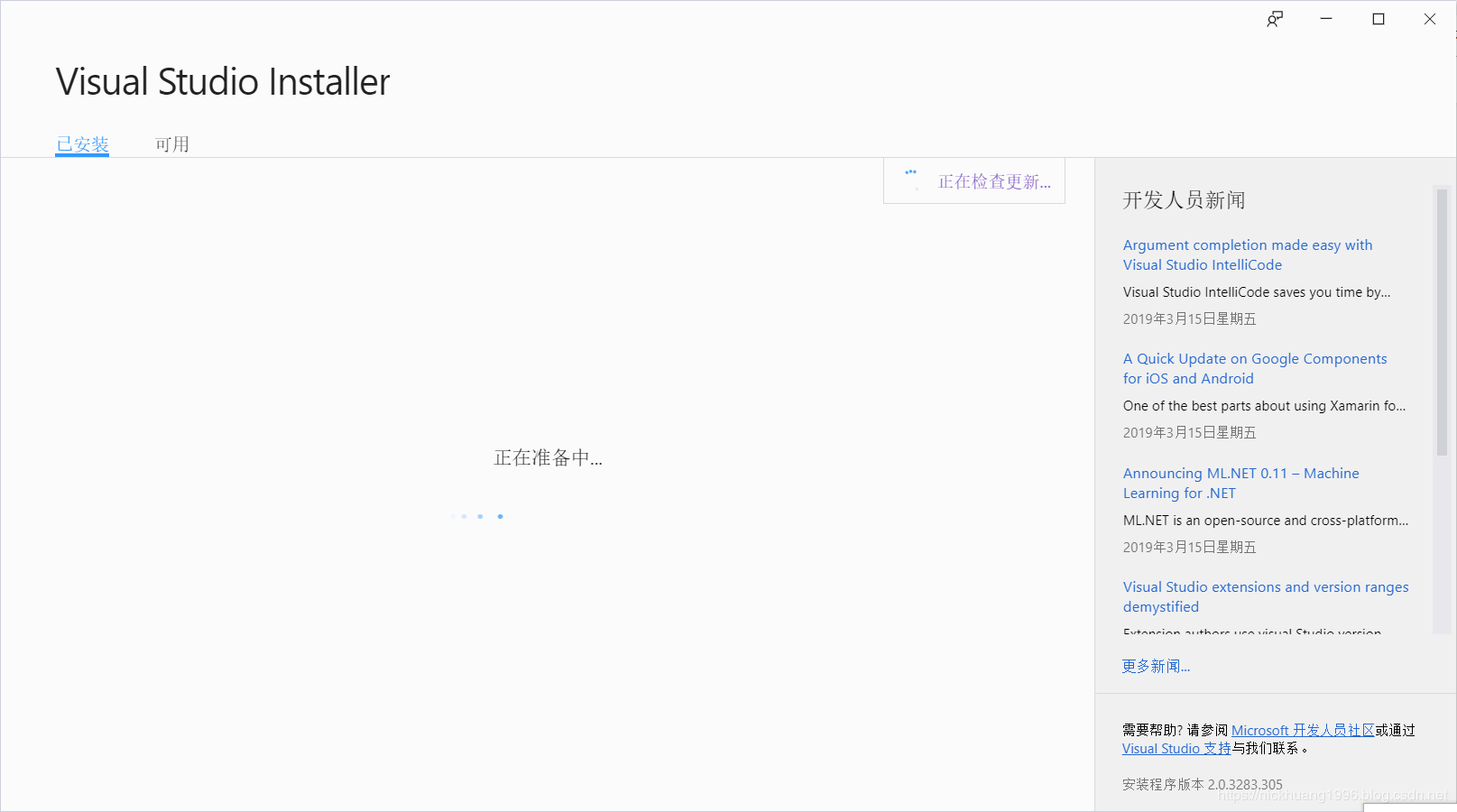
4.在工具负载选项卡可根据个人情况下载对应的模块。因为本人从事web和winform的开发较多,所以勾选了ASP.NET和Web开发、.NET桌面开发、Visual Studio 拓展开发。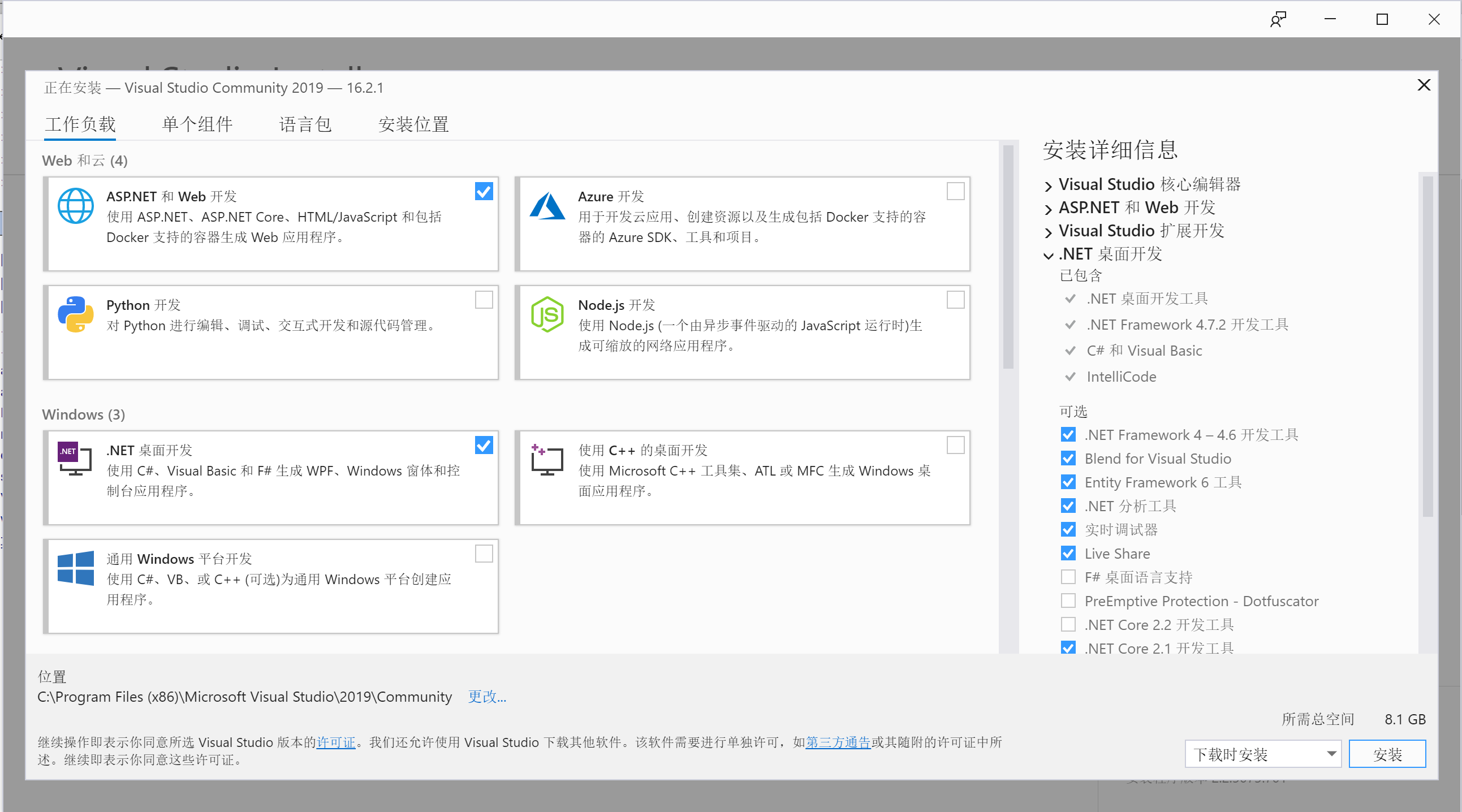
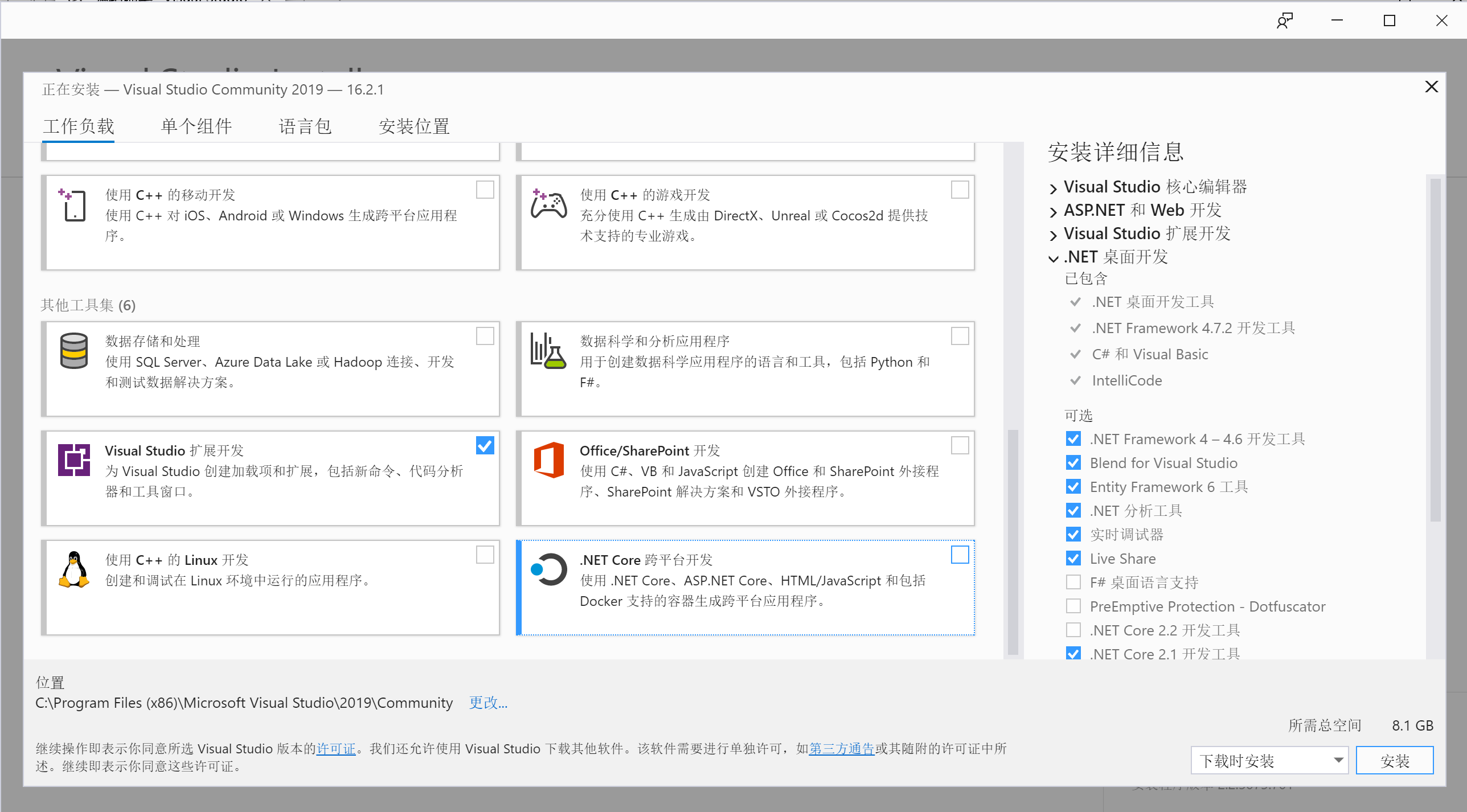
5.在单个组件选项卡默认。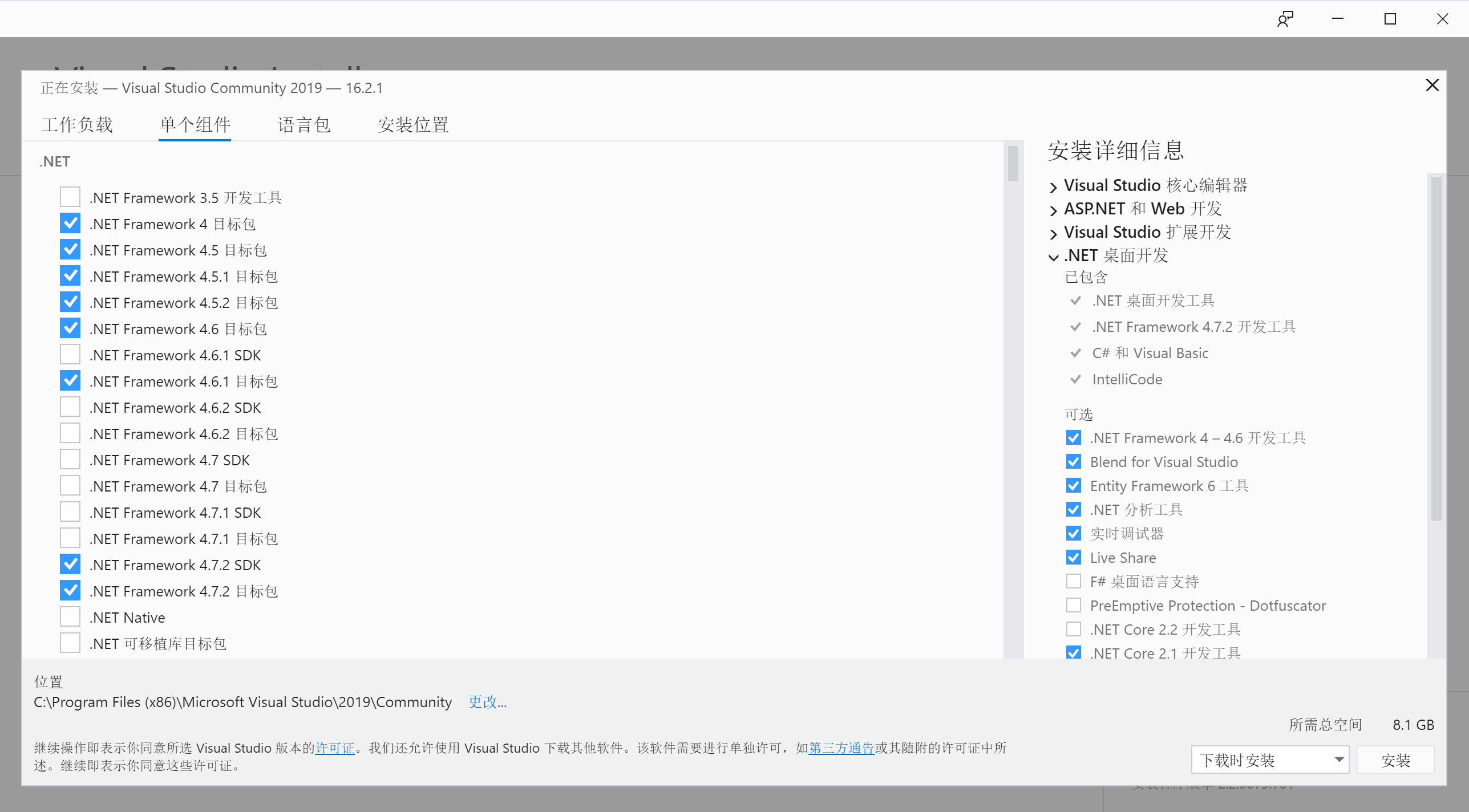
6.在语言包中选择中文(简体)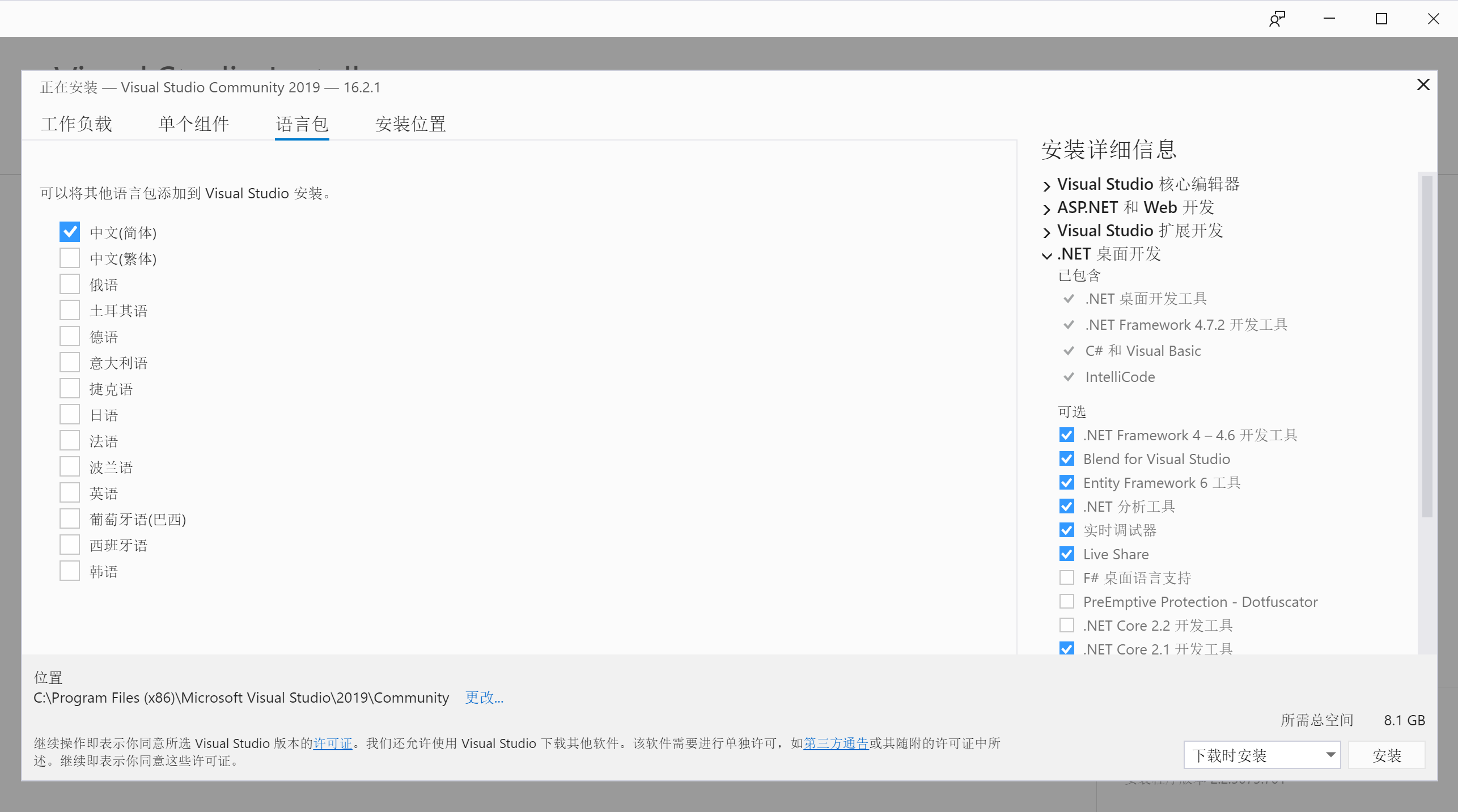
7.安装位置选项卡默认。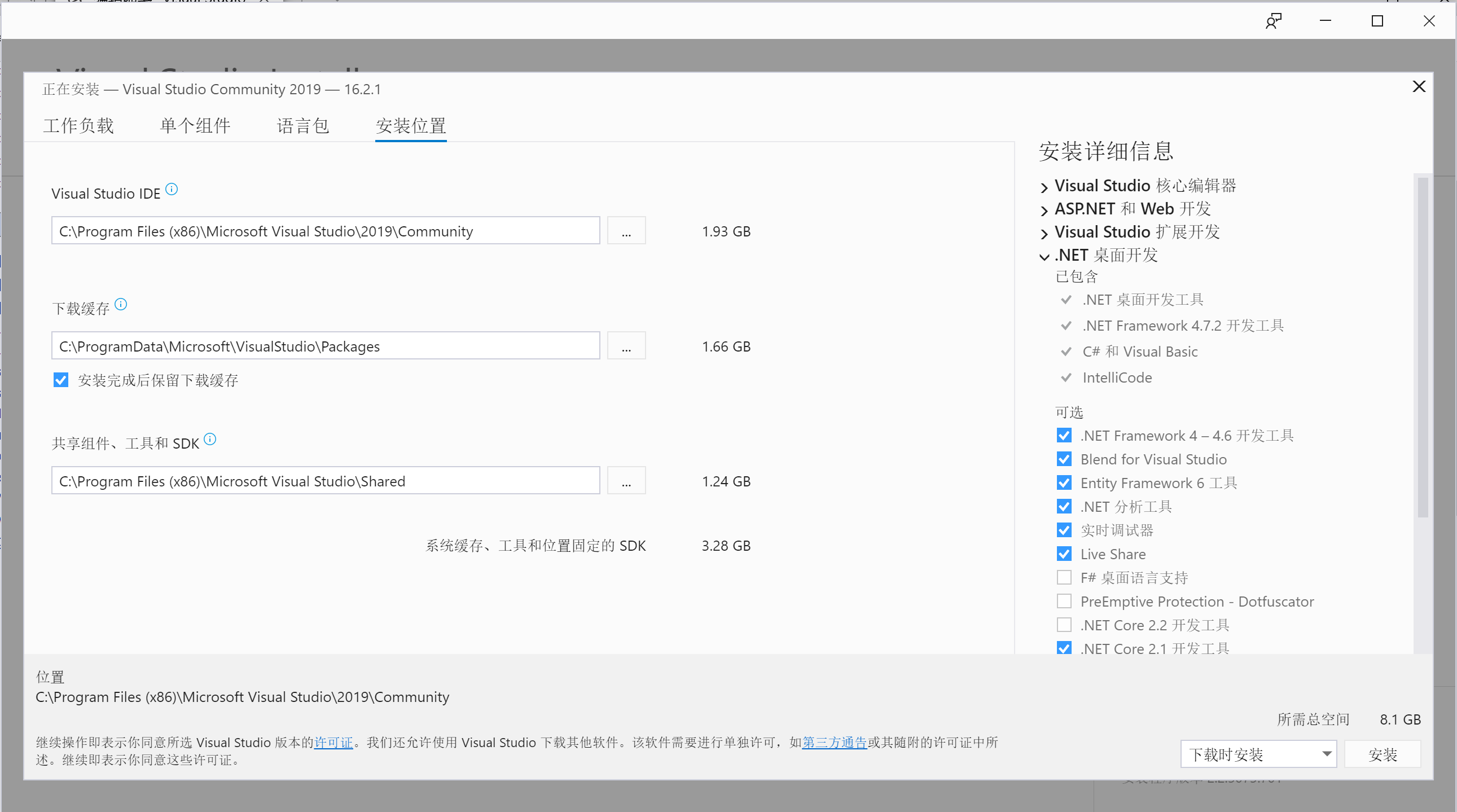
8.之后点击安装。
等待安装
1.等待界面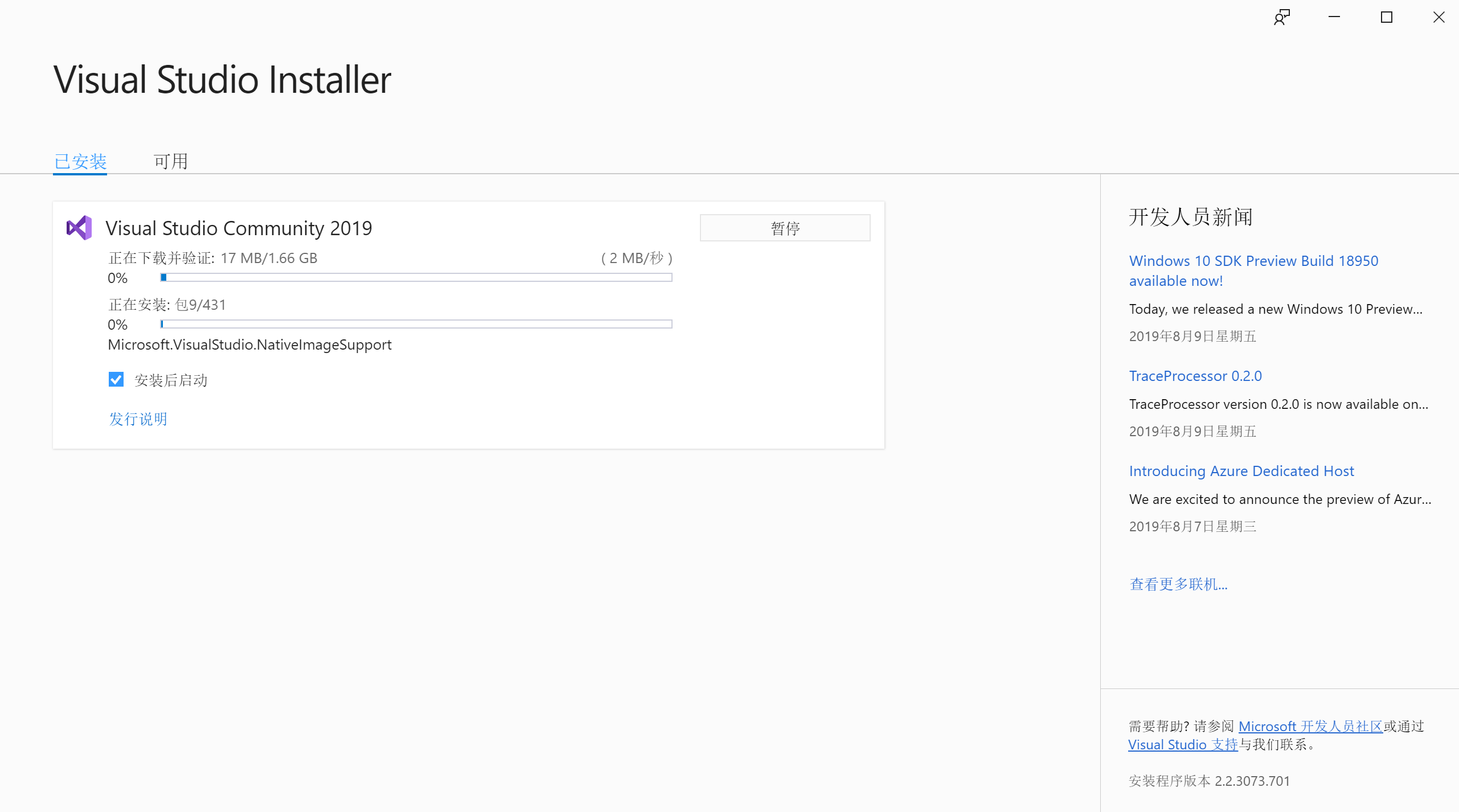
2.安装完成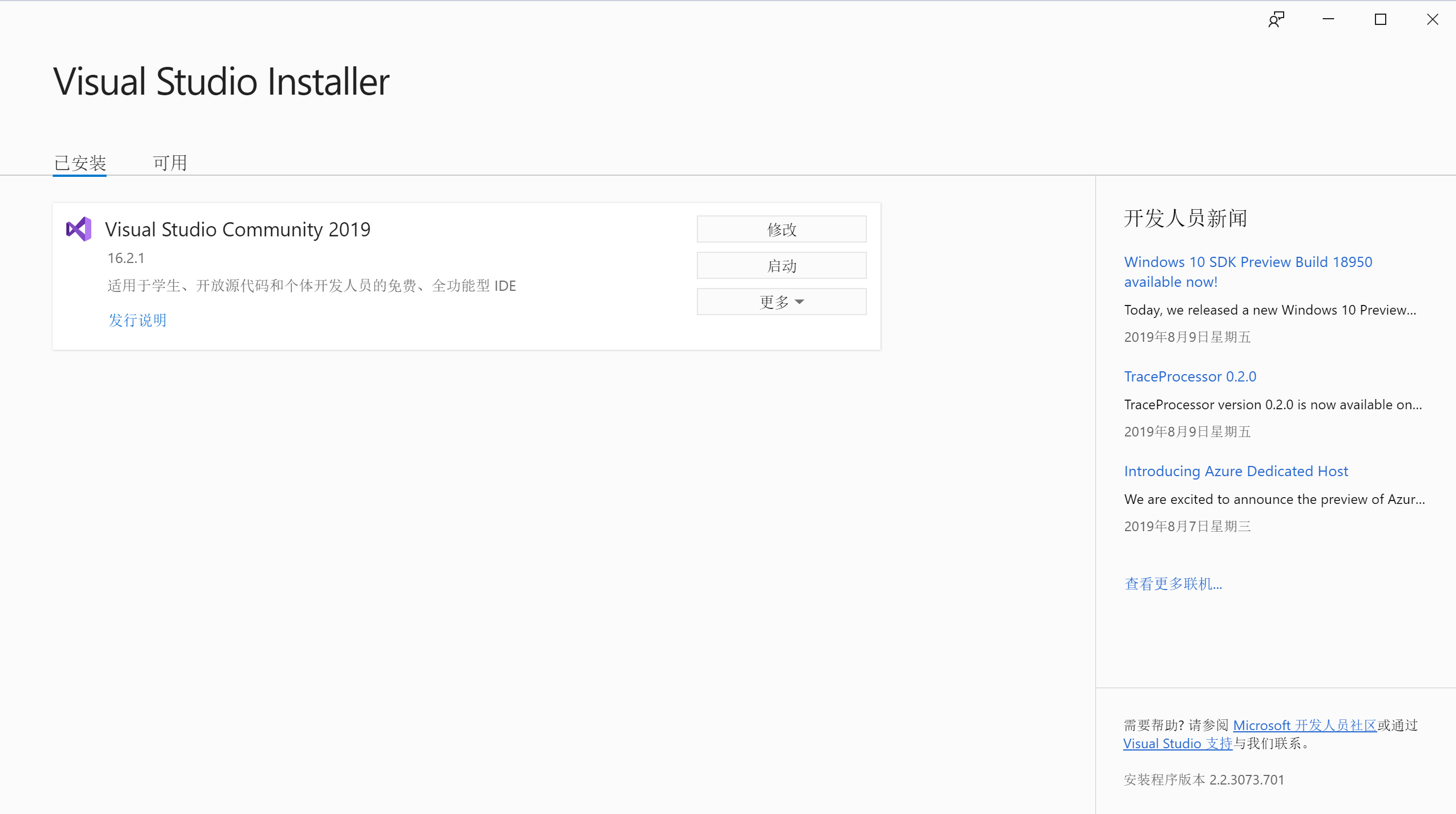
启动
1.安装完成,选择自己喜欢的主题。第一次启动的时候会耗时大概10s左右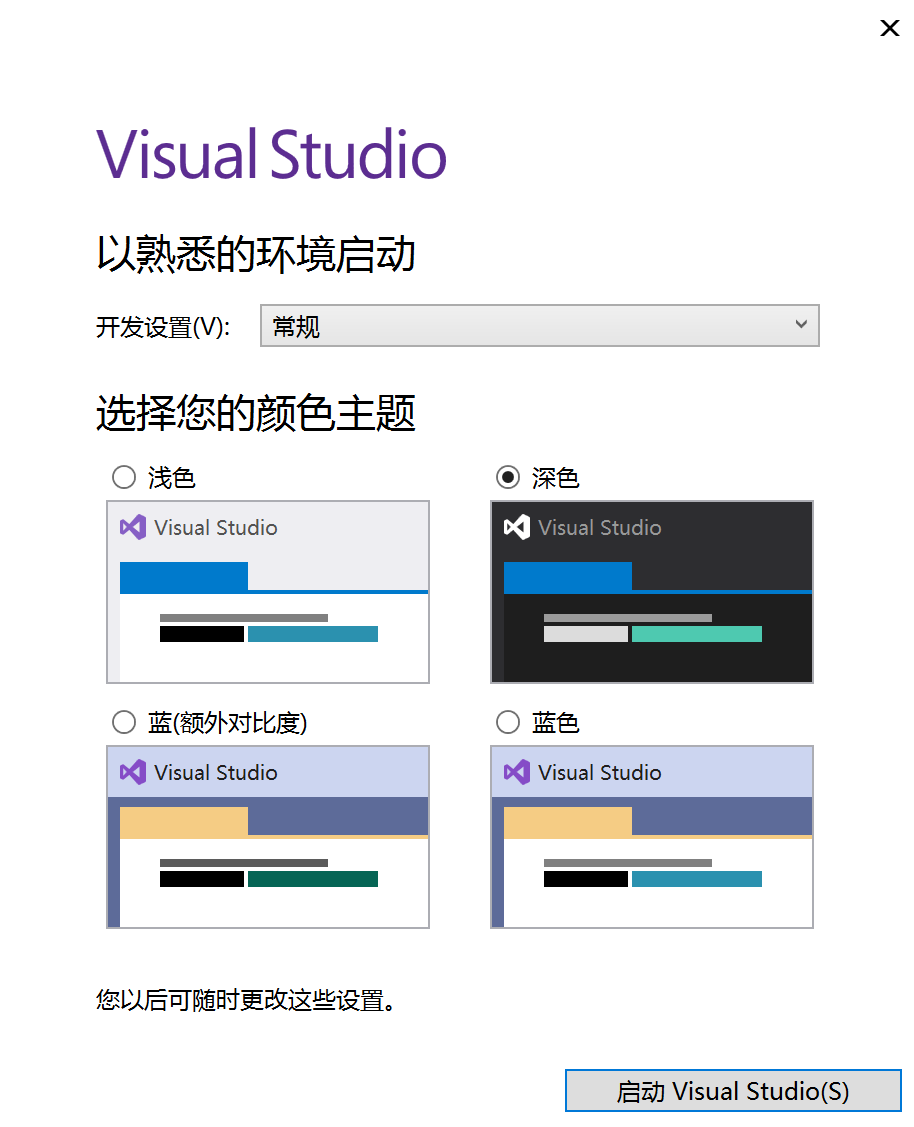
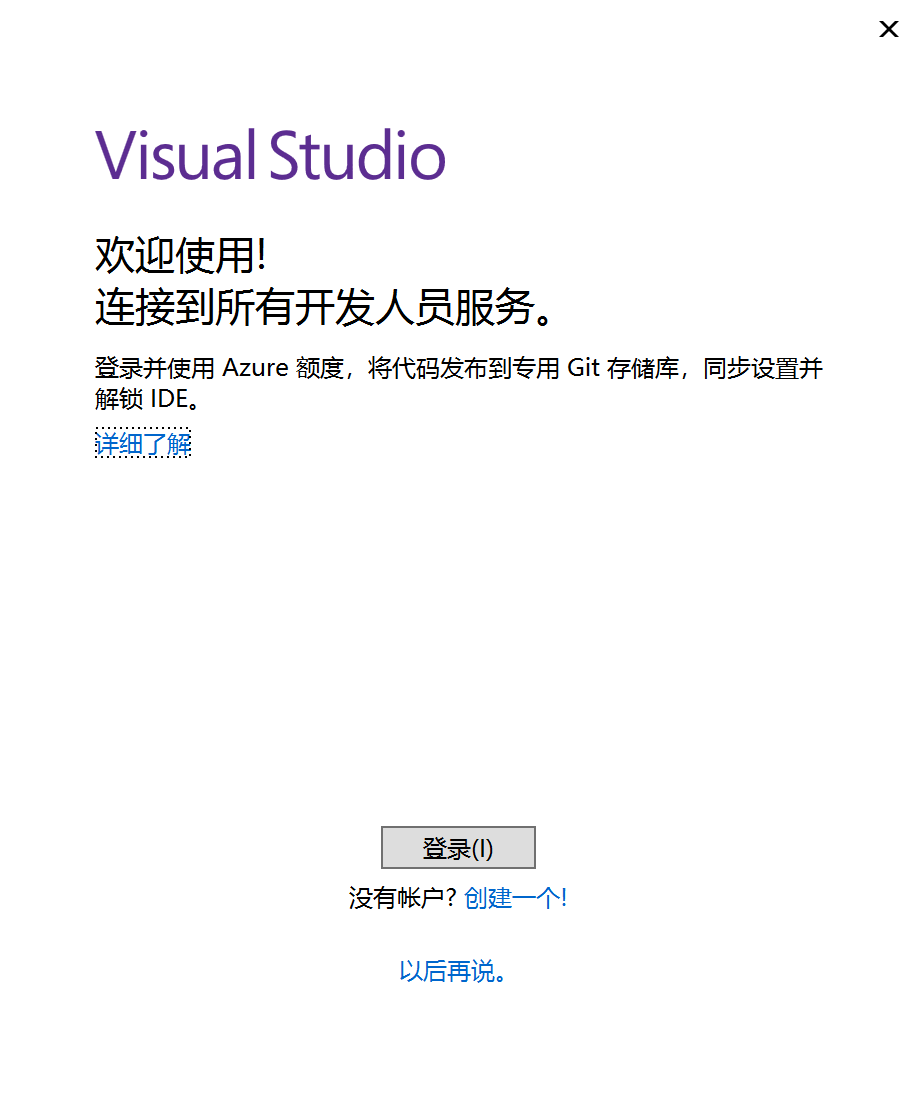
2.进入主界面,可以选择打开最近项,也可以直接点击右下角继续但无需代码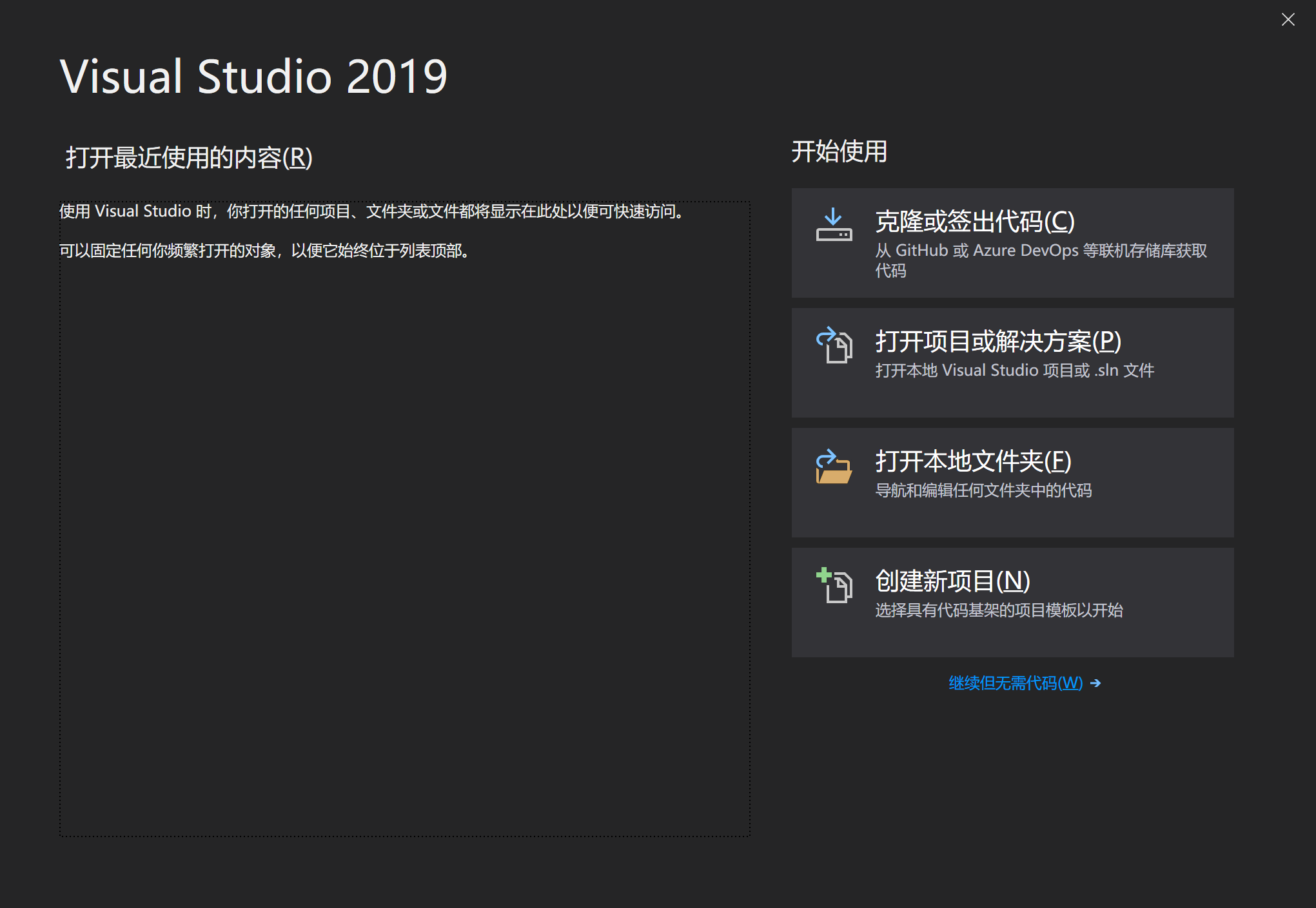
3.来到空界面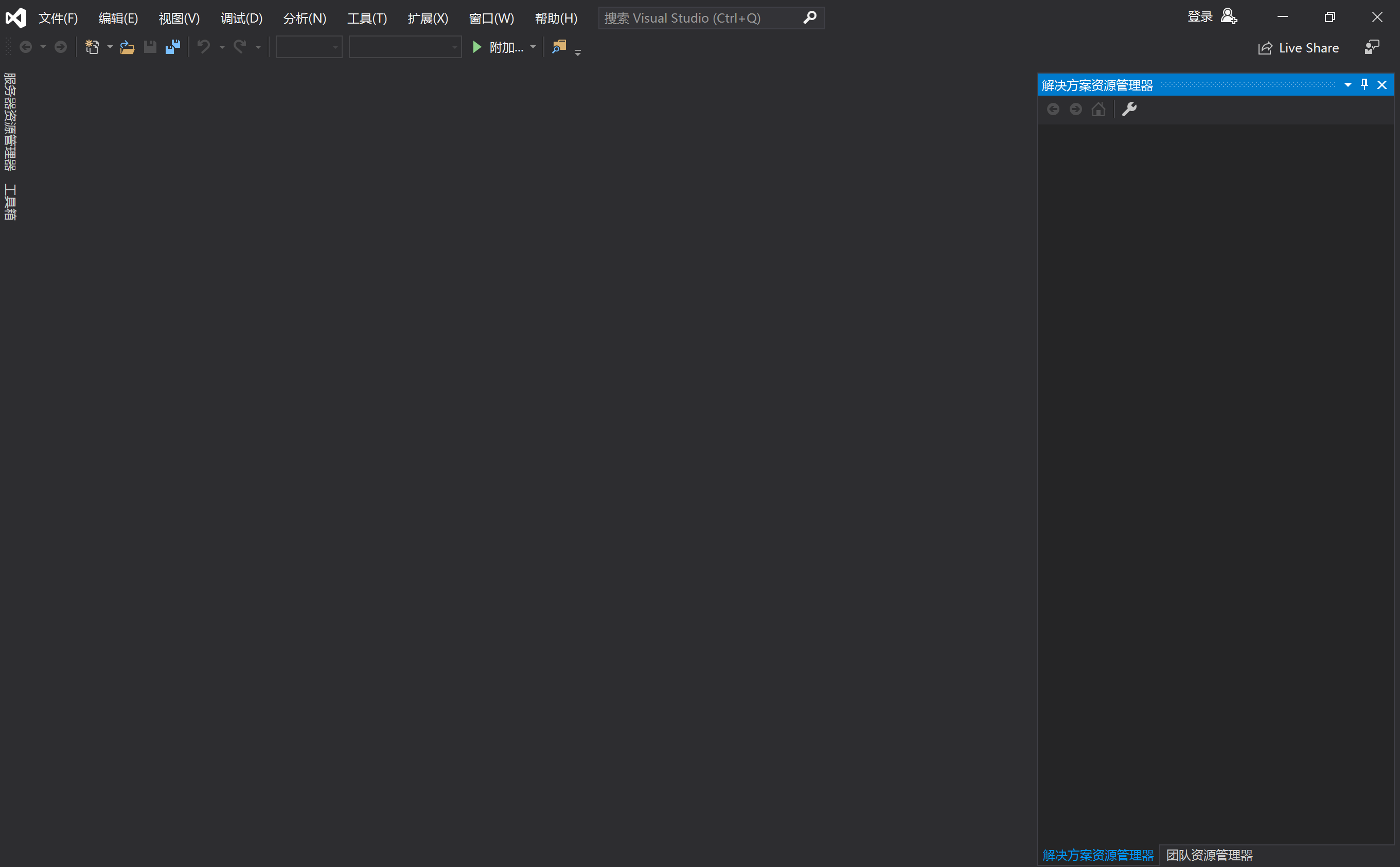
至此,完整的完成了安装Visual Studio 2019的步骤。




















 4123
4123











 被折叠的 条评论
为什么被折叠?
被折叠的 条评论
为什么被折叠?








