-
安装Web服务器(IIS)
在"服务器管理器"-"角色"-"添加角色"-选择"Web服务器(IIS)"进行安装
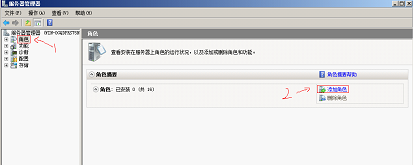
这里,我们可以把FTP服务与应用程序开发选上,以便于我们配置FTP。当然,也可以不选。

点下一步,安装之
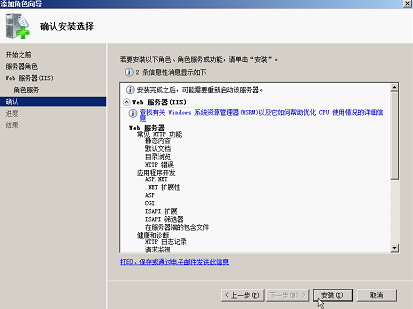
-
IIS安装完毕后,我们现在就可以开始对IIS进行配置。
首先,打开IIS,并测试是否能正常使用。
a.在"开始"-"管理工具"-"Internet信息服务(IIS)管理器"打开IIS
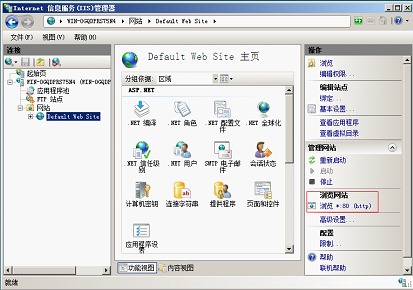
b.点击"浏览网站",看是否能正常显示
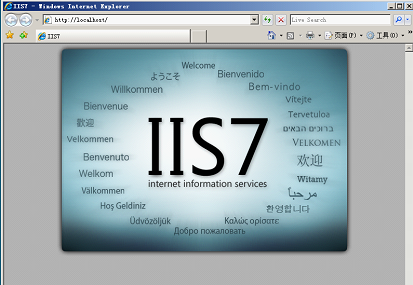
c.用http访问Windows Server 2008 Web服务器的IP地址,看是否能正常显示
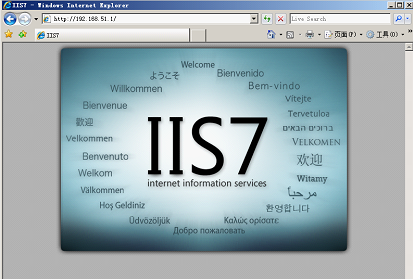
若a,b,c测试通过,则说明IIS已安装成功且能正常使用。
接着,设置两个IP地址
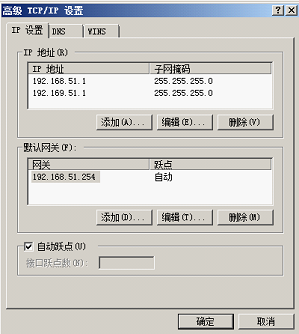
设置好IP后,我们就可以建立新网站。
这里,我们先准备好三个网站(计算机系,电子系,旅游系)的物理目录

准备好后,我们就可以创建网站了。
打开IIS,选择网站-鼠标右击-添加网站
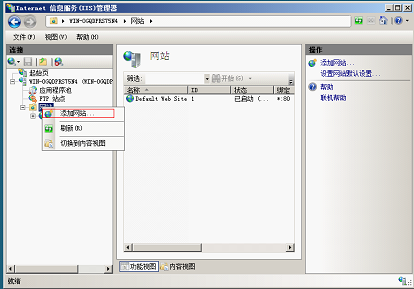

端口80是默认网站的,所以当我们使用默认网站相同的IP地址时,我们就不能使用端口号80了。
而设置主机号的用处是我们可以通过这个主机号来实现用域名访问这个网站。如果这个时候不设置主机号,事后我们可以在右侧的"绑定"中设置。
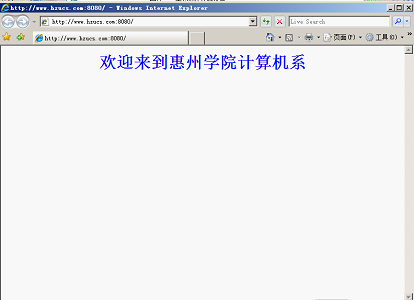
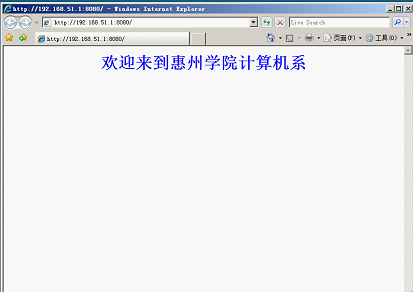
现在,我要讲的是"默认文档"
默认文档的用途是用来设置网站的默认首页,而系统默认的是index.html。如果我们把index改成别的名字而又没有进行其它设置的话,网站将无法显示。
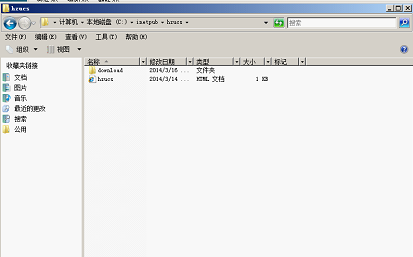
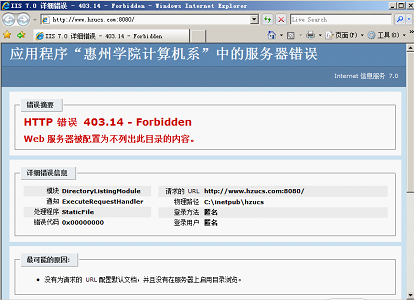
此时,我们就应该通过"默认文档"来解决这个问题。
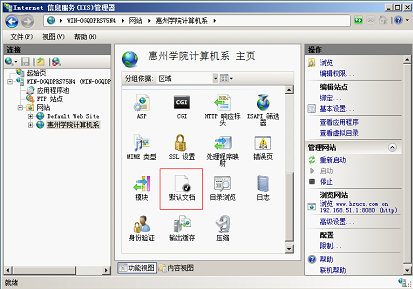

按"添加"将你要做首页的网页名添加进去。之后,就可以显示了。
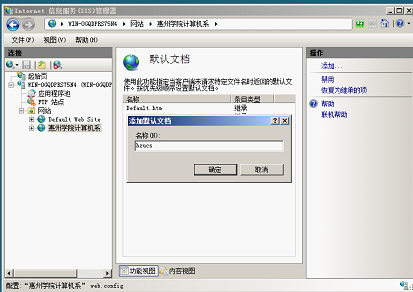
添加完成后,再次浏览
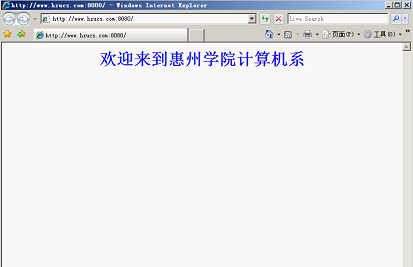
同理,我们再建一个电子系主页与旅游系主页。

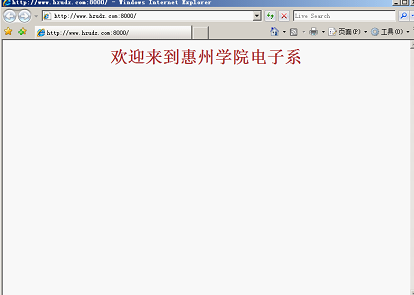

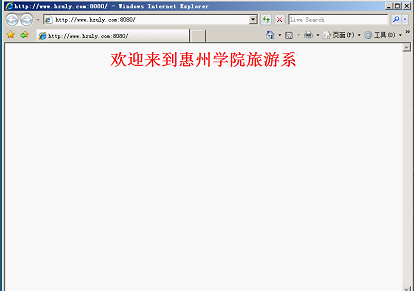
最后,我们做下虚拟目录,虚拟目录可以将目录以外的某个物理目录连接到当前根目录下。
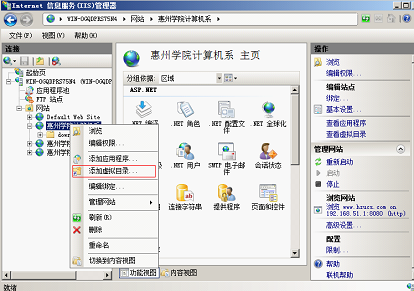

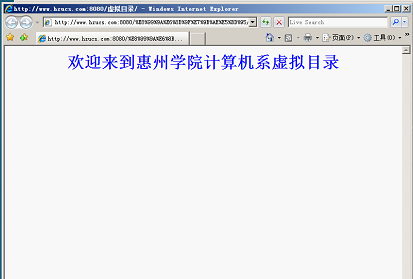




















 3746
3746











 被折叠的 条评论
为什么被折叠?
被折叠的 条评论
为什么被折叠?








