问题:如何修复Windows上的“RPC服务器不可用”错误?
有几次我的计算机上出现“RPC服务器不可用”弹出窗口。我不确定它是什么?我该怎么办这个错误?
方法/步骤
1“RPC服务器不可用”是在任何版本的操作系统上可能出现的Windows错误。它出现在屏幕上的原因有很多,但在大多数情况下,问题与系统通信问题有关。
RCP是Remote Procedure Call的缩写。[1]它是一个允许不同进程之间进行通信的Windows系统。该机制支持客户端与网络和本地计算机上的服务器之间的通信。如果在此过程中出现某些问题,则“RPC服务器不可用”错误会显示在屏幕上。

2出于以下原因通常会发生RCP错误:
网络连接问题;
姓名解决问题;
防火墙或防病毒阻止流量;
注册表项损坏。
幸运的是,所有这些问题都可以很容易地识别和消除。要在Windows上修复“RPC服务器不可用”错误,请尝试下面介绍的方法。

在Windows上修复“RPC服务器不可用”的方法
导致RPC错误的原因有很多。因此,每个问题也都有解决方案。尝试所有这些以摆脱它:

方法1.确保RCP服务正常工作
单击Win + R键以打开“运行”窗口。
键入services.msc,然后单击Enter。
在“服务”窗口中,找到DCOM Server Process Launcher,远程过程调用(RPC)和RPC Endpoint Mapper。
检查其状态是否设置为“正在运行”并将启动设置为“自动”。
如果没有,请按照方法4中提供的步骤操作。
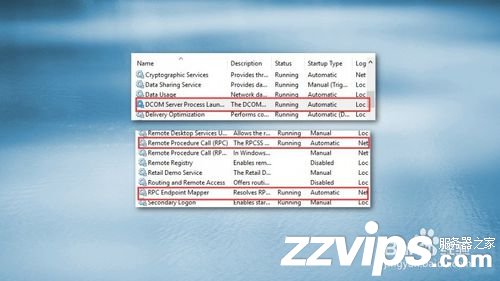
方法2.检查Windows防火墙设置
修复“RPC服务器不可用”错误的另一种方法是检查防火墙是否不阻止RPC连接。为了检查Windows Defender防火墙是否存在任何问题,[2]请按照下列步骤操作:
打开“开始”,然后在搜索框中键入防火墙。
从结果中打开Windows Defender防火墙。
在Windows Defender防火墙中,单击左窗格中的“通过Windows Defender防火墙允许应用程序或功能”选项。
在允许的应用和功能列表中,找到远程协助并确保允许它。如果没有,请单击“更改设置”按钮并选中“私人和公共”复选框。
单击“确定”以保存更改。
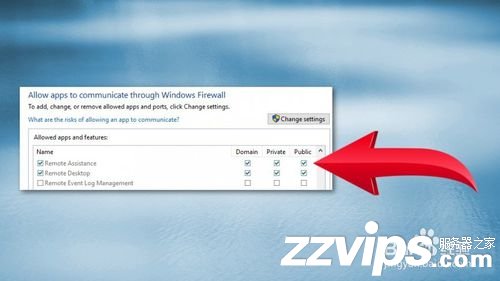
方法3.检查网络连接
如果网络连接中断,则“RPC服务器不可用”错误可能也出现在屏幕上。要检查它,请按照以下步骤操作:
单击Win + R键以打开“运行”对话框。
在“运行”对话框窗口中键入ncpa.cpl,然后单击“输入”。
在“网络连接”窗口中,右键单击您使用的网络连接。
从菜单中选择“属性”。
检查是否启用了Microsoft网络和Internet协议版本6(TCP / IPv6)选项的文件和打印机共享。如果没有,请勾选复选框。
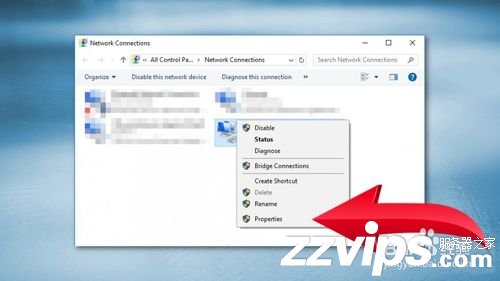
方法4.修复Windows注册表问题
以下步骤将帮助您解决Windows注册表问题。但是,您应该备份注册表[3]并创建系统还原点。万一发生了不好的事情,你将能够恢复变化并避免严重损害。
以管理员身份登录计算机。
按Windows + R键。
在运行对话框中键入regedit,然后单击回车。
在Windows注册表中导航到HKEY_LOCAL_MACHINE \\ SYSTEM \\ CurrentControlSet \\ services \\ RpcSs并检查下面显示的任何条目是否都没有丢失。
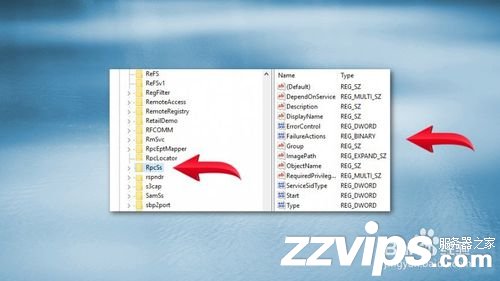
如果RCP未运行或其启动类型未设置为自动,则必须双击左窗格中的“开始”DWORD条目。
在出现的窗口中,将其“数值数据”设置为2。
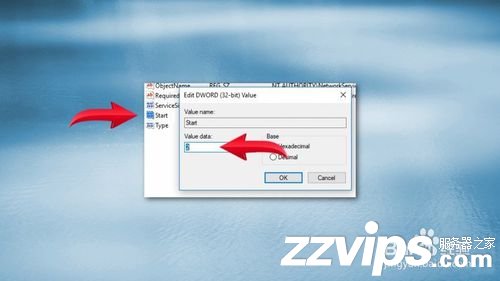
单击“确定”以保存更改。
导航到HKEY_LOCAL_MACHINE \\ SYSTEM \\ CurrentControlSet \\ services \\ DcomLaunch并检查图像中的所有条目是否都没有丢失。
如果DCOM Server Process Launcher不正确,请双击“开始”键并将其“数值数据”设置为2
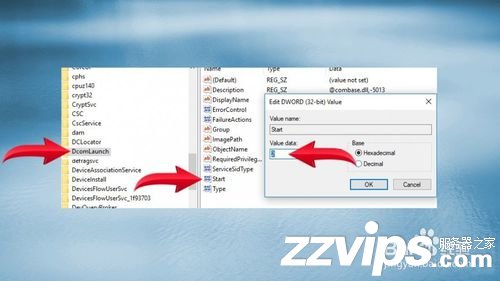
转到HKEY_LOCAL_MACHINE \\ SYSTEM \\ CurrentControlSet \\ services \\ RpcEptMapper并检查是否有任何项目不再丢失。如果以前发现的RPC端点映射器设置不正确,请双击“启动注册表项”。将其值数据设置为2。
关闭Windows注册表并检查它是否有助于修复“RPC服务器不可用”错误。
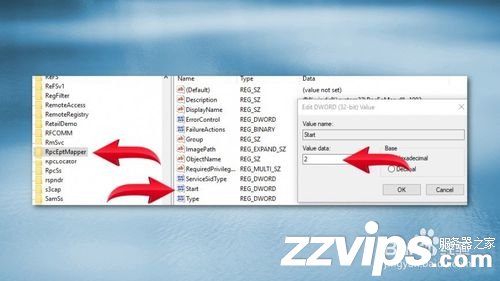
如何在Windows上修复0x8024401c错误?
问题:如何在Windows上修复0x8024401c错误?
Windows 10错误代码0x8024401c阻止安装更新。我该怎么办?
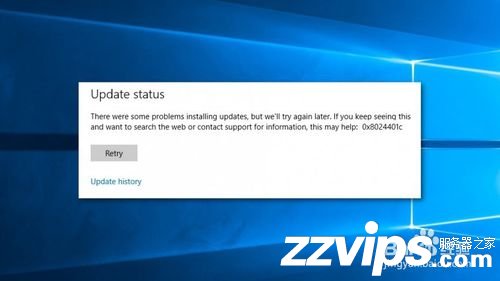
0x8024401c错误是许多Windows Update错误之一。它可能出现在任何版本的操作系统上,但最近许多Windows 10用户开始抱怨此问题。幸运的是,就像许多其他错误一样,这个错误也可以解决。
0x8024401c错误的主要原因是:
互联网连接问题;
过时的司机;[1]
损坏的系统文件;
Windows注册表配置错误。[2]
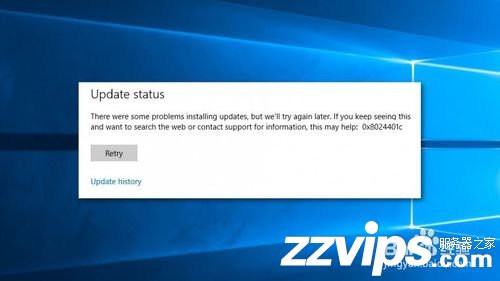
安装更新需要强大的互联网连接。因此,如果您是第一次收到错误代码0x8024401c,则应检查是否正确插入了互联网功能,或确保您已连接到Wi-Fi网络。[3]即使您确定计算机已设置为自动连接到Wi-Fi,也应该这样做。
如果网络连接有任何问题,可能会出现更严重的问题,但不必担心,因为它们也可以解决。我们的团队提供了五种方法,可以帮助修复Windows上的0x8024401c错误。
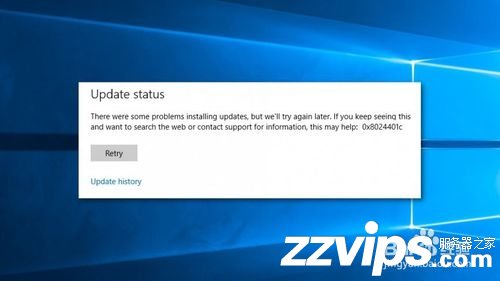
在Windows计算机上修复0x8024401c错误的五种方法
正如我们在开始时提到的,您应该通过检查您的互联网连接来开始处理问题。如果您使用Wi-Fi,则应切换到电缆,反之亦然。如果这个简单的解决方案无济于事,请尝试下面介绍的方法。
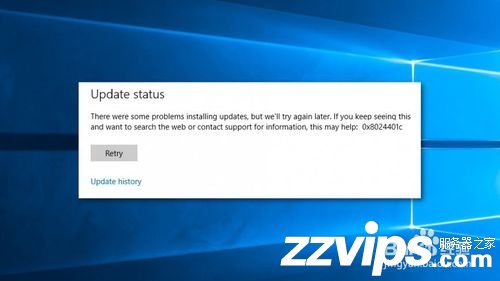
方法1.取消选中iPv6并使用iPv4网络
如果Internet连接顺畅,则可能存在服务器连接问题。因此,您可以禁用iPv6协议和我们的iPv4网络:
单击Windows + X键,然后从菜单中选择“网络连接”。
右键单击您使用的连接,然后选择“属性”。
在此连接中使用以下项目框,取消选中iPv6框。
单击“确定”以保存更改。
打开Windows更新并尝试重新安装它们。
如果此方法无法帮助修复0x8024401c错误,请尝试以下方法。
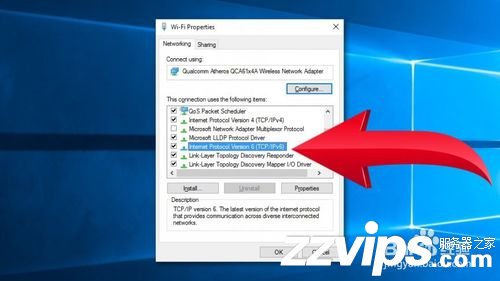
方法2.更新驱动程序
单击“开始”按钮,然后在Windows搜索框中输入“设备管理器”。
打开“设备管理器”并检查可能过时的驱动程序。
右键单击驱动程序并选择“更新驱动程序软件”选项。
单击自动搜索更新的驱动程序软件。
等到Windows找到并安装更新。但是,如果操作系统未找到任何更新,您可以在官方制造商的网站上进行检查并手动安装。
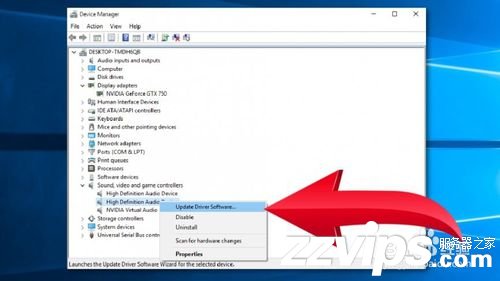
方法3.运行SFC扫描
如果0x8024401c错误仍然无法安装Windows更新,则问题可能已损坏或已删除系统文件。为了检查它们并解决问题,您必须运行SFC扫描:
单击Windows + X键,然后从菜单中选择“命令提示符(管理员)”。
在“命令提示符”窗口中,键入以下命令,然后单击“输入”:sfc / scannow
等到扫描结束。您将收到有关已替换文件的信息。

方法4.修改Windows注册表
我们强烈建议您在开始之前创建注册表备份。如果出现问题,备份将阻止您受到损害。完成后,请按照下列步骤操作:
单击Windows键+ R以打开“运行”对话框。
键入regedit,然后单击“确定”。
您将最终进入Windows注册表。导航到此项:HKEY_LOCAL_MACHINE>软件>策略> Microsoft> Windows> WindowsUpdate
在WindowsUpdate中,单击AU。
在AU文件夹中找到UseWUServer并将其值数据更改为0。
单击“确定”以保存更改。
重新启动计算机并检查它是否有助于修复错误代码0x8024401c。
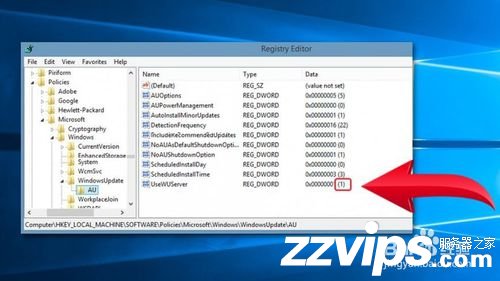
方法5.执行干净启动
如果您尝试了所有四种方法并且0x8024401c错误仍然困扰您,这是您解决问题的最后机会。您必须按照以下步骤清理启动Windows:
单击Windows键+ R并在“运行”框中键入msconfig。
单击确定。
在“系统配置”窗口中,转到“服务”选项卡。
在选项卡的末尾,您将看到隐藏所有Microsoft服务选项。将勾号放在此条目旁边的框中。
单击全部禁用按钮,然后单击确定。
重新启动计算机并尝试安装可用的Windows更新。
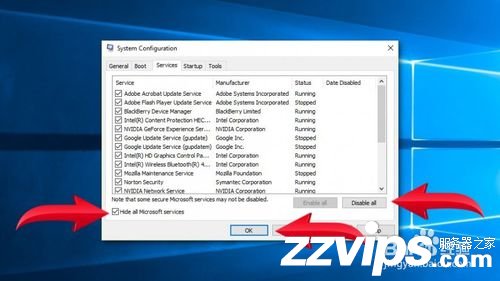




















 3112
3112











 被折叠的 条评论
为什么被折叠?
被折叠的 条评论
为什么被折叠?








