作为一个学生,需要经常看文献,积累知识,可是论文多了以后就有了论文保存和分类的相关问题。因此需要一个个人网盘存储论文,这样就可以做到通过在线登录个人网盘,实现对网盘文档的在线阅读和管理。
然而在自己的电脑上搭建网盘平台就得给自己的电脑购买一些好的配置以保证网盘使用的流畅度,有时还会有系统崩溃的风险,这些潜在的风险处理起来还是比较麻烦的。
所以我看中了阿里云ECS,只需要网页就可以登录个人网盘并且轻松做到对个人网盘的管理,ECS建立起来简单方便,玩起来更方便,而且以后也可以重装镜像将ECS用于其它功能。下面介绍下如何在阿里云ECS上搭建服务器使用网盘的一些使用体验,接下来就简要介绍一下:
一. 搭建服务器使用网盘
1、首先我们得开通云服务器
学生用户可以在阿里云官网上进行学生认证后购买一定配置的ECS,仅需9.9元每月,学生用户无需担心花费过多用在服务器的问题。
学生用户在经过学生认证过后就可以在相关网址进行购买,网址为:https://promotion.aliyun.com/ntms/campus2017.html,
买好了服务器就可以去刚刚注册好的账号管理里的管理控制台去查看服务器以及它的一些配置。
2、安装Linux运行环境
预装环境和地域可根据实际个人情况自选。由于安装Nextcloud网盘需要Linux环境,在之后需要重新安装镜像系统,所以在预装系统选择中可以随意选择。在购买了ECS之后,无需再购买镜像,只需停止服务器后更换系统盘即可。 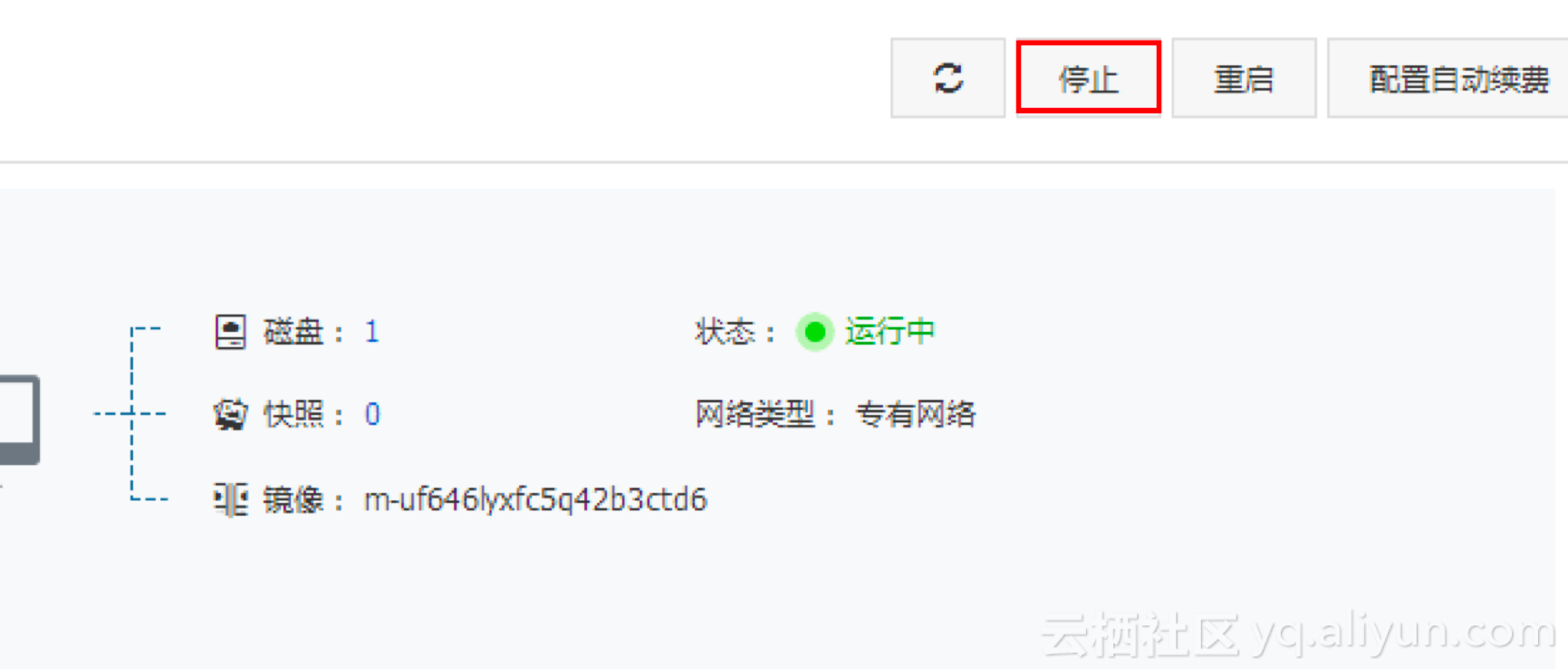
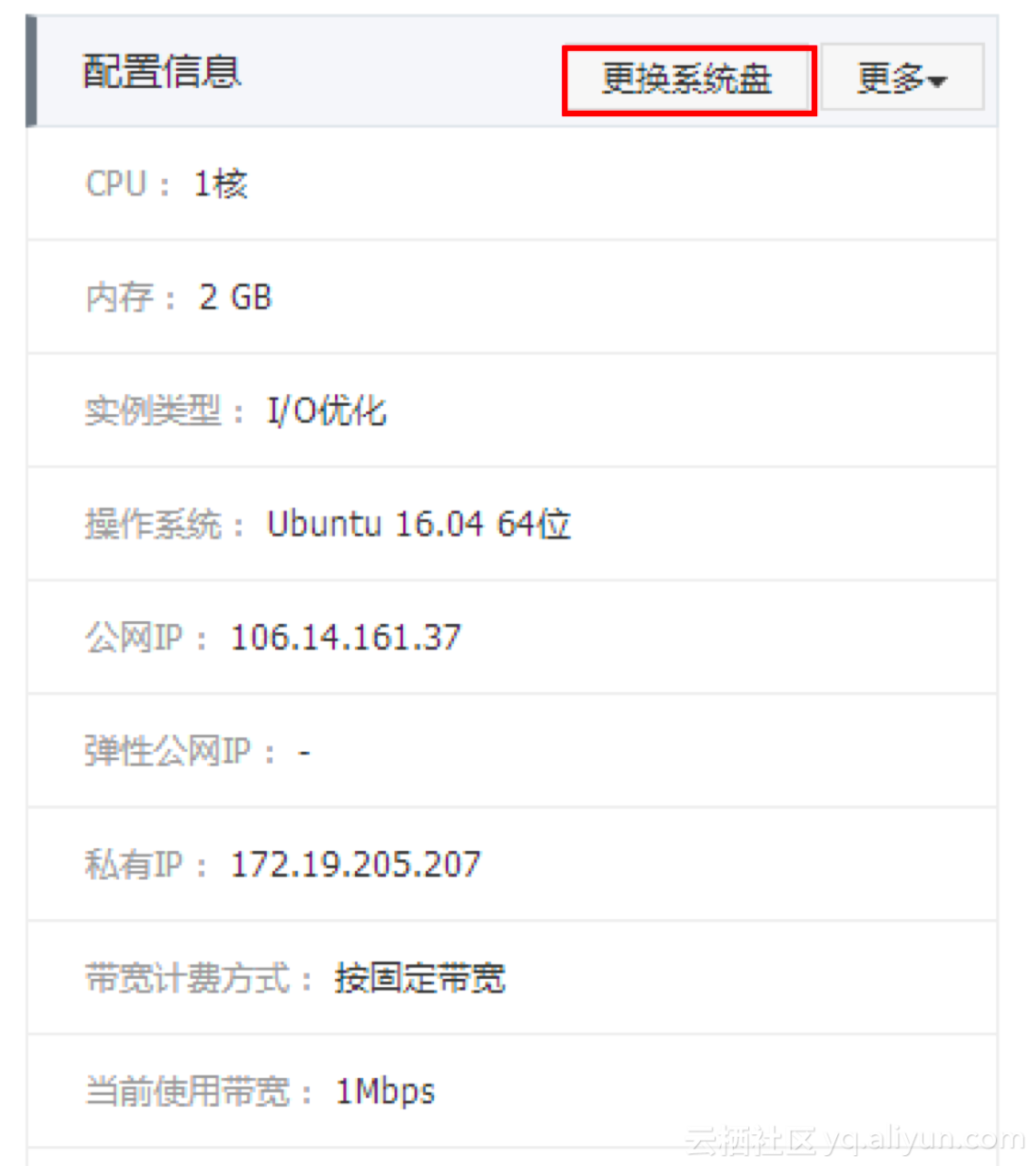
选择镜像时,推荐使用 LAMP环境(Ubuntu16.04 Apache PHP7.1),因为这个镜像提供了比较丰富的工具:例如OSS备份,而且Apache、PHP等组件可以自行升级,更加安全!
在选择更换系统盘后,选择镜像市场
然后选择从镜像市场选择(含操作系统)
输入安装环境,点击使用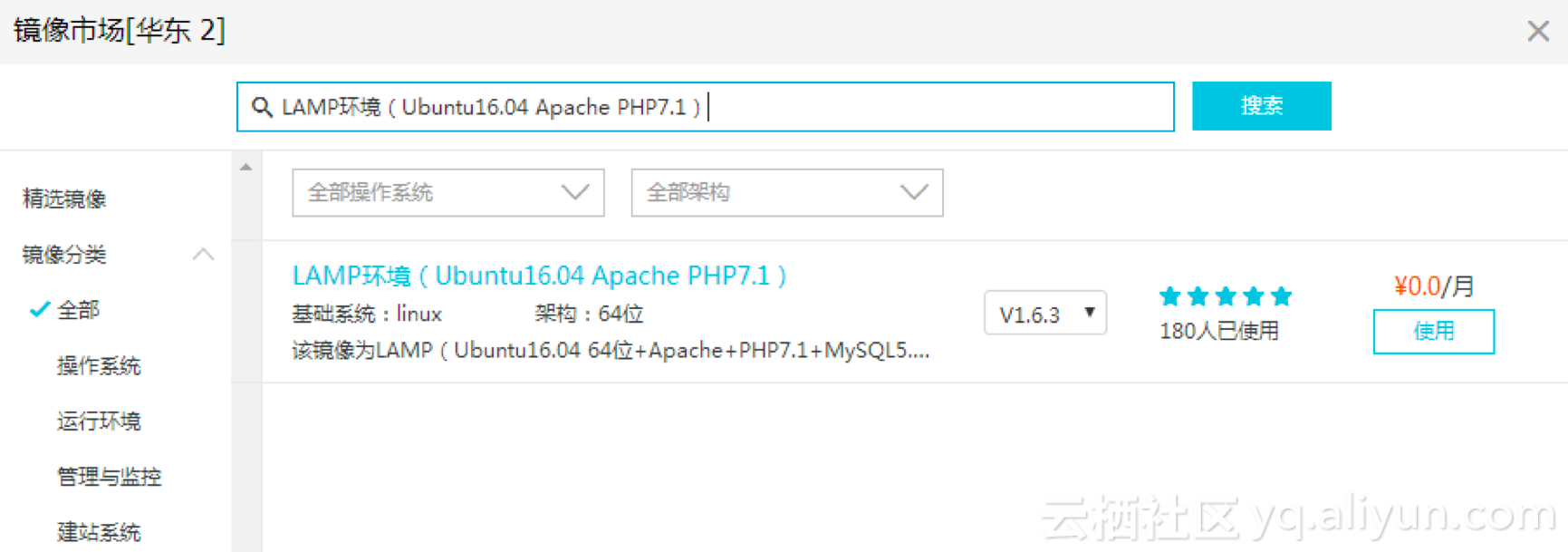
最后设置密码,点击确认更换,即可完成对镜像的更换。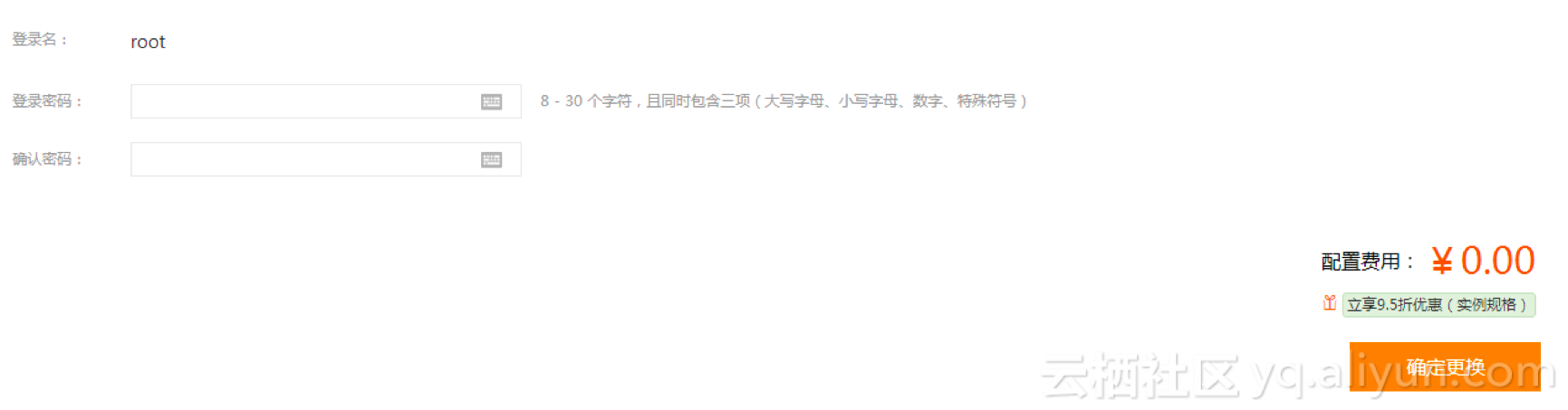
打开公网IP,显示如下页面,表示镜像安装成功。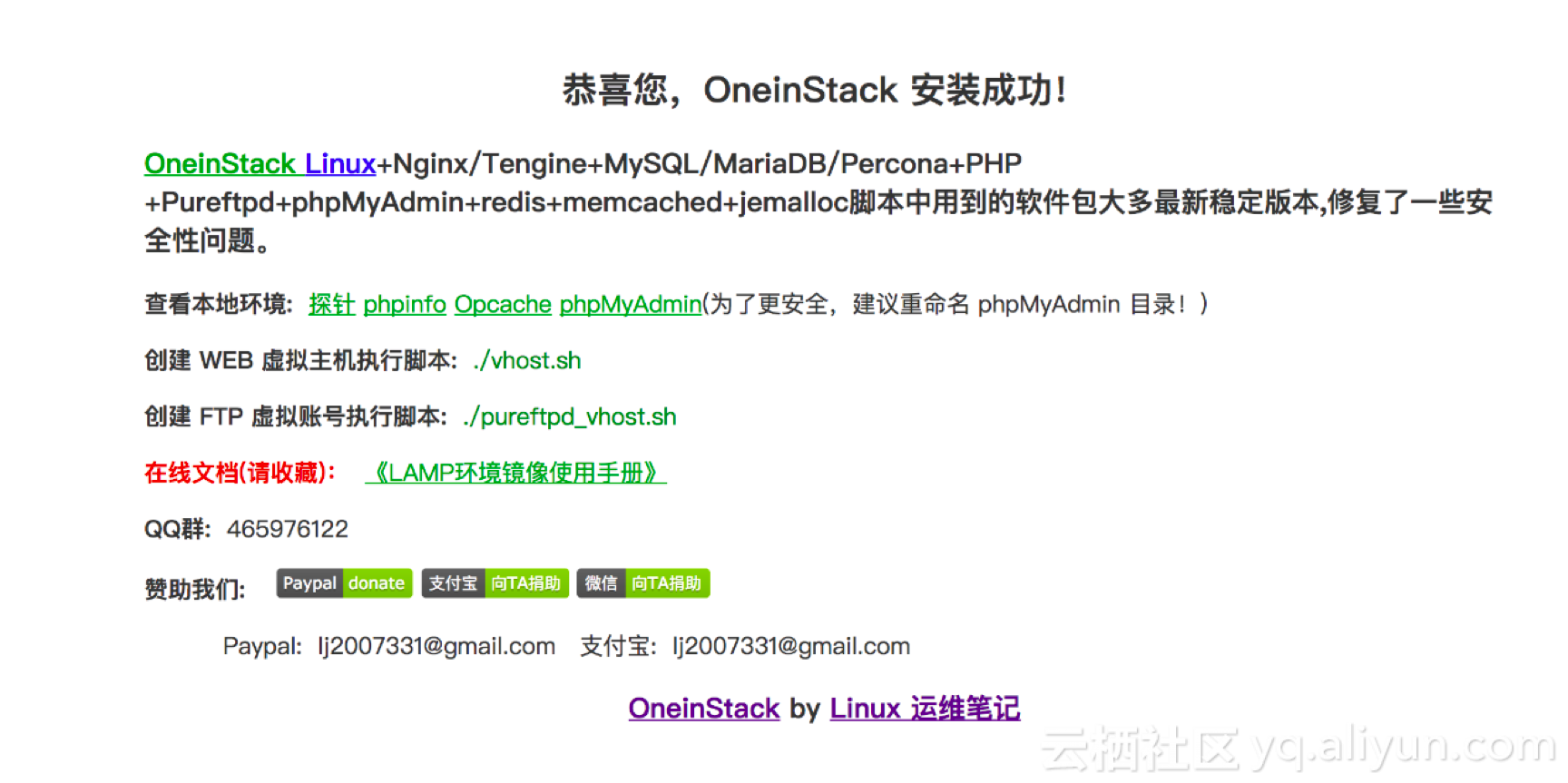
接下来我们需要在自己的电脑上安装一个叫PuTTY的软件,用于远程连接和管理我们在阿里云ECS上的服务器。
PuTTY是一种远程登录终端工具,可以在不同平台上运行,也可以同时在Win32 和 Unix 系统下模拟 xterm 终端。
注意:在主机名称或IP地址那一栏填上阿里云ECS上服务器公网IP地址。
然后安装FileZilla软件,一款非常好用的跨平台 FTP 软件,只需要在主机栏中声明 sftp:// 协议,就可以连接了,就可以看到远程 Linux 上的目录了。
接下来我们还需要下载Nextcloud文件,利用FileZilla上传到阿里云ECS上的服务器/data/wwwroot/default/目录下。
下载地址:https://download.nextcloud.com/server/releases/latest.zip
最后我们在登录PuTTY后,在SSH中复制粘贴以下代码:
sed -i 's/;mbstring.func_overload = 0/mbstring.func_overload = 0/g' /usr/local/php/etc/php.ini
rm -rf /usr/local/php71/etc/php.d/ext-opcache.ini
chown -R www /data/wwwroot/default/
service httpd restart
service httpd restart到这里所有的安装和配置都结束了,接下来让我们一起体验一下网盘吧。
二.阿里云ECS服务器上使用网盘体验
重新打开公网IP,即可见到如下页面。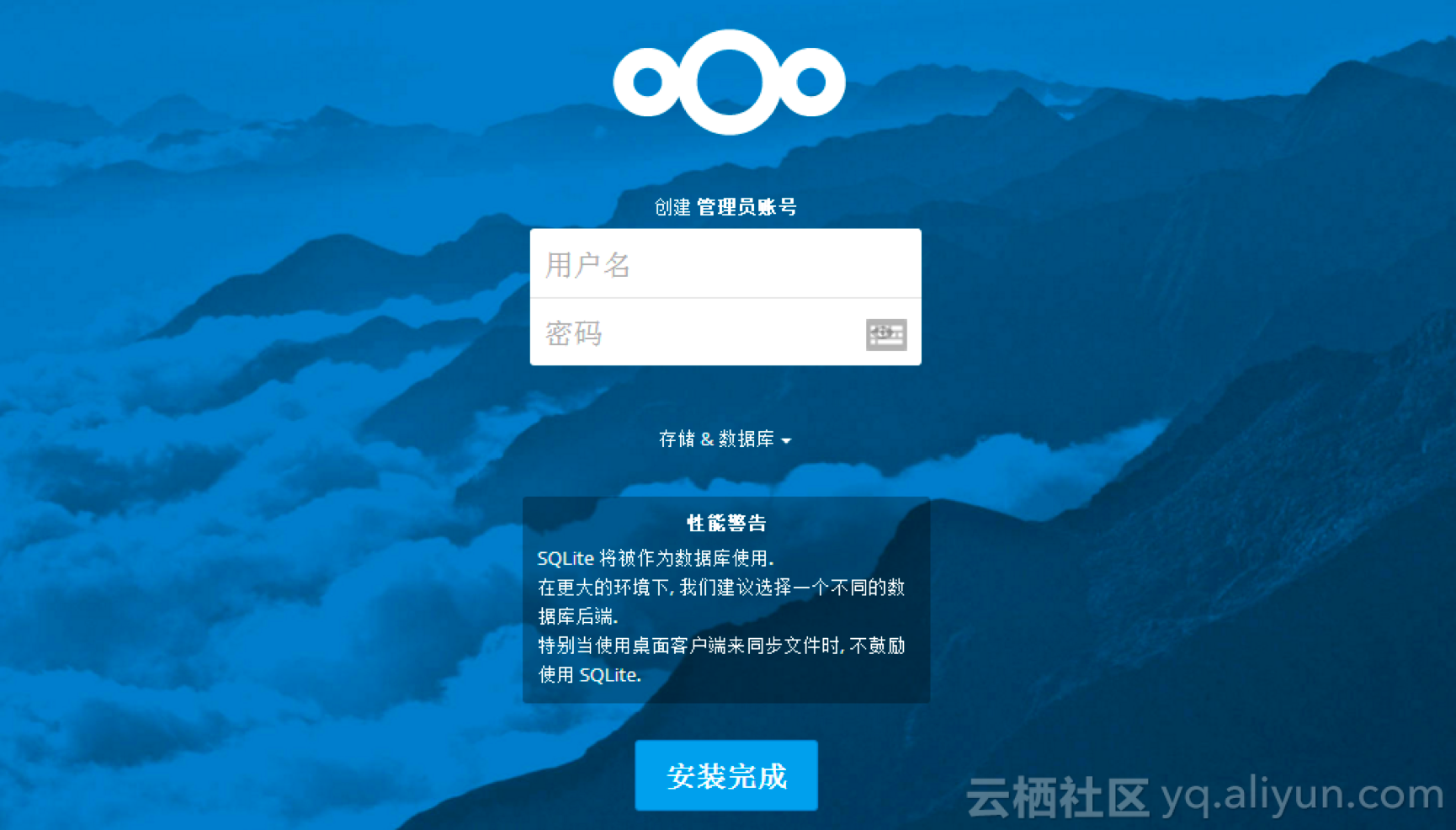
这时要注意这个是创建管理员账号,即用户可以重新创建一个新的用户名和密码,点击安装完成,等待一段时间,即可完成管理员账号的创建。由于密码输入只能输入一次,所以用户需要确保密码输入的正确性,以便下次能够成功登录。
网页客户端支持部分文件属性在线阅览观看。在网页客户端中,根据存放在网盘中的文件属性,用户点击需要阅览的文档,若该文档支持在线观看,则该文档会以在线阅览的形式显示出来,用户可以根据后续需求选择是否对文档进行下载,若该文档不支持在线阅览,则若点击该文档,则会显示下载该文档的形式。
在登录网页客户端之后,点击图中红框处加号键,可以上传文件到网盘中,摆脱了传统情况下的一定要用网盘客户端才能上传文件的弊端。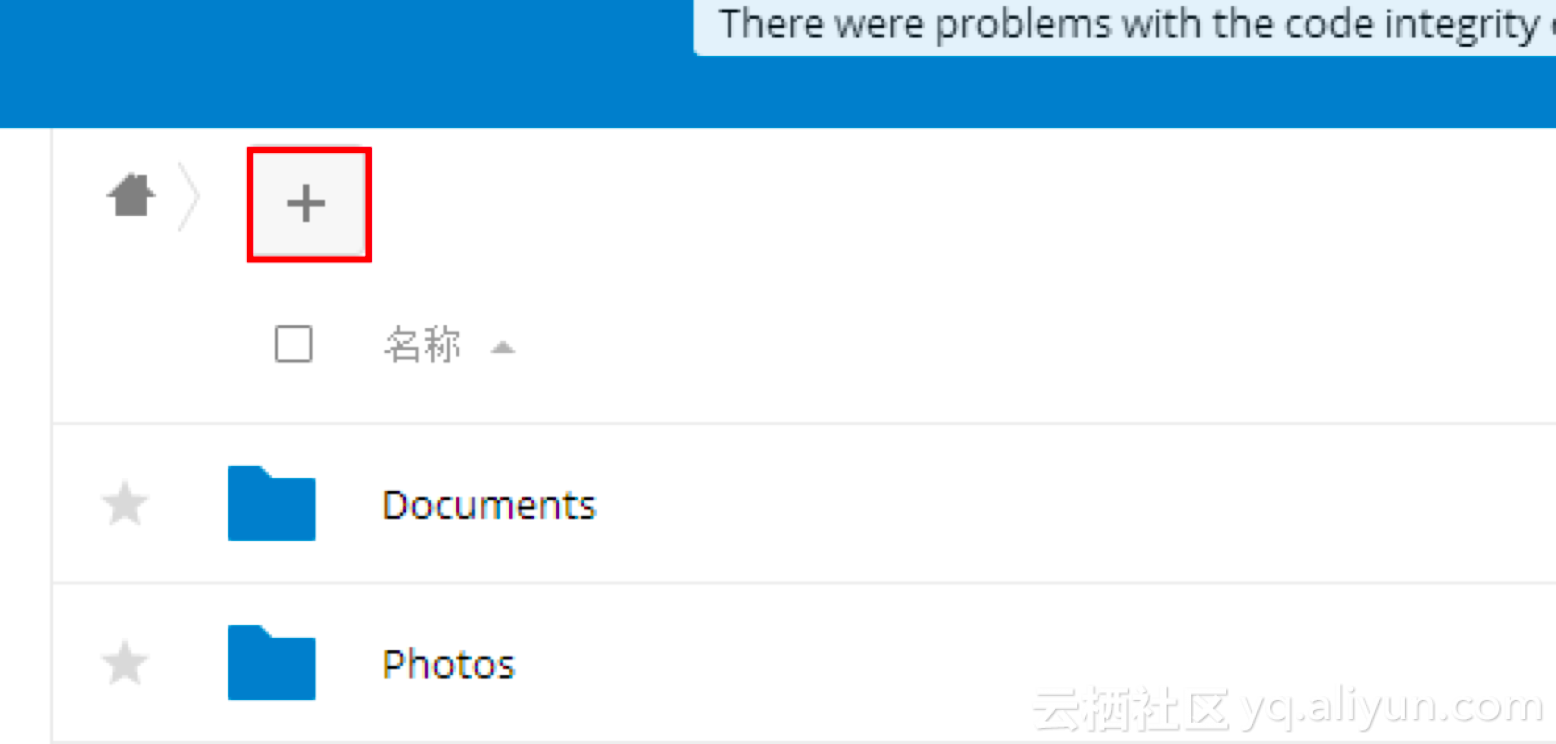
接下来我们需要安装网盘客户端,
在这里可以下载 Win、Mac、Linux 等桌面客户端或者安卓、iOS等移动客户端。
在框中需输入用户的公网IP。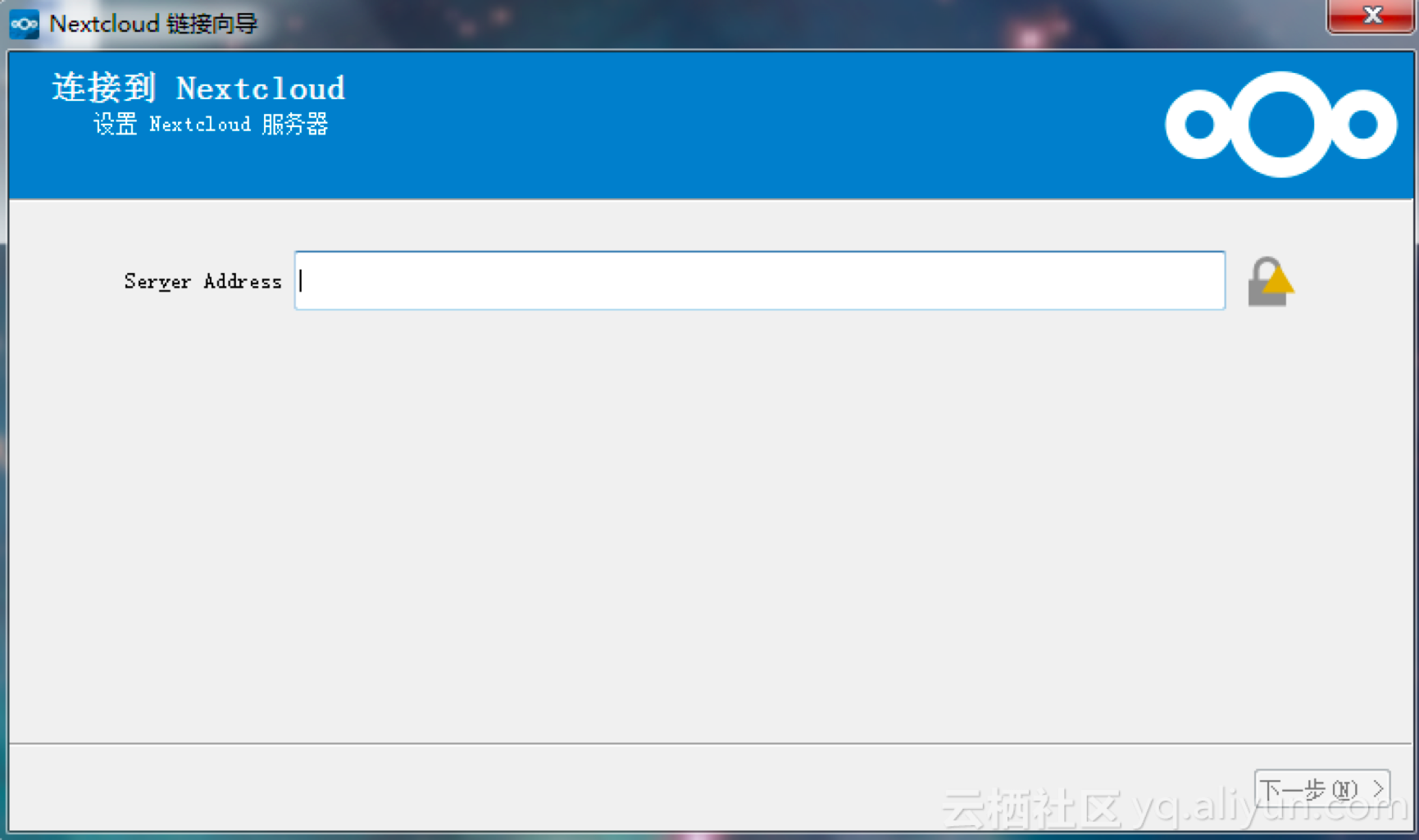
输入刚在浏览器中管理员账号和密码。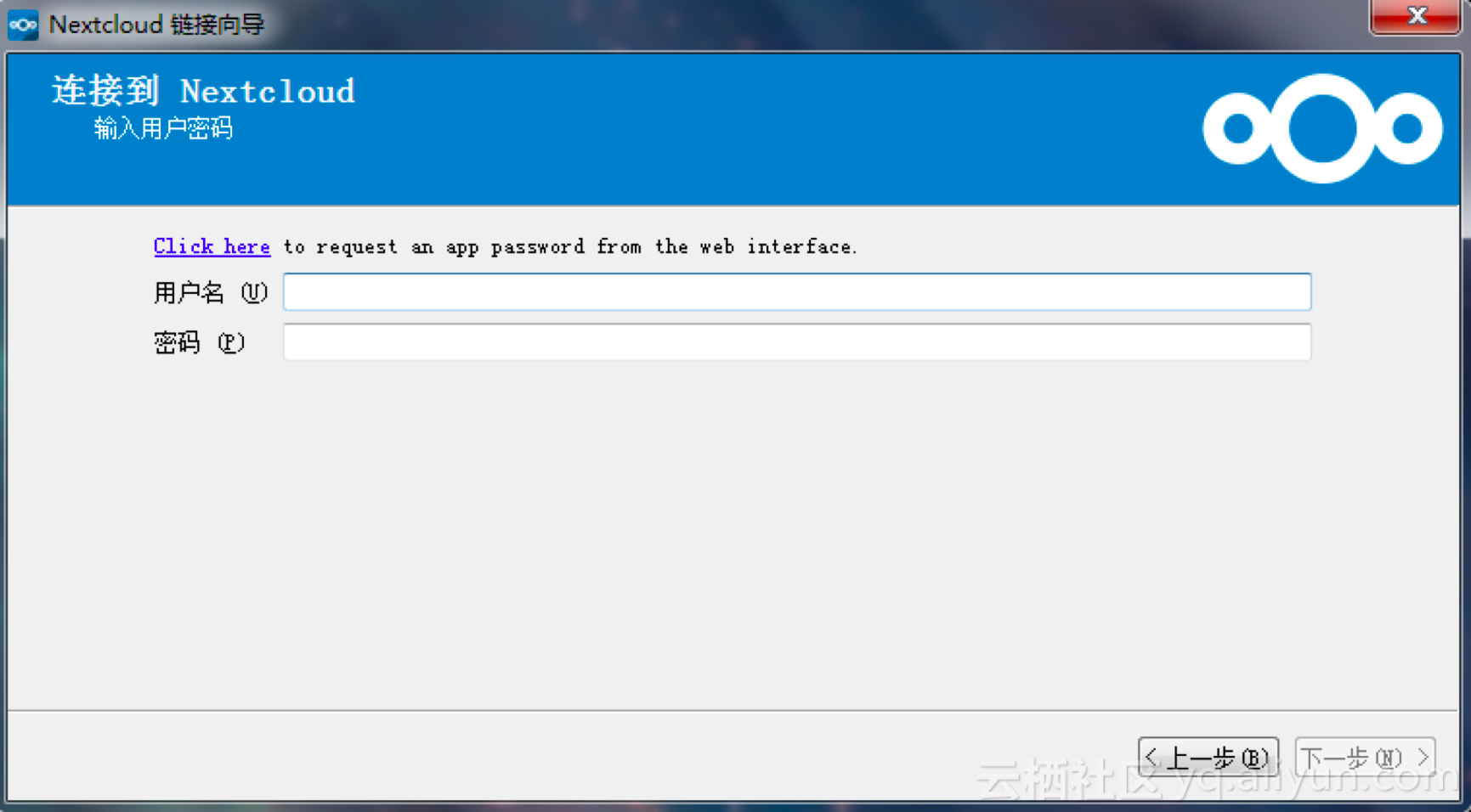
这样就可以完成对网盘的基本设置,该网盘与本地文件夹保持同步,将所需文件存放在本地文件夹中,网盘会自动上传数据到服务器中。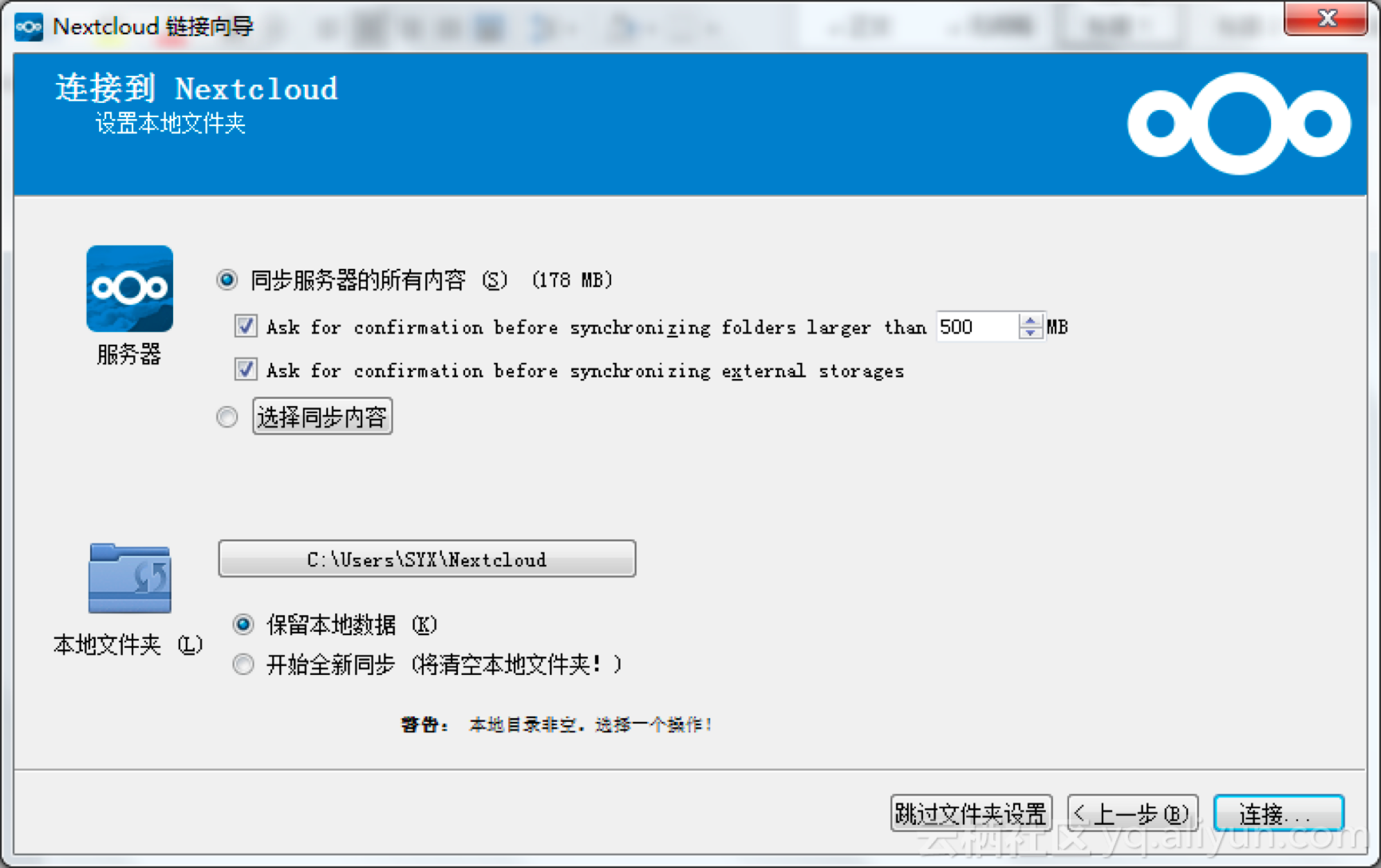
在网盘客户端中,可以使用添加同步文件夹,选择与网盘同步的本地文件夹。但需要注意的是网盘只可以和一个本地的文件夹同步。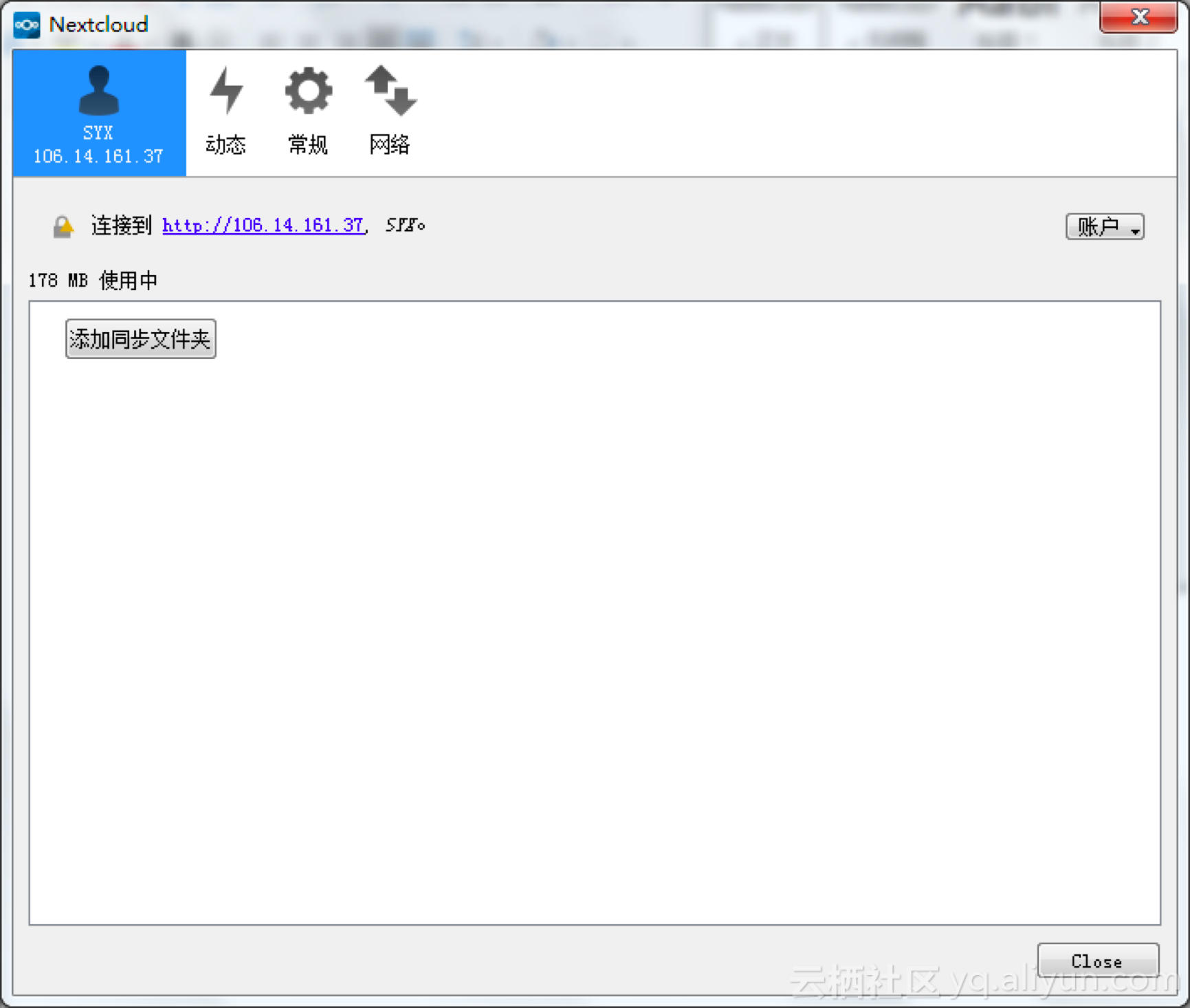
该文档主要以网页客户端为主,网盘客户端为辅,用户可以在网页客户端中完成所有操作,不需要网盘客户端也可以完成对文件的在线上传和下载,对用户随时随地用电脑对网盘内文件进行操作提供了方便。
用户也可以将文件存放在与网盘客户端绑定的文件夹中,网盘客户端可以在有网络的情况下对网盘内容进行更新。即使在没有网络的情况下,用户也可以查看网盘中内容,增加了用户使用的方便性。
以上就是使用阿里云ECS搭建个人网盘平台的个人体验,感觉还不错!
在阿里云上服务器上操作和你在自己的机器上操作完全没差,反应速度很快。直接打开网页就可以使用了学起来也简单。
是不是意犹未尽!更详细的步骤文档和视频,传送门>>
PS,更详细的操作可见操作指南





















 601
601











 被折叠的 条评论
为什么被折叠?
被折叠的 条评论
为什么被折叠?








