本节书摘来自异步社区《Adobe Illustrator CC经典教程》一书中的第2课2.3节对齐对象,作者【美】Adobe公司,更多章节内容可以访问云栖社区“异步社区”公众号查看。
2.3 对齐对象
Adobe Illustrator CC经典教程
Illustrator可以方便地将多个对象彼此对齐、与画板或关键对象对齐。在这一节中,将会探索使用各个对齐对象和点的选项,并且学习对关键对象的认识。
2.3.1 使对象彼此对齐
1 选择菜单“选择”>“RobotMouth”已选择所有橘色形状。
2 单击文档窗口左下角的“下一项”画板按钮(图像72628_fmt.png),将右侧画板适合窗口大小。
3 选择工具箱中的缩放工具(图像72635_fmt.png),拖曳选框选中所有橘色形状将之放大。
4 选择控制面板中的“对齐所选对象”按钮(图像72642_fmt.png),这将确保选定的对象彼此对齐,如图2.22所示。
5 单击控制面板中的“垂直底对齐”按钮(图像72659_fmt.png),如图2.23所示。注意到所有橘色对象底部边缘全部和最低橘色形状对齐了。
注意:
对齐选项可能没有出现在控制面板中,请单击“对齐”文字。控制面板中显示的对齐选项数取决于屏幕分辨率。
6 选择菜单“编辑”>“还原对齐”,将对象恢复到原来的位置。不要取消选择这些对象,留待下一节使用。
2.3.2 对齐到关键对象
关键对象是其他对象瞄准、要与之对齐的对象。要指定关键对象,可选择要对齐的所有对象(包括关键对象),再单击关键对象。选择关键对象后,它将会有较粗的轮廓,而且控制面板和对齐面板中将出现“对齐关键对象”按钮(图像72675_fmt.png)。
1 在选择了所有橘色形状的情况下,使用选择工具(图像72682_fmt.png)单击最左边的形状,如图2.24所示。较粗的蓝色轮廓表明这是关键对象,其他对象将与之对齐。
提示:
在对齐面板中,还可以从“对齐”下拉列表中选择“对齐关键对象”。在前面的对象将成为关键对象。
2 在控制面板或对齐面板中,单击“垂直顶对齐”按钮(图像72701_fmt.png),如图2.25所示。注意所有橘色形状都和关键对象的上边缘对齐。

注意:
要停止对齐并取消关键对象,只需再次单击该关键对象或者从对齐面板中选择“取消关键对象”。
3 选择菜单“选择”>“取消选择”。
2.3.3 对齐点
下面将使用对齐选项对齐两个锚点。正如上一节中选择关键对象一样,可以自行设置关键锚点。而最后选中的锚点则是关键锚点。
1 选择菜单“视图”>“画板适合窗口大小”。
2 使用直接选择工具(图像72723_fmt.png),单击画板底部灰色半圆形左下角的点,如图2.26所示。再按住Shift键,选择该半圆形右下角的点,如图2.27所示。
这里按照特定顺序选择了两个点,因为最后选择的锚点将是关键锚点,其他点将会与之对齐。
3 单击控制面板中的“垂直顶对齐”按钮(图像72730_fmt.png)。第一个选中的锚点将会与后一个对齐,如图2.28所示。
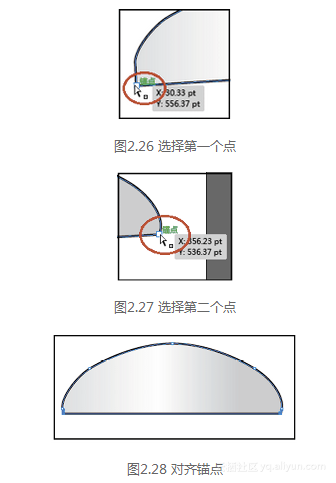
4 选择菜单“选择”>“取消选择”。
2.3.4 分布对象
通过对齐面板来分布对象,可以选择多个对象并使它们之间的间隔相等。下面将使用一种分布方式使橘色形状的间距相等。
注意:
使用“水平居中分布”或“垂直居中分布”按钮时,会使对象中心的间距相等。当选定的对象大小不一致时,可能会导致意料外的结果。
1 选择工具箱中的选择工具(图像72765_fmt.png)。选择菜单“选择”>“RobotMouth”,再次选中所有橘色形状。
2 单击控制面板中的“水平居中分布”按钮(图像72772_fmt.png)。这步操作将移动所有的橘色形状,使它们中心的距离相等,如图2.29所示。
3 选择菜单“编辑”>“还原对齐”,然后选择菜单“选择”>“取消选择”。
4 选择菜单“视图”>“放大”,将这些橘色形状放大两次。
5 选中选择工具。按住Shift键的同时,稍微向左拖曳最右侧的橘色形状(但确保两个形状不要相互接触),如图2.30所示。
按Shift键是为了确保该形状移动后仍与其他形状垂直对齐。
6 选择菜单“选择”>“RobotMouth”,再次选中所有橘色形状。然后再次单击“水平居中分布”按钮(图像72797_fmt.png)。注意到移动最右侧形状后,其他形状也将移动,让所有橘色形状中心的间距再次相等。
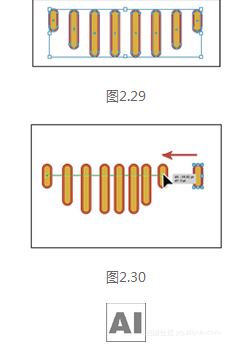
注意:
使用对齐面板水平分布对象时,确保最左侧和最右侧的对象处于所需的位置,再进行分布对象操作;而使用垂直分布对象时,确保最上端和最下端的对象处于所需的位置,再进行分布对象操作。
7 选择菜单“选择”>“取消选择”。
2.3.5 对齐到画板
还可以将内容对齐到画板,而不是关键对象或其他对象。对齐到画板时,每个对象都将分别与画板对齐。下面将选中灰色半圆形和其他部件,并将它们与画板的底部、中心对齐。
1 使用选择工具(图像72810_fmt.png)选中画板底部的灰色半圆形。选择菜单“编辑”>“剪切”。
2 单击文档窗口左下角的“上一项”画板选项(图像72819_fmt.png),导航到文档中的第一个(左侧)包含机器人头部的画板。
3 选择菜单“编辑”>“粘贴”,粘贴该灰色半圆形。
4 单击“对齐”按钮(图像72826_fmt.png),选择下拉菜单中的“对齐画板”。
5 选择“水平居中对齐”按钮(图像72833_fmt.png),再单击“垂直底对齐”按钮(图像72843_fmt.png),将所选对象与画板水平中心和垂直底部对齐,如图2.31所示。
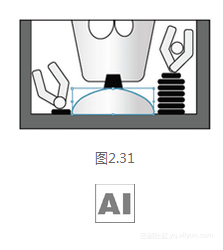
注意:
控制面板中可能没有对齐选项,而只有“对齐”文字。控制面板中包含的选项数取决于屏幕分辨率。
6 选择菜单“选择”>“取消选择”。
本文仅用于学习和交流目的,不代表异步社区观点。非商业转载请注明作译者、出处,并保留本文的原始链接。
























 被折叠的 条评论
为什么被折叠?
被折叠的 条评论
为什么被折叠?








