一 使用PuTTY远程连接Linux
1.下载PuTTY
最新下载链接:https://www.chiark.greenend.org.uk/~sgtatham/putty/latest.html
2.安装
下载完成后,双击putty-0.69-installer.msi进入安装界面,所有配置都保持默认值。
3.使用密码直接登录
1)打开putty,填写远程连接的基本信息,其中IP地址为待连接的主机的IP,端口号为22,连接方式为SSH,Saved Sessions这一栏是自定义一个名字,注意用与区分主机,因为将来主机可能会比较多,写个简单的名字方便记忆和快速查找
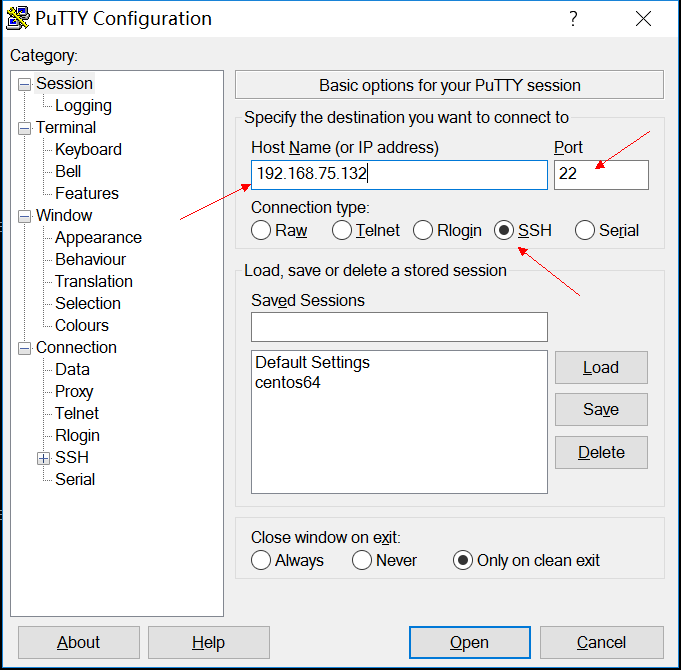
2)点击windows,可以看到在终端可以最多往上查看2000行数据
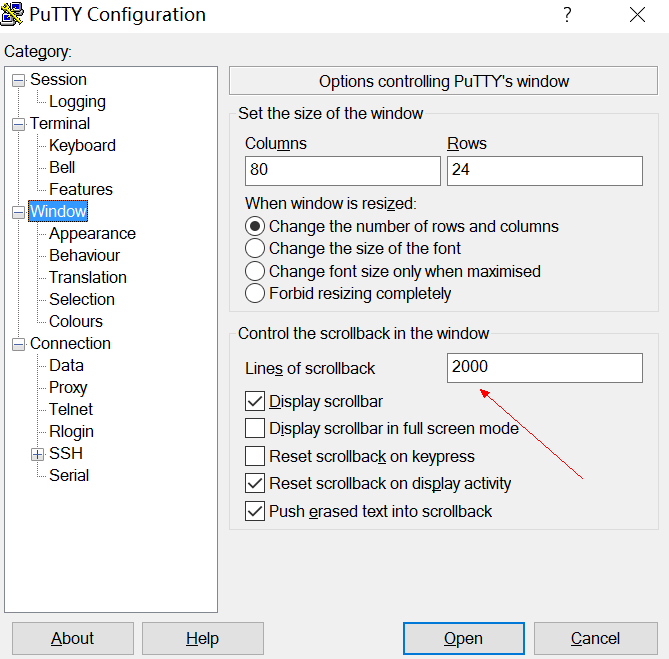
3)定义字符集:选择UTF-8
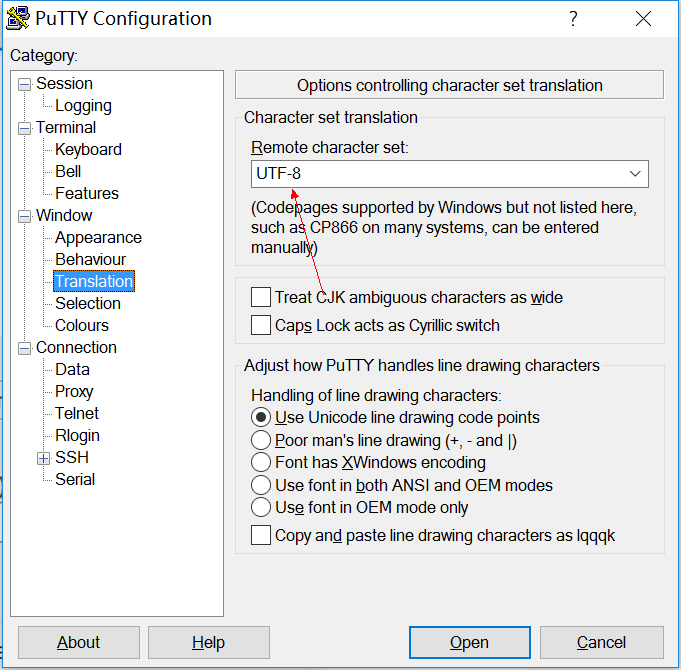
4)上面的填写完成后点击保存,就可以看到会话中多了一个主机:
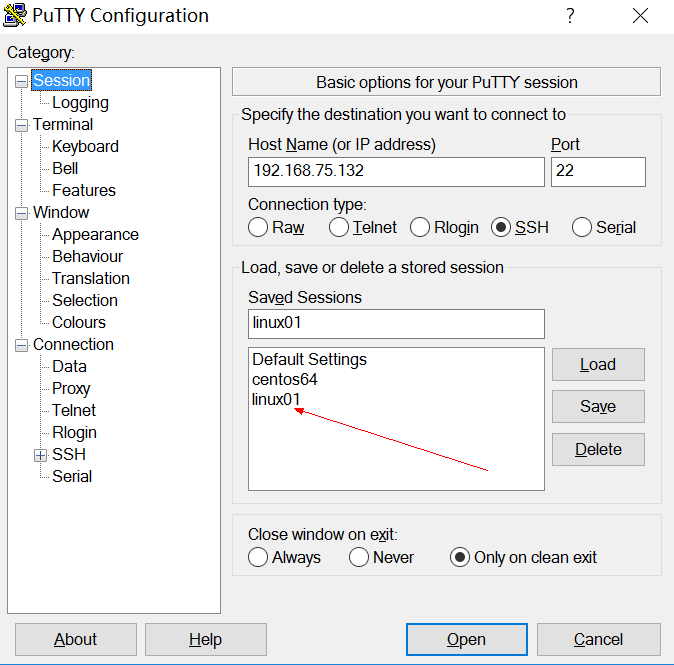
5)远程连接
保存会话后,点击最下方的open按钮,即可远程连接到我们的Linux系统
6)问题排查
如果连接不上,可先试下在物理机上ping虚拟机,看是否能ping通
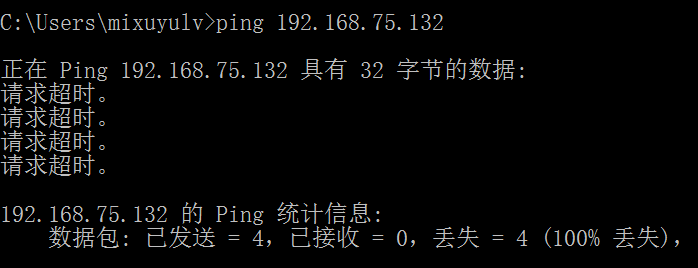
在我这里ping不通,我继续尝试重启网络服务还是不行
继续查看VMnet8发现子网地址在前次做实验时被改掉而没有改回来,
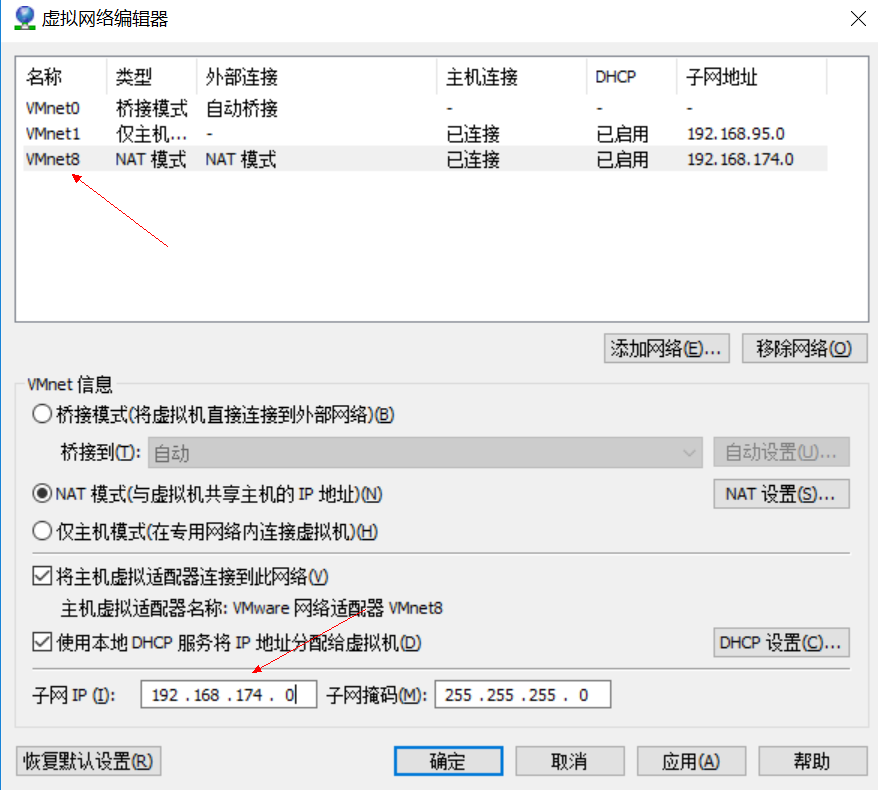
将子网IP改回192.168.75.0,确定后再次使用putty连接,第一次登录会弹出如下提示:
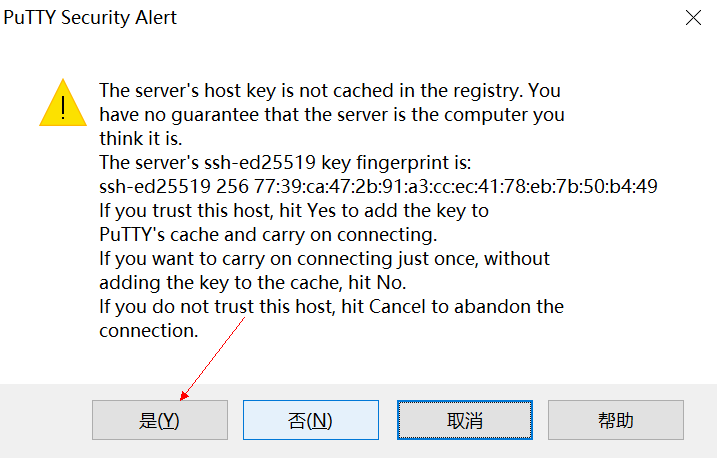
点击【是】,进入输入账号密码的界面
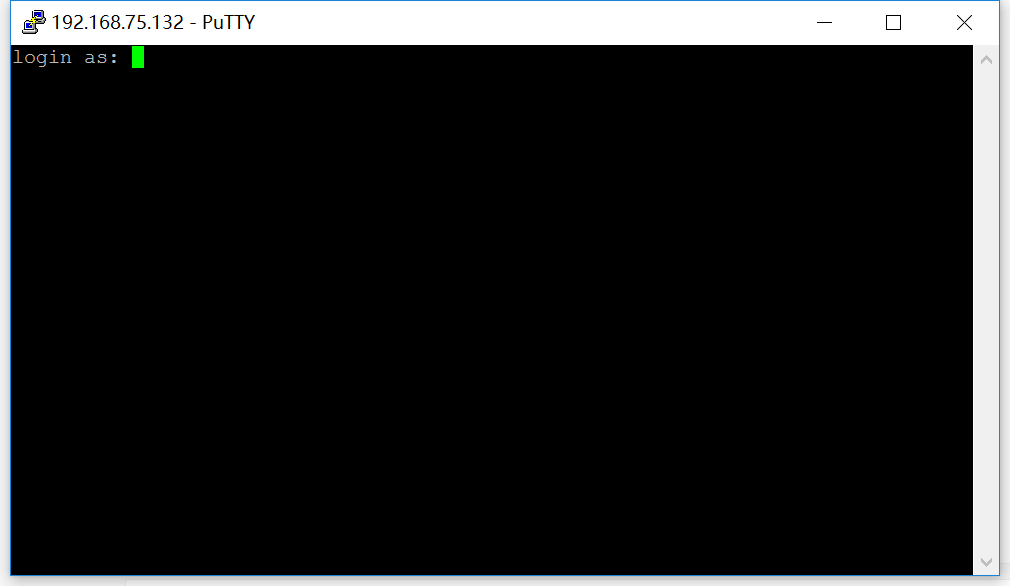
登录成功后,就可以在里面随意复制、粘贴内容
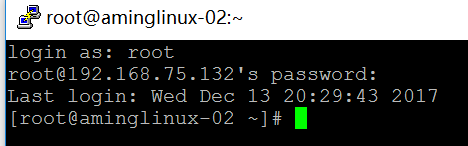
二 putty密钥认证
SSH服务支持一种安全认证机制,即密钥认证。
1.生成密钥对
在物理机中找到下载包中的puttygen,并打开,然后点击【Generate】,等一会儿就出现下面界面,中间记得用鼠标划动一下,这样会更快
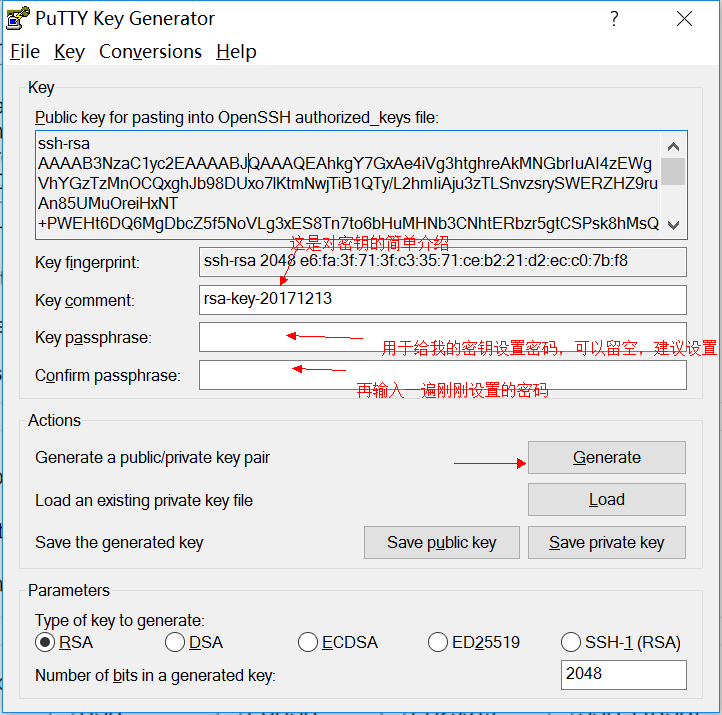
2.保存私钥
单击上图中的【Save private key】按钮,选择一个存放路径并定义名称
3.复制公钥到Linux
1)下图中箭头所指方框中的一长串字符即为公钥,将其复制下来,粘贴到Linux的文件夹中
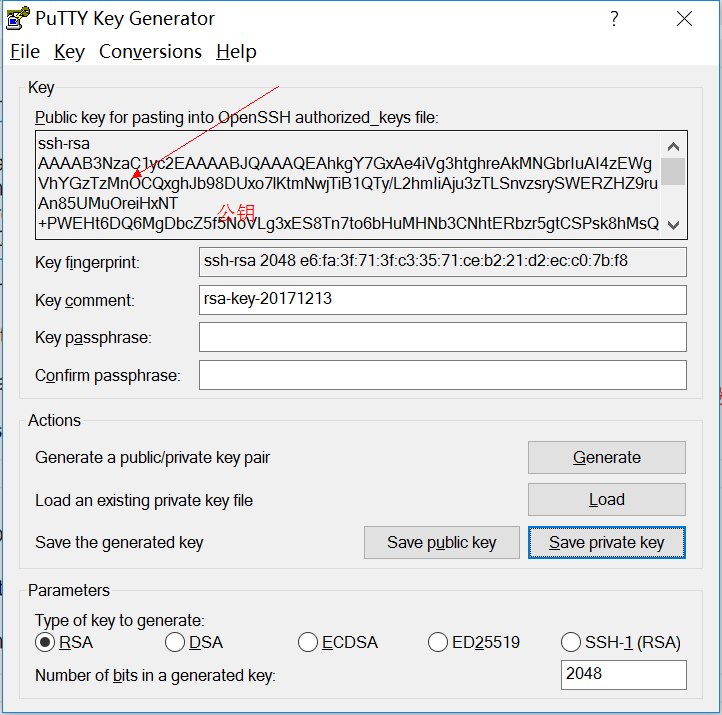
需要运行如下命令:
# mkdir /root/.ssh //创建/root/.ssh目录,系统默认这个目录是不存在的
# chmod 700 /root/.ssh //更改这个目录的权限
# vi /root/.ssh/authorized_keys //把复制下来的公钥内容粘贴到authorized_keys里并保存
4.关闭SELinux
SELinux是CentOS的一种安全机制,这里如果不关闭SELinux,使用密钥登录时会提示Server refused our key,从而导致登录不能成功,运行如下命令:
# setenforce 0
这只是暂时关闭,下次重启Linux后,SELinux还会开启,如果要永久关闭,运行如下命令:
# vi /etc/selinux/config
进入编辑模式将config文件修改SELINUX=enforcing 为SELINUX=disabled,随后重启系统
5.设置putty通过密钥登录
1)关闭之前的putty连接
2)重启putty
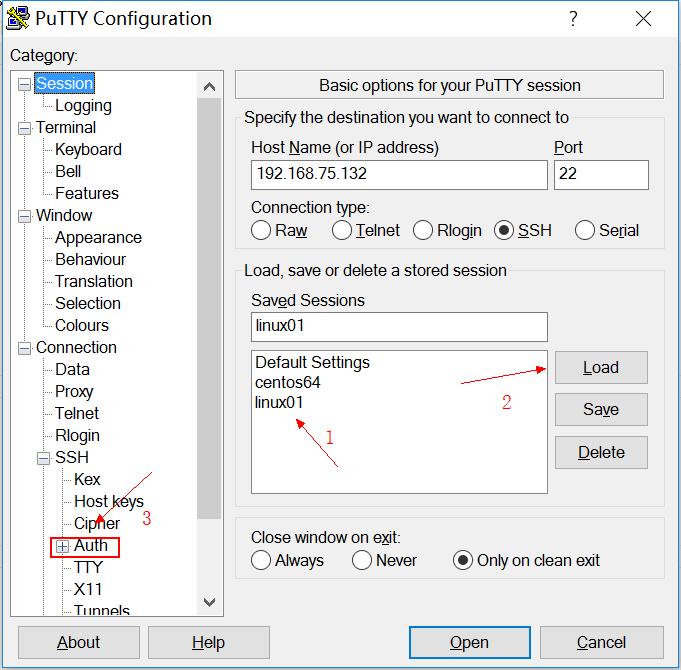
按照上图中的顺序点开Auth,弹出如下界面,点击【Browse】按钮,找到刚才保存的私钥,单击【打开】按钮
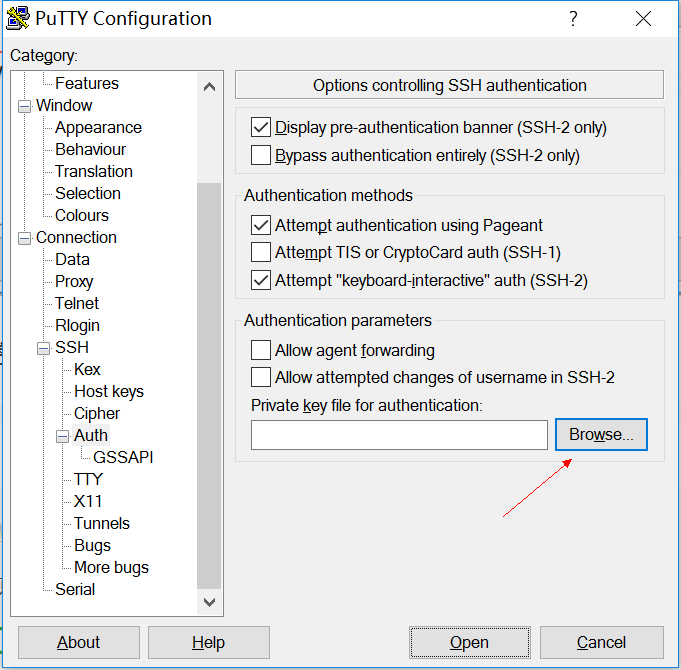
随后返回会话界面,单击【保存】按钮保存设置
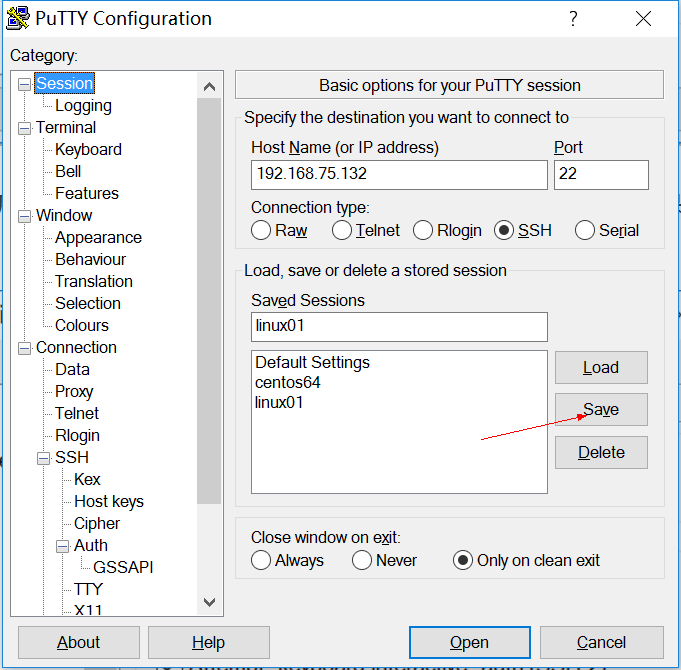
6.使用密钥验证登录Linux
在上图中保存后,单击下方的【open】按钮,会弹出登录界面,
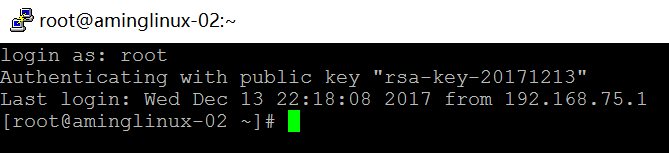
三 使用Xshell连接Linux
1.下载安装
2.新建会话及连接
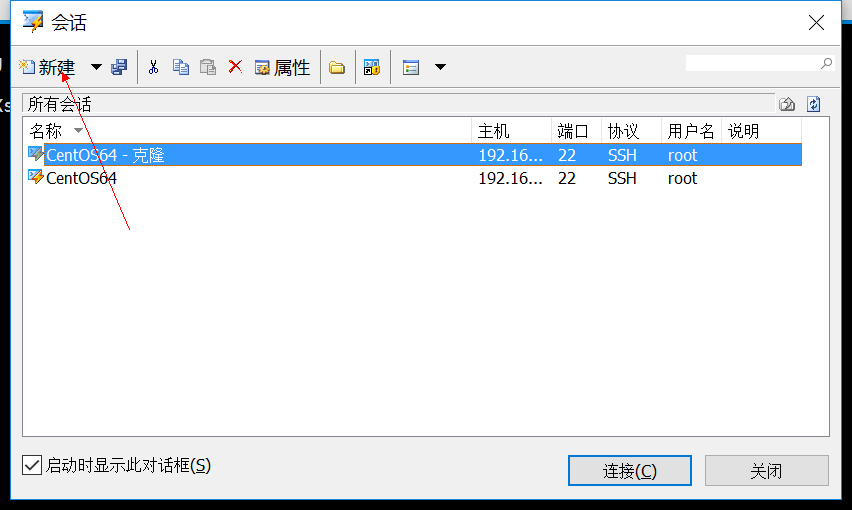
点击上图【新建】按钮弹出如下填写新建的会话属性的页面,并填写好框内信息
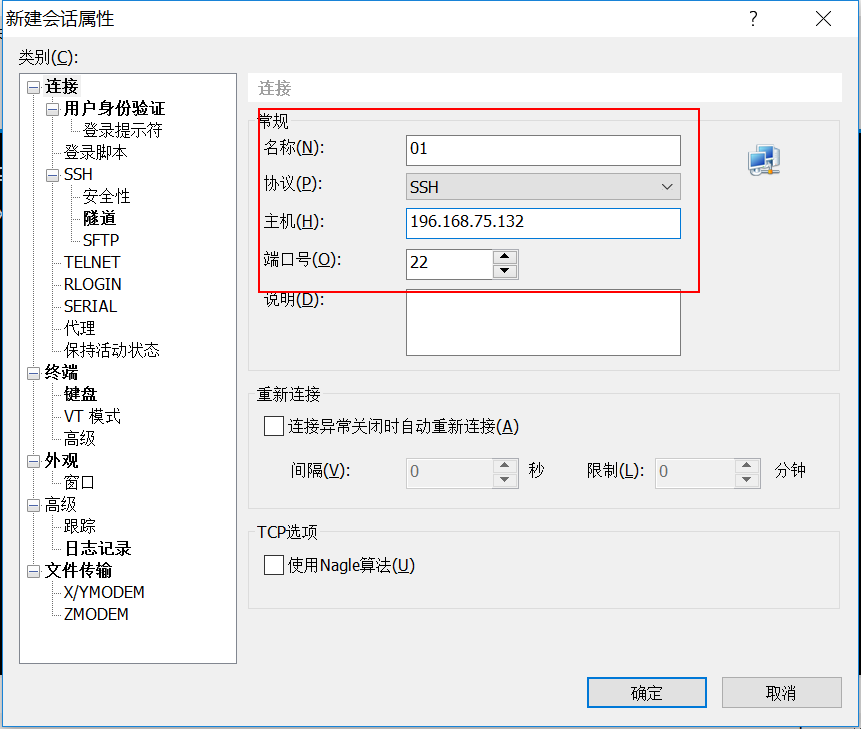
同时,也可以在这个对话框中编辑常用的一些信息
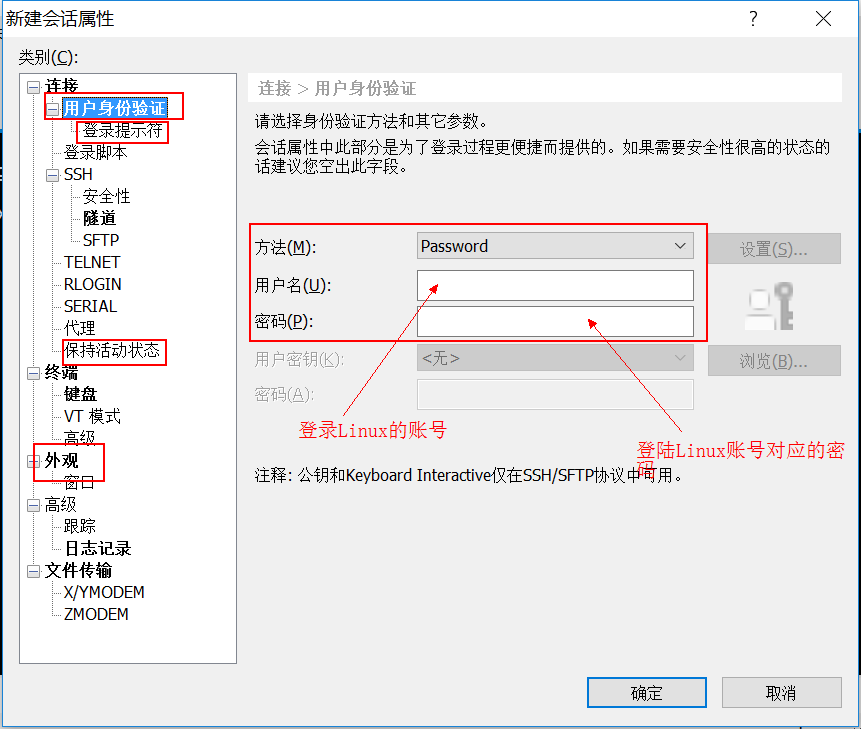
点击【确定】,再点击【连接】
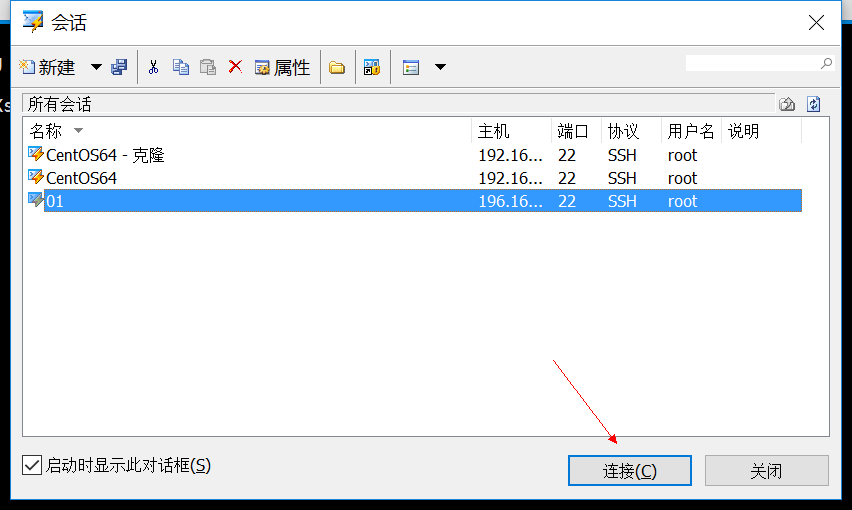
由于保存了用户名和密码,当我们点击【连接】后,xshell就自动连上主机了,此时可以在xshell中设置鼠标的复制粘贴功能按键
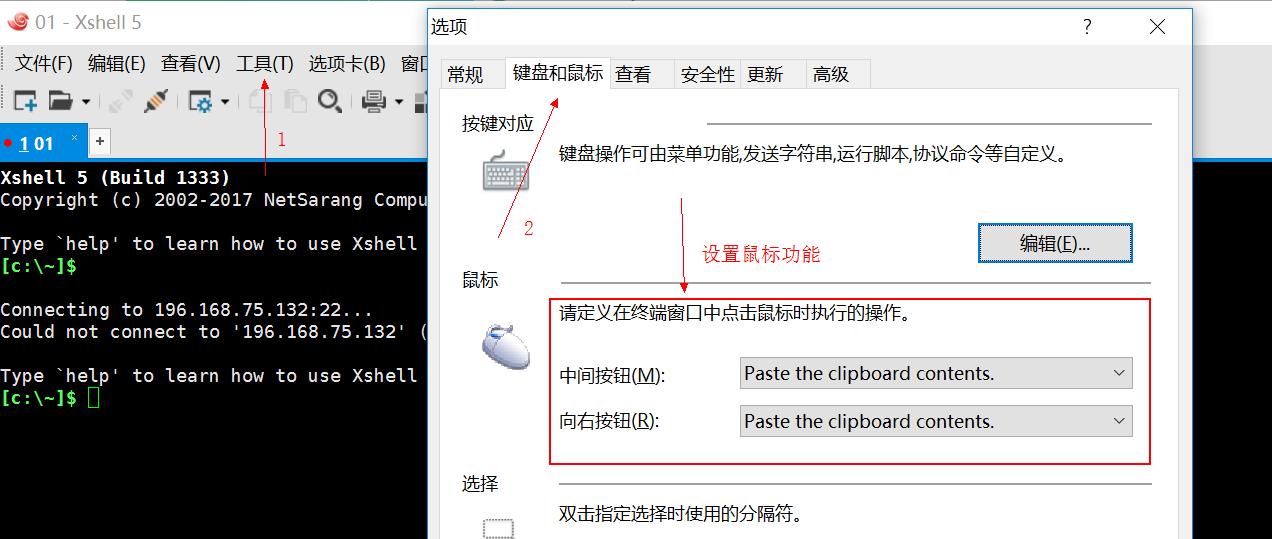
四 Xshell密钥认证
1.生成密钥
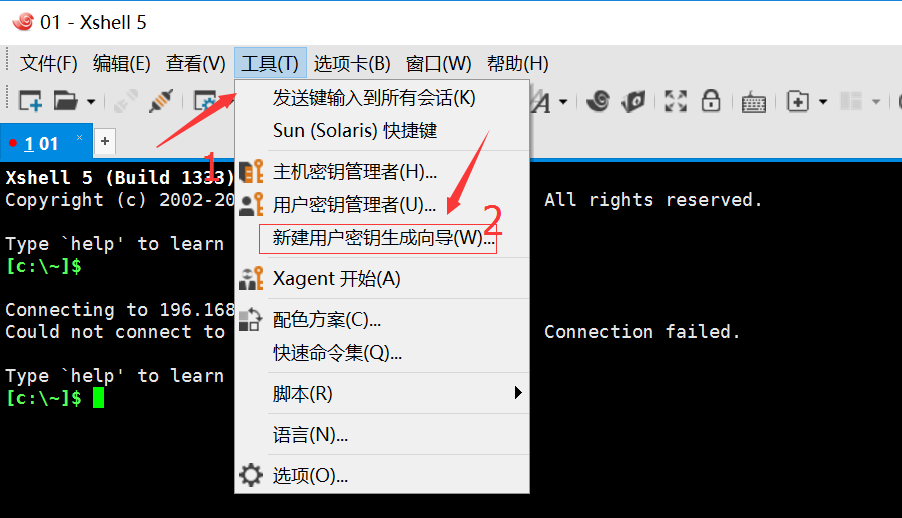
按照上图步骤操作进入下图界面
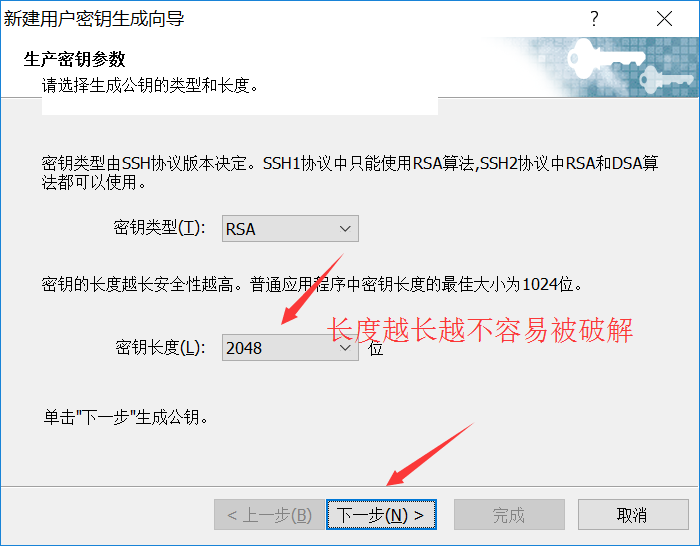
点击【下一步】
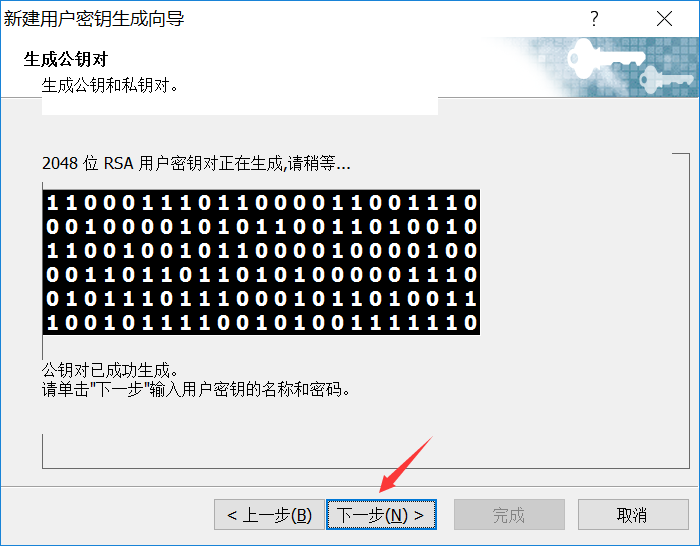
上图已生成密钥,点击【下一步】
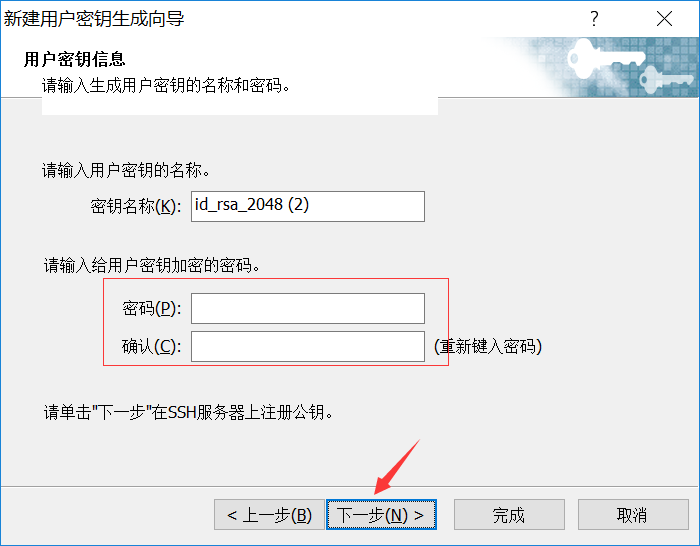
点击【下一步】,然后复制框中的公钥
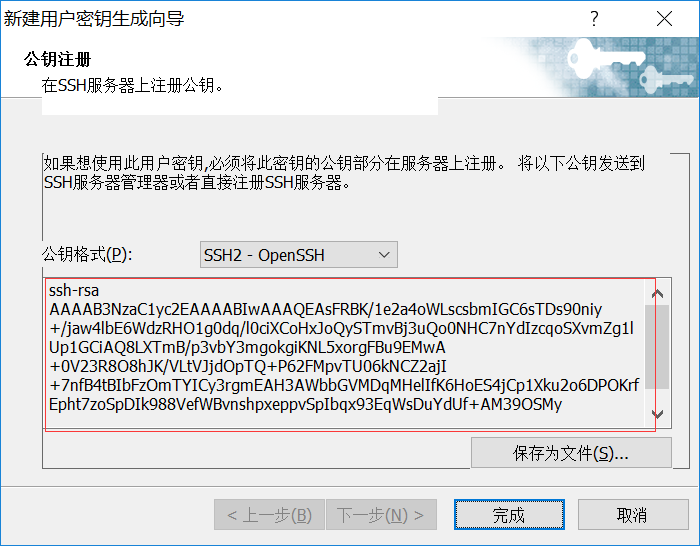
2.将复制的公钥放到Linux中
基本操作与putty差不多,编辑授权文件,需另起一行粘贴公钥到授权文件中,退出保存,然后关闭SELinux
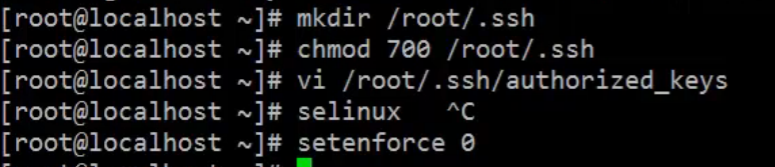
点击下图【完成】
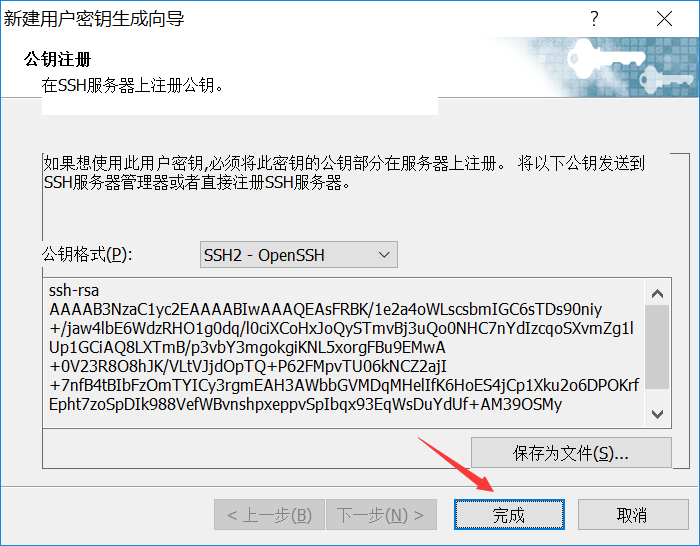
出现如下界面
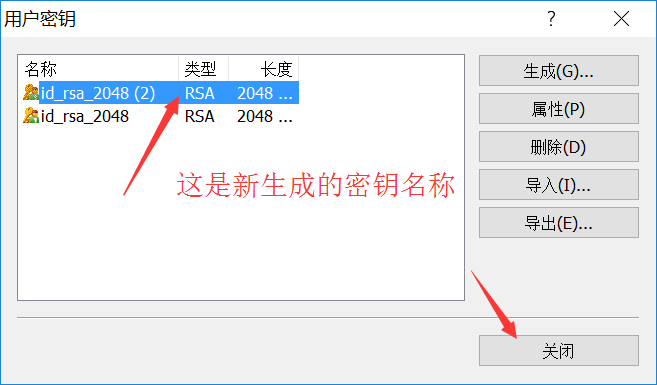
3.设置密钥认证
设置会话属性如下
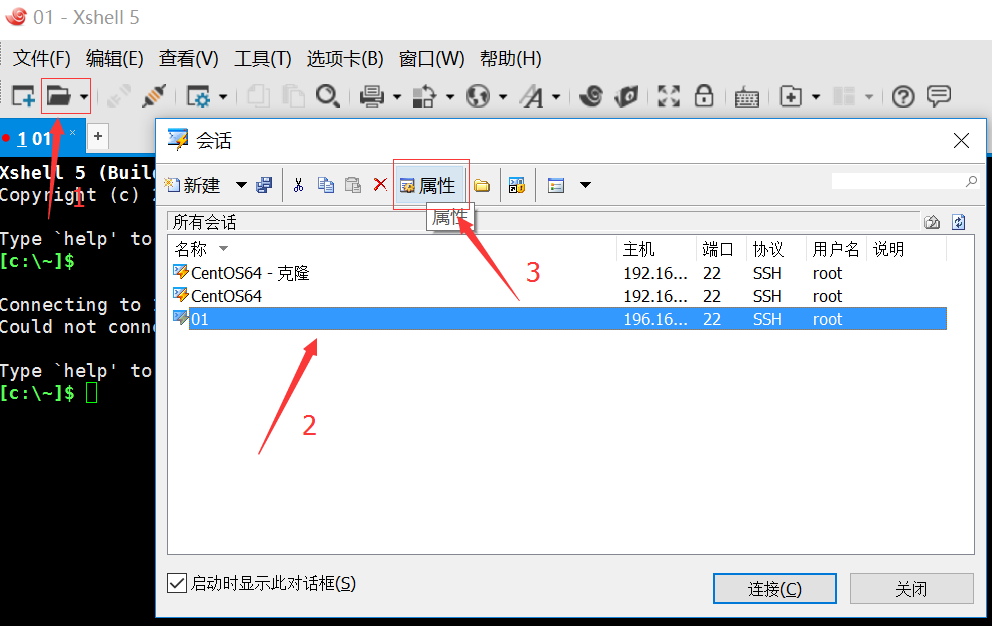
进入属性界面,设置用户身份验证方法为密钥认证,同时选择用户的密钥名称,并输入密钥文件的密码
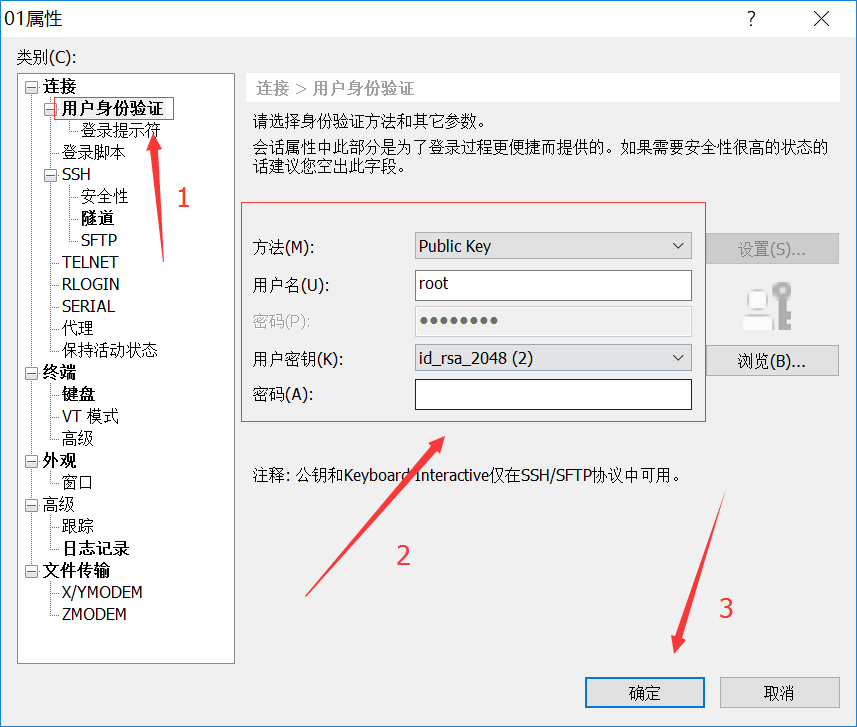
【确定】后点【连接】
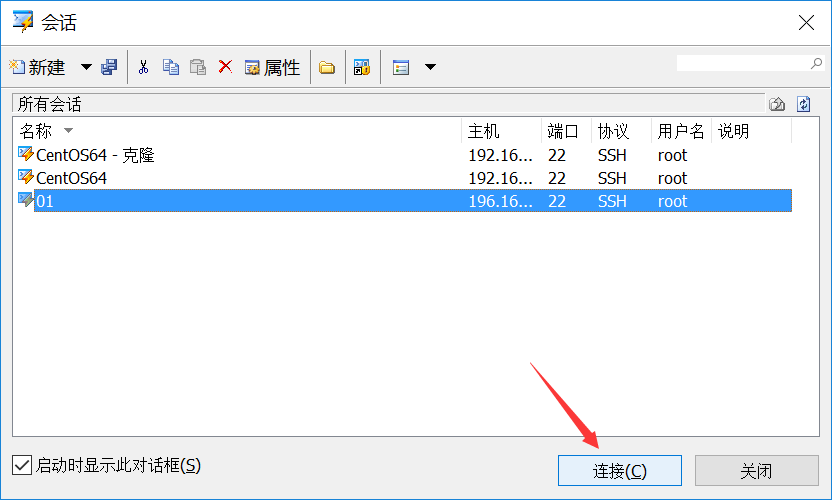
然后就连接成功了






















 1万+
1万+











 被折叠的 条评论
为什么被折叠?
被折叠的 条评论
为什么被折叠?








