本节书摘来自异步社区《SolidWorks 2017中文版机械设计从入门到精通》一书中的第2章,第2.7节,作者: 赵罘 , 杨晓晋 , 赵楠 更多章节内容可以访问云栖社区“异步社区”公众号查看。
2.7 复合草图实例操作
下面通过复合草图实例来讲解草图的绘制方法,用到的草图绘制命令主要有:【中心线】、【矩形】、【槽口】、【圆】、【圆弧】、【样条曲线】、【文本】、【等距实体】、【裁剪实体】、【延伸实体】、【分割实体】、【构造几何线】、【镜像实体】、【伸展实体】、【移动实体】、【旋转实体】、【复制实体】、【缩放实体比例】、【圆锥】、【抛物线】,最终效果如图2-77所示。

2.7.1 进入草图绘制状态
(1)启动中文版SolidWorks软件,单击【标准】工具栏中的【新建】按钮,弹出【新建SolidWorks文件】对话框,单击【零件】按钮,单击【确定】按钮,生成新文件。
(2)单击【草图】工具栏中的【草图绘制】按钮,进入草图绘制状态。在【特征管理器设计树】中单击【前视基准面】图标,使前视基准面成为草图绘制平面。
2.7.2 绘制草图基本图形
(1)单击【草图】工具栏中的【中心线】按钮,在屏幕左侧将弹出【插入线条】属性管理器,在屏幕右侧的绘图区移动鼠标,当鼠标与屏幕中的原点处于同一水平线时,屏幕中将出现一条水平虚线,在原点的左侧单击鼠标,将产生中心线的第一个端点;水平移动鼠标,屏幕将出现一条中心线,移动鼠标到原点的右侧,再次单击鼠标,将产生中心线的第二个端点,双击鼠标,则水平的中心线绘制完毕。按同样的方法,绘制竖直方向的中心线。单击【草图】工具栏中的【中心线】按钮,关闭绘制中心线命令,绘制的中心线如图2-78所示。
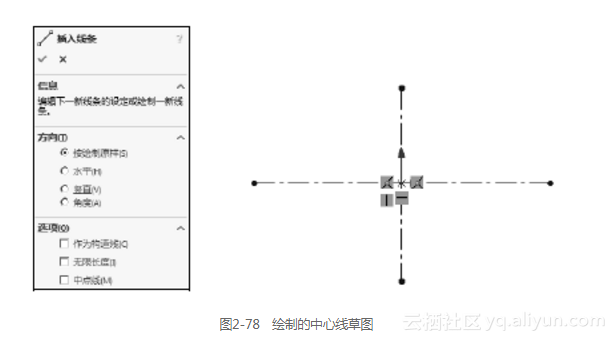
(2)单击【草图】工具栏中的【中心矩形】按钮,在屏幕左侧将弹出【矩形】属性管理器,移动鼠标至原点,拖动鼠标生成矩形,在【属性管理器】中单击按钮,以结束矩形,如图2-79所示。
(3)单击工具栏中的【智能尺寸】按钮,选择要标注尺寸的中心矩形,将指针移到图形的右侧,单击来添加尺寸,在修改框中键入【60】和【100】,然后单击修改框中的按钮,如图2-80所示。
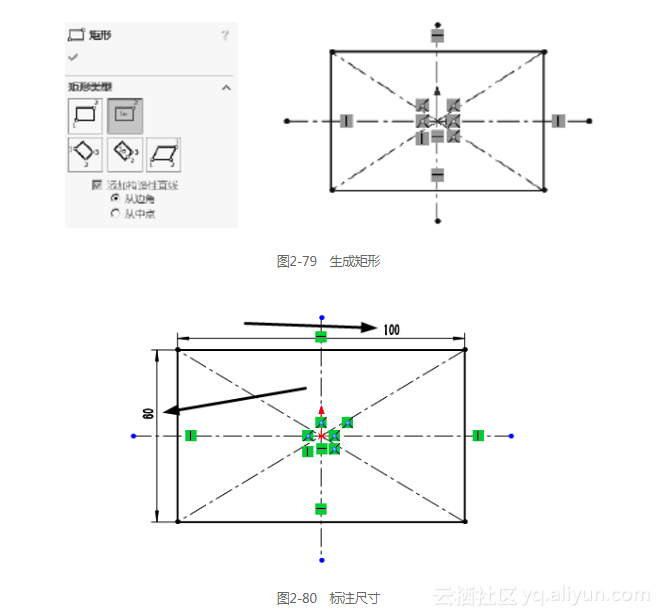
2.7.3 绘制圆弧和样条曲线
(1)单击【草图】工具栏中【3点圆弧】按钮,在屏幕左侧将弹出【圆弧】属性管理器。单击直线5与直线6的交汇处作为圆弧的起点,单击直线3与直线6的交汇处作为圆弧的终点,移动鼠标,单击所生成得圆弧上任意一点,在【属性管理器】中单击按钮,生成圆弧,如图2-81所示。
(2)单击工具栏中的【智能尺寸】按钮,选择要标注的尺寸,将指针移到图形的右侧,单击来添加尺寸,在修改框中键入【42】,然后单击修改框中的按钮,如图2-82所示。
(3)单击【草图】工具栏中的【镜向实体】按钮,在屏幕左侧将弹出【镜向】属性管理器。在【要镜向的实体】选项组中选择【圆弧1】,单击【镜向点】按钮,单击竖直中心线,使之高亮,此时【镜向点】处显示【直线1】,在【属性管理器】中单击按钮,以结束镜向,如图2-83所示。
(4)单击【草图】工具栏中的【剪裁实体】按钮,在屏幕左侧将弹出【剪裁】属性管理器。选择【剪裁到最近端】,移动鼠标至剪裁处,单击鼠标剪裁,在【属性管理器】中单击按钮,以结束剪裁,如图2-84所示。
(5)单击工具栏中的【智能尺寸】按钮,选择要标注的尺寸,将指针移到图形的右侧,单击来添加尺寸,在修改框中键入【60】、【100】,然后单击修改框中的按钮,如图2-85所示。
(6)单击【草图】工具栏中的【套合样条曲线】按钮,在屏幕左侧将弹出【套合样条曲线】属性管理器,在【公差】中键入【0.00001】,在【预览选项】选项组中勾选【拐点】和【最小半径】选项。单击直线3与直线5生成套合样条曲线,在属性管理器中单击按钮,以结束套合样条曲线的绘制,如图2-86所示。
2.7.4 绘制矩形
(1)单击【草图】工具栏中的【中心线】按钮,使用同样的方法绘制一条竖直中心线,绘制的中心线如图2-87所示。
(2)单击工具栏中的【智能尺寸】按钮,选择要标注尺寸的中心线,将指针移到图形的右侧,单击来添加尺寸,在修改框中键入【10】,然后单击修改框中的按钮,如图2-88所示。
(3)单击【草图】工具栏中的【边角矩形】按钮,在屏幕左侧将弹出【矩形】属性管理器,单击水平中心线直线2与竖直中心线直线9交汇处,拖动鼠标生成边角矩形,在【属性管理器】中单击按钮,以结束边角矩形,如图2-89所示。
(4)单击工具栏中的【智能尺寸】按钮,选择要标注尺寸的矩形,将指针移到图形的右侧,单击来添加尺寸,在修改框中键入【22】、【36】,然后单击修改框中的按钮,如图2-90所示。
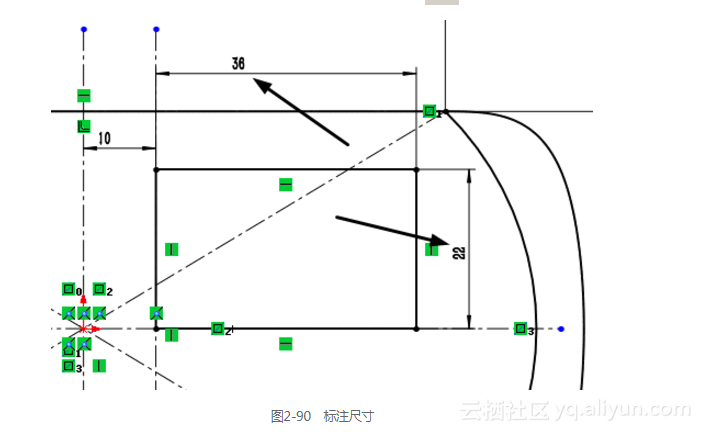
(5)单击【草图】工具栏中的【3点边角矩形】按钮,在屏幕左侧将弹出【矩形】属性管理器,单击水平中心线直线1与竖直中心线直线2交汇处,作为3点边角矩形的一个端点,再单击竖直中心线直线2上任意一点作为3点边角矩形的另一个端点,拖动鼠标生成3点边角矩形,在【属性管理器】中单击按钮,以结束3点边角矩形,如图2-91所示。
(6)单击工具栏中的【智能尺寸】按钮,选择要标注尺寸的矩形,将指针移到图形的右侧,单击来添加尺寸,在修改框中键入【20】、【48】,然后单击修改框中的按钮,如图2-92所示。
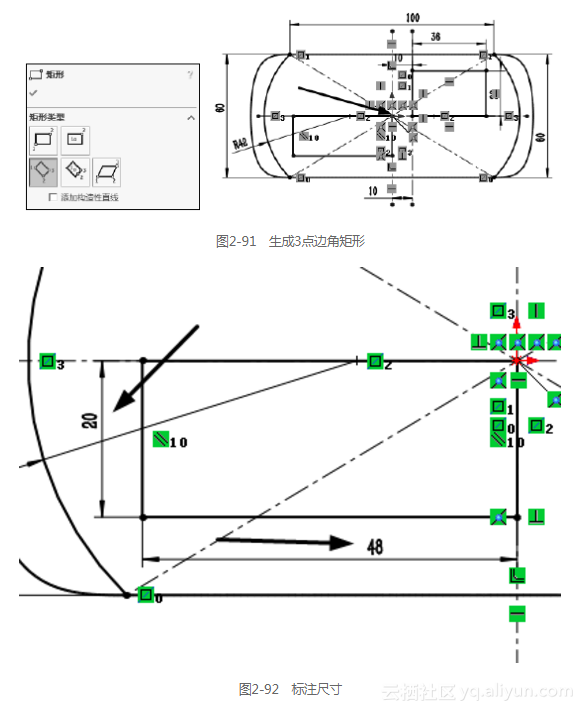
2.7.5 生成文字及改变字体
(1)单击【草图】工具栏中的【文字】按钮,在屏幕左侧将弹出【草图文字】属性管理器。在【文字】选项组中键入文字“草图”,单击【字体】按钮,在弹出的对话框中的【字体】选项组中选择【楷体】,在【字体样式】选项组中选择【粗体】,在【高度】选项组中【单位】和【间距】栏分别键入【10】,单击【确定】按钮,在属性管理器中单击按钮,生成文字,如图2-93和图2-94所示。
(2)单击【草图】工具栏中的【缩放实体比例】按钮,在屏幕左侧将弹出【比例】属性管理器。在【要缩放比例的实体】选项组中选择【草图文字1】选项,在【基准点】选项组中选择如图所示的点,在【比例因子】框中键入【3】,在属性管理器中单击按钮,以结束缩放实体比例,如图2-95所示。
(3)单击【草图】工具栏中的【伸展实体】按钮,在屏幕左侧将弹出【伸展】属性管理器。在【要绘制的实体】选项组中选择【草图文字1】,在【参数】选项组的【Delta X】栏中键入【30】,【Delta Y】栏中键入【20】,在属性管理器中单击按钮,以结束伸展实体,如图2-96所示。

(4)单击【草图】工具栏中的【移动实体】按钮,在屏幕左侧将弹出【移动】属性管理器。在【要移动的实体】选项组中选择【草图文字1】,在【参数】选项组的【Delta X】栏中键入【40】,在【Delta Y】栏中键入【10】,在属性管理器中单击按钮,以结束移动实体,如图2-97所示。
2.7.6 绘制基准面
(1)单击【草图】工具栏中的【退出草图】按钮,退出草图绘制状态。在【特征管理器设计树】中单击【前视基准面】图标,单击【标准】工具栏【插入】下的【参考几何体】中的【基准面】按钮,在屏幕左侧将弹出【基准面】属性管理器,选择【偏移距离】选项键入【100】,在【基准面】属性框中单击按钮,生成基准面,如图2-98所示。旋转草图,如图2-99所示。在【特征管理器设计树】中单击【草图1】图标,单击【隐藏】按钮,将草图1隐藏。单击【基准面1】图标,单击【草图绘制】按钮,绘制草图。

(2)在【特征管理器设计树】中单击【草图】图标,单击【正视于】按钮,使基准面1成为草图绘制平面。
2.7.7 绘制草图基本图形
(1)单击【草图】工具栏中的【中心线】按钮,用同样的方法绘制草图中心线,绘制的中心线如图2-100所示。
(2)单击【草图】工具栏中的【3点中心矩形】按钮,在屏幕左侧将弹出【矩形】属性管理器,分别单击原点与竖直中心线上的任意一点,拖动鼠标生成矩形,在【属性管理器】中单击按钮,以结束矩形,如图2-101所示。
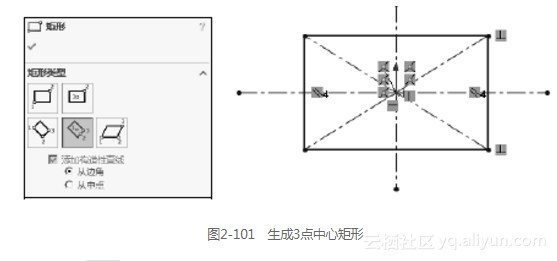
(3)单击工具栏中的【水平尺寸】按钮,选择要标注尺寸的3点中心矩形,在屏幕左侧将弹出【线条属性】属性管理器,将指针移到图形的右侧,单击来添加尺寸,在修改框中键入【60】,然后单击修改框中的按钮,如图2-102所示。
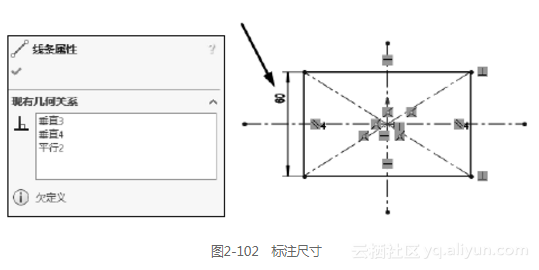
(4)单击工具栏中的【竖直尺寸】按钮,选择要标注尺寸的3点中心矩形,在屏幕左侧将弹出【线条属性】属性管理器,在添加几何关系中选择【竖直】选项,将指针移到图形的右侧,单击来添加尺寸,在修改框中键入【100】,然后单击修改框中的按钮,如图2-103所示。
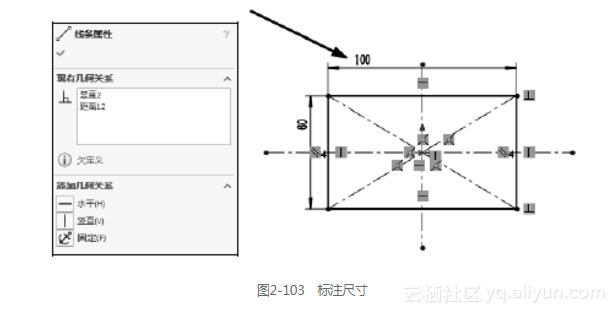
(5)单击【草图】工具栏中的【圆】按钮,在屏幕左侧将弹出【圆】属性管理器。在【圆类型】选项组中选择【圆】单选按钮,在图形区域绘制圆形草图。单击将中心点放置在原点上, 指针形状将变为形状,这表示圆心和原点之间的重合几何关系。移动鼠标,可以看到圆动态跟随指针,单击结束圆的绘制,并在属性管理器中单击按钮,绘制的圆形草图如图2-104所示。
(6)单击工具栏中的【智能尺寸】按钮,选择要标注尺寸的圆,将指针移到图形的右侧,单击来添加尺寸,在【修改】对话框中键入【40】,然后单击【修改】对话框中的按钮,如图2-105所示。
2.7.8 绘制圆及改变实体
(1)单击【草图】工具栏中的【等距实体】按钮,在屏幕左侧将弹出【等距实体】属性管理器。在【等距距离】框中键入【10】,在【参数】选项组中勾选【添加尺寸】、【反向】和【选择链】选项。单击圆,在圆内生成一高亮圆,在属性管理器中单击按钮,生成等距实体圆,如图2-106所示。
(2)单击【草图】工具栏中的【分割实体】按钮,在屏幕左侧将弹出【分割实体】属性管理器。选择要分割的实体【圆弧1】,在【圆弧1】上单击任意两点作为分割点,在属性管理器中单击按钮,以结束分割实体,如图2-107所示。
(3)单击【草图】工具栏中的【剪裁实体】按钮,在屏幕左侧将弹出【剪裁】属性管理器。选择【剪裁到最近端】,移动指针至剪裁处,单击以剪裁,在属性管理器中单击按钮,以结束剪裁,如图2-108、图2-109所示。
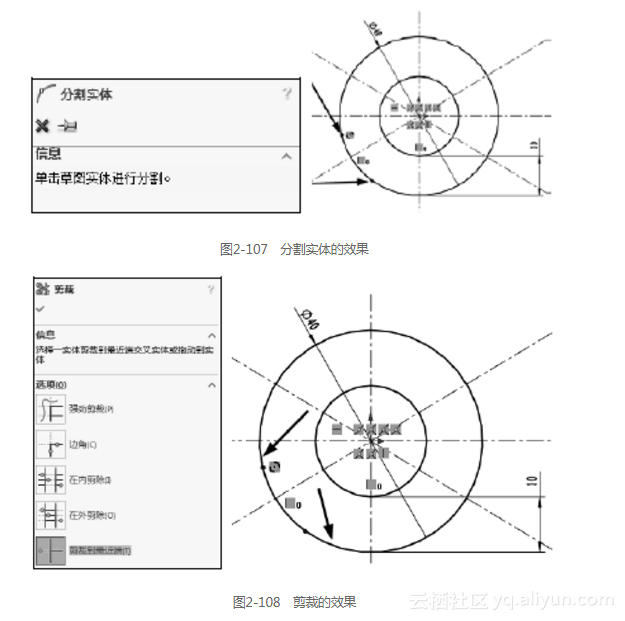
(4)单击【草图】工具栏中的【延伸实体】按钮,选择要延伸的实体【圆弧1】,单击需要延伸的位置,再次单击【延伸实体】按钮,以结束延伸实体,如图2-110所示。
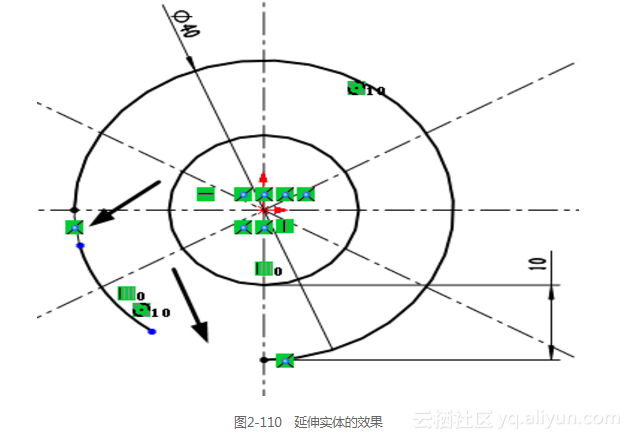
(5)单击【草图】工具栏中的【周边圆】按钮,在屏幕左侧将弹出【圆】属性管理器。单击直线4与直线7的交汇处,移动鼠标,可以看到圆动态跟随指针,单击鼠标右键,在属性管理器中单击按钮,以结束周边圆的绘制,如图2-111所示。
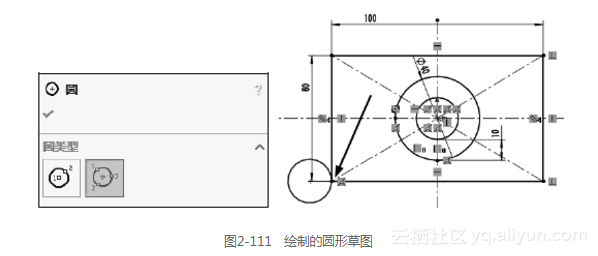
(6)单击工具栏中的【智能尺寸】按钮,选择要标注尺寸的圆,将指针移到图形的右侧,单击来添加尺寸,在【修改】对话框中键入【15】、【30】,然后单击【修改】对话框中的按钮,如图2-112所示。
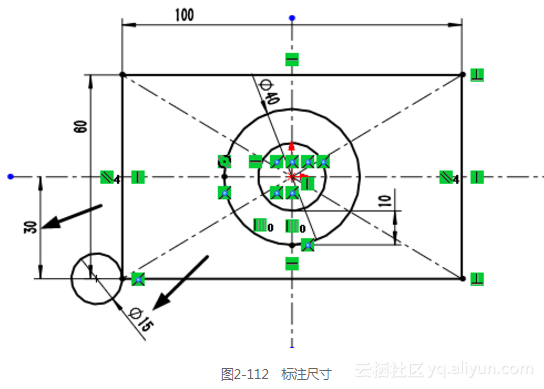
(7)单击【草图】工具栏中的【复制实体】按钮,在屏幕左侧将弹出【复制】属性管理器。在【要复制的实体】选项组中选择【圆弧5】,在【参数】选项组的【Delta X】栏中键入【100】,在属性管理器中单击按钮,以结束复制,如图2-113所示。

(8)单击【草图】工具栏中的【旋转实体】按钮,在屏幕左侧将弹出【旋转】属性管理器。在【要旋转的实体】选项组中选择【圆弧6】选项,单击【基准点】按钮选择直线4与直线5交汇处,在【角度】栏中键入【180】,在属性管理器中单击按钮,以结束旋转,如图2-114所示。
(9)单击工具栏中的【智能尺寸】按钮,选择要标注尺寸的圆弧,将指针移到图形的右侧,单击来添加尺寸,在【修改】对话框中键入【15】、【30】、【115】,然后单击【修改】对话框中的按钮,如图2-115所示。

2.7.9 绘制槽口及圆锥和抛物线
(1)单击【草图】工具栏中的【构造几何线】按钮,在屏幕左侧将弹出【构造几何线】属性管理器。单击选择要构造的几何线【圆弧2】,在【属性管理器】中单击按钮,以结束构造几何线,如图2-116所示。
(2)单击【草图】工具栏中【三点圆弧槽口】按钮,在屏幕左侧将弹出【槽口】属性管理器,在屏幕右侧的绘图区移动鼠标,单击直线2与圆弧3左边交汇处作为三点圆弧槽口的一个端点,单击直线2与圆弧3右边交汇处作为三点圆弧槽口的另一个端点;再单击直线1与圆弧3下边交汇处作为三点圆弧槽口的第三个端点;移动鼠标,圆弧槽口绘制完毕。在【属性管理器】单击按钮,则生成三点圆弧槽口,如图2-117所示。
(3)单击工具栏中的【智能尺寸】按钮,选择要标注尺寸的三点圆弧槽口,将指针移到图形的右侧,单击来添加尺寸,在修改框中键入【3】,然后单击修改框中的按钮,如图2-118所示。
(4)单击【草图】工具栏中的【中心点圆弧槽口】按钮,在屏幕左侧将弹出【槽口】属性管理器,在屏幕右侧的绘图区中移动鼠标,单击直线1与圆弧3交汇处作为中心点,再分别单击直线1与圆弧3交汇处两侧任意两点,将产生中心点圆弧槽口的两个端点;移动鼠标直槽口绘制完毕。在【属性管理器】中单击按钮,则生成中心点圆弧槽口,如图2-119所示。

(5)单击工具栏中的【智能尺寸】按钮,选择要标注尺寸的中心点圆弧槽口,将指针移到图形的右侧,单击来添加尺寸,在修改框中键入【3】、【12】,然后单击修改框中的按钮,如图2-120所示。
(6)单击【草图】工具栏中的【抛物线】按钮,在屏幕左侧将弹出【抛物线】属性管理器,在图形区域绘制抛物线草图。单击将中心点放置在原点上,单击矩形内任意一点作为半径,再次单击直线6上一点作为抛物线的一个端点,移动鼠标,可以看到抛物线动态跟随指针,单击直线7上一点作为抛物线的另一个端点;结束抛物线的绘制,并在【属性管理器】中单击按钮,如图2-121所示。

(7)单击工具栏中的【智能尺寸】按钮,选择要标注尺寸的抛物线,将指针移到图形的右侧,单击来添加尺寸,在修改框中键入【5】、【18】,然后单击修改框中的按钮,如图2-122所示。
(8)单击【草图】工具栏中的【圆锥】按钮,在屏幕左侧将弹出【圆锥】属性管理器,在图形区域绘制圆锥草图。单击直线6上一点作为圆锥的一个端点,移动鼠标,可以看到圆锥动态跟随指针,单击直线5上一点作为圆锥的另一个端点;移动鼠标,单击矩形内任意一点,双击以结束圆锥的绘制,在【属性管理器】中单击按钮,如图2-123所示。

(9)单击工具栏中的【智能尺寸】按钮,选择要标注的尺寸,将指针移到图形的右侧,单击来添加尺寸,在修改框中键入【2】、【13】、【14】、【15】、【22】,然后单击修改框中的按钮,如图2-124所示。
(10)至此,草图范例全部完成,将其保存。
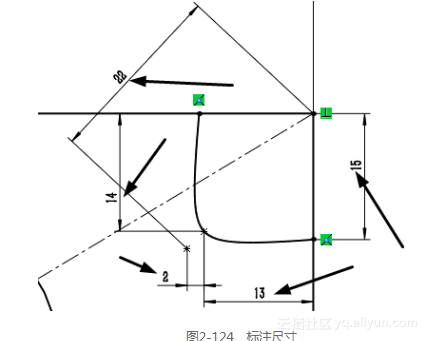






















 被折叠的 条评论
为什么被折叠?
被折叠的 条评论
为什么被折叠?








