以下内容主要是引用自合天网安中的一个实验案例:***A通过ARP欺骗,使用Wireshark获取了整个局域网内的网络流量信息。无意之中,他发现有人在某个网站上上传了一份文件。但是他不知道怎么样通过Wireshark去还原这份文件,没办法,他将监听到的数据包保存为了一份Wireshark的监听记录,打算去向你请教。你能帮助他找到那份上传的文件吗?
我们可以自己准备一张图片test.jpg,并随便找一个允许上传的网站,然后用Wireshark将上传的过程抓包,这里我已经将自己的抓包结果保存成文件catchme.pcapng,并在附件里提供下载。
打开抓包文件之后,会发现数据记录一共有344条。如果单纯的从开始到结尾去一条一条的审计,是非常费力的事情。
这里我们使用显示过滤器进行过滤,由于上传文件采用的是HTTP协议,因而使用过滤规则“http”,过滤之后发现数据包由原来的344个变成了137个,这样就很容易帮我们分析了。仔细分析,我们会在第209条数据包的info中看到upload这个词,我们怀疑这条就是涉及到上传的数据包。
由于上传文件都是采用POST方法,因而我们也可以使用过滤规则“http.request.method==POST”进行更精确的过滤,这时就只有47个数据包了。因而掌握数据包过滤,是熟练掌握Wireshark的必备技能之一。
虽然我们看到了有upload关键字,有POST方法,但是我们不能确定是不是真的就是上传文件的那个请求。双击第209号数据包进行专门分析,在应用层数据中可以看到确实是上传了文件,而且文件名是test.jpg。
在传输层部分可以看到,由于文件比较大,TCP协议将其分成了16个数据段Segment,每个数据段都是一个独立的数据包,点击各个Frame,就可以看到数据包中的内容。
但问题是每个数据包中都只包含了上传文件的一部分,要想还原上传的文件,就必须将这些被分片的数据包重新组合成一个整体。在Wireshark中提供了一项“数据流追踪”功能,就可以来完成这项任务。
回到Wireshark的主界面,在209号数据包上点击右键,选择“追踪流/TCP流”,
这时整个TCP流就会在一个单独的窗口中显示出来,我们注意到这个窗口中的文件以两种颜色显示,其中红色用来标明从源地址前往目的地址的流量,而蓝色用来区分出相反方向也就是从目的地址到源地址的流量。这里颜色的标记以哪方先开始通信为准,一般情况下都是由客户端主动发起与服务器的连接,所以大都是将客户端的通信显示为红色。
由于上传的文件都是在客户端发出的数据部分提交的,因而我们可以过滤掉服务器发回的响应信息。在下方的数据流向中选择从客户端到服务器的流向,这时候就没有响应部分出现了。
将数据流保存成原始文件,以便下一步处理。需要注意的是,在保存之前一定要将数据的显示格式设置为“原始数据”。
这里将文件的扩展名指定为.bin,以使用二进制形式保存文件。
在下篇博文中我们将利用WinHex从这个原始文件中将上传的图片还原出来。







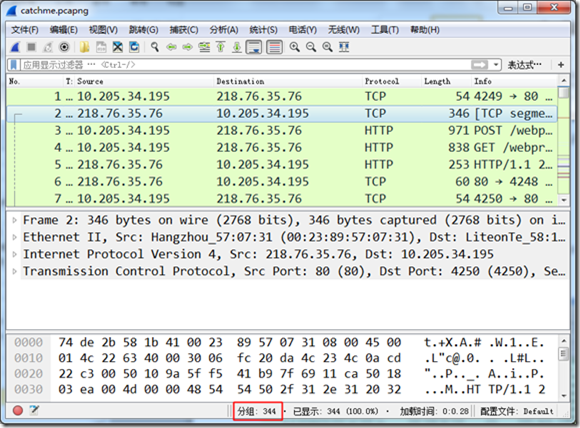
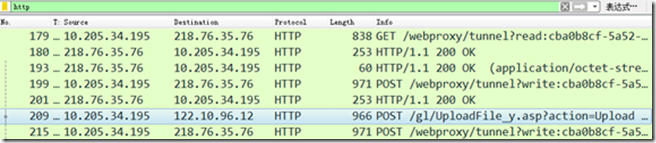
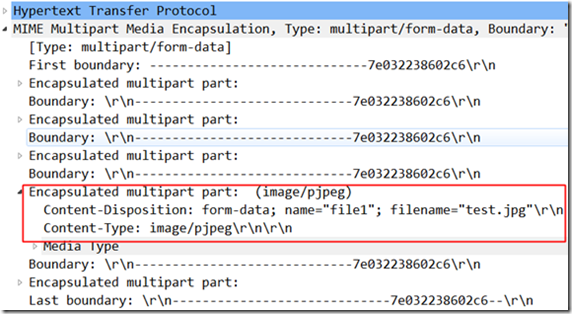
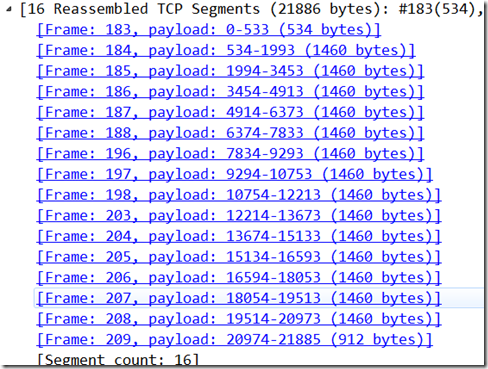
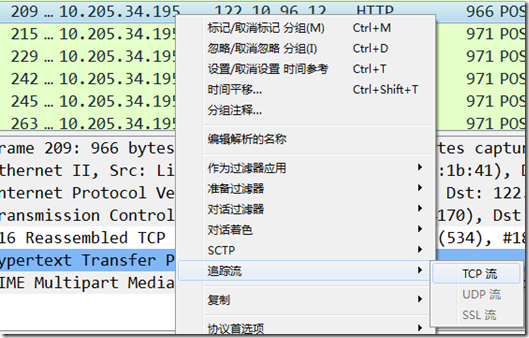
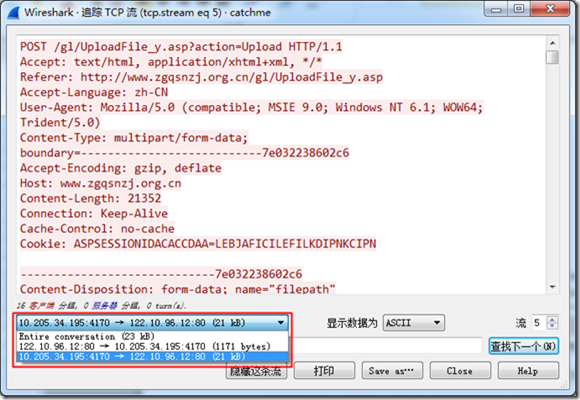
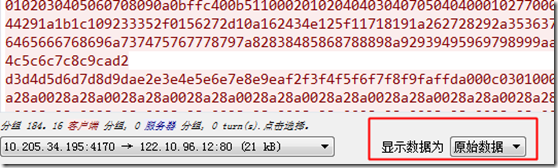















 5107
5107











 被折叠的 条评论
为什么被折叠?
被折叠的 条评论
为什么被折叠?








