1.下载ubuntu16.04镜像
http://cn.ubuntu.com/download/
以及虚拟机软件VirtualBox
https://www.virtualbox.org/wiki/Downloads
2.新建虚拟机
VirtualBox点击新建,输入名称
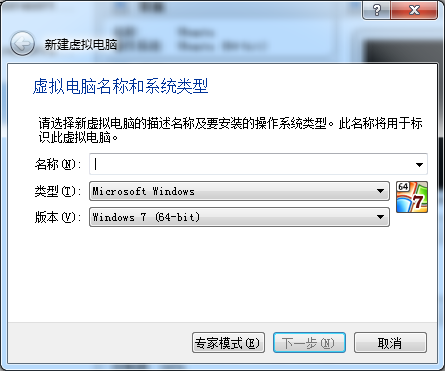
分配内存
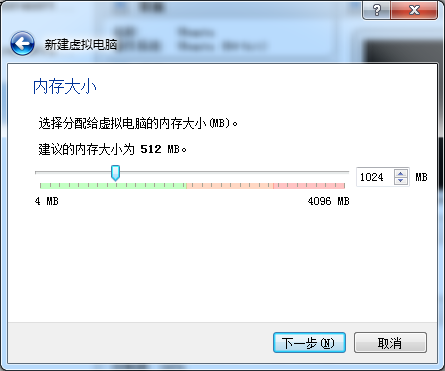
虚拟硬盘类型选择VHD(虚拟硬盘)
动态分配
选择好保存位置和硬盘大小,创建。
3.安装系统
选择“存储”——“控制器”,加载Ubuntu Server光盘镜像
选择好后启动。
选英文 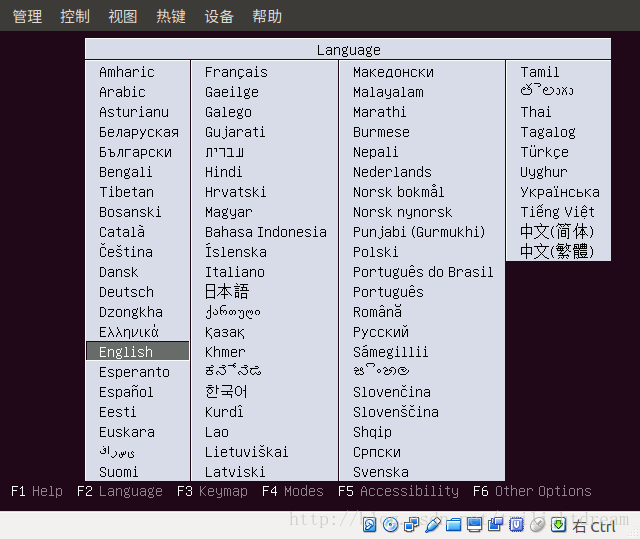
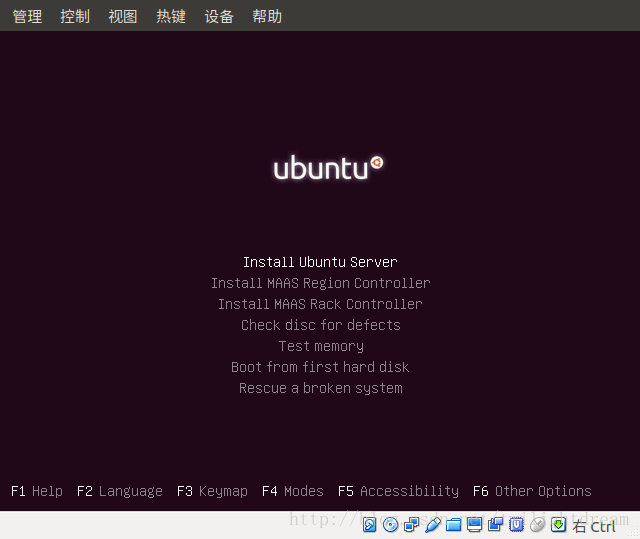
选择安装的向导语言,默认的是英文,从这里开始,就不能使用鼠标了,可以用键盘上的方向键来完成安装;
位置信息,选择other——Asia——China
系统语言和键盘设置
选择键盘布局,你将会被要求按几个键,安装程序将尝试检测你的键盘布局根据你的按键; 可以选默认值NO
选English(US)
设置计算机名
用户名,密码
是否使用弱密码,是
是否加密,否
时区是否正确
磁盘分区,默认就行
网络代理
是否安装更新
安装软件,用空格选择,回车是下一步 ,一定要安装OPENSSH,不然得重新安装SSH软件才能连接
是否安装GRUB boot loader
等待安装结束。
4.连接SSH
我们建好虚拟机并开启的时候,会在我们的windows系统上生成一个ip,如下:

其中最下面的virtualbox host-only nework处可以看到一个ip:192.168.56.1,这个就是我们用来连接到虚拟机的ip。
然后我们打开virtualbox的设置选项,如图:

切换到网络选项卡,如上图所示,然后打开下面的“端口转发”按钮,就可以添加一条映射的规则,如下图:
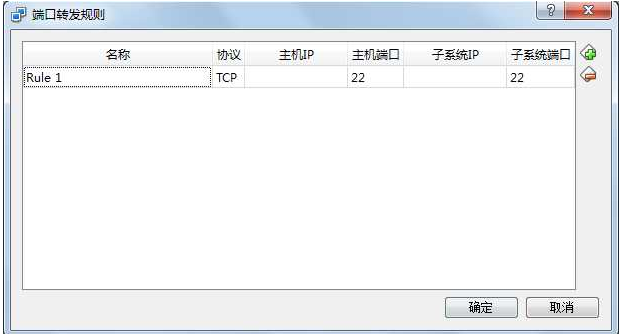
添加之后便能通过windows来ssh到我们的虚拟机了,账号密码就是前面设置的账号密码
PS:
如果出现以下错误,则很可能是因为还没有安装ssh-server:
ssh: connect to host localhost port 22: Connection refused
虚拟机安装SSH-server
终端下输入命令: sudo apt-get install openssh-server
启动SSH-server
sudo /etc/init.d/ssh start
原文链接:http://blog.csdn.net/twilightdream/article/details/56838485







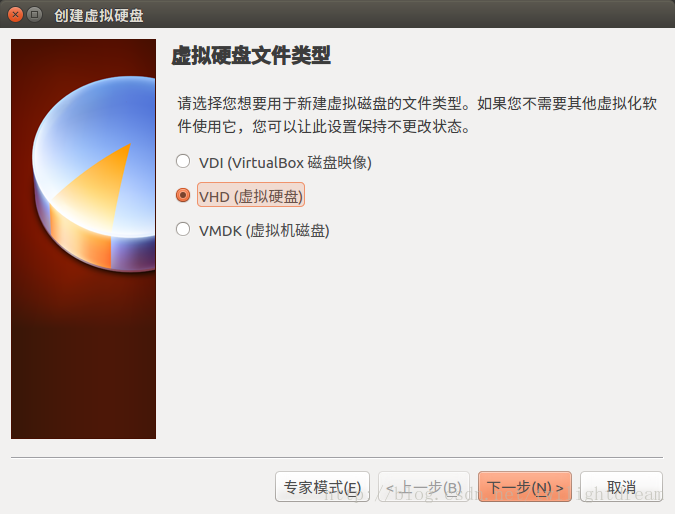
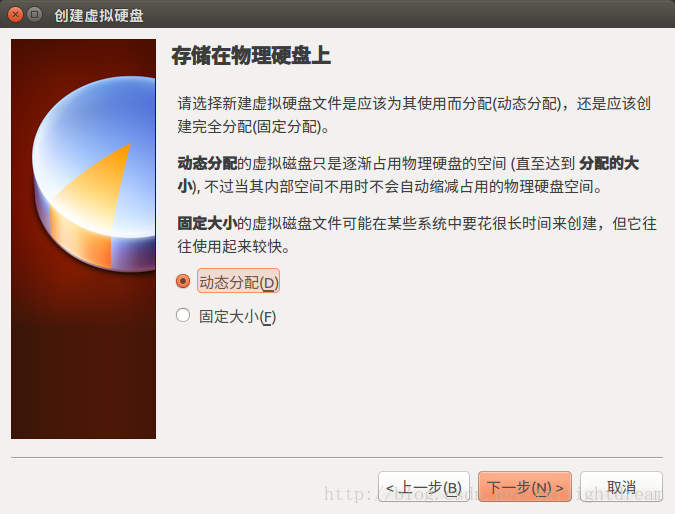
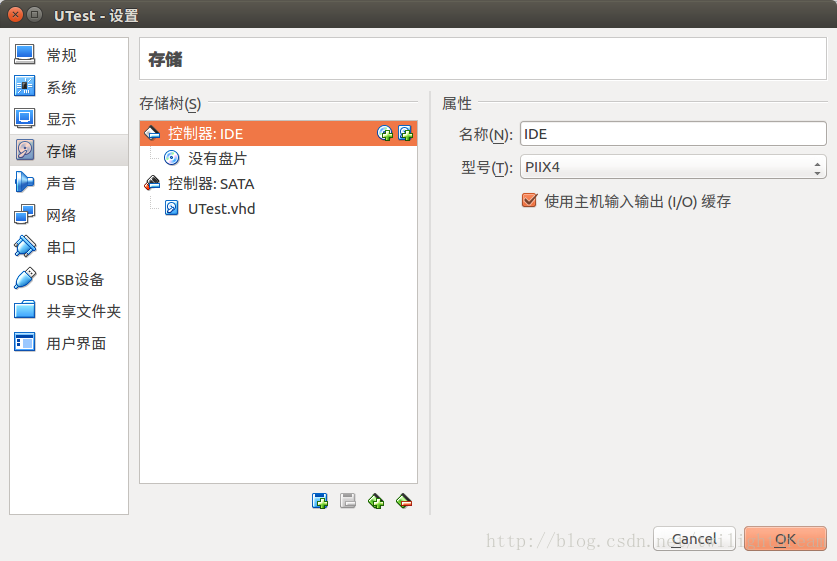
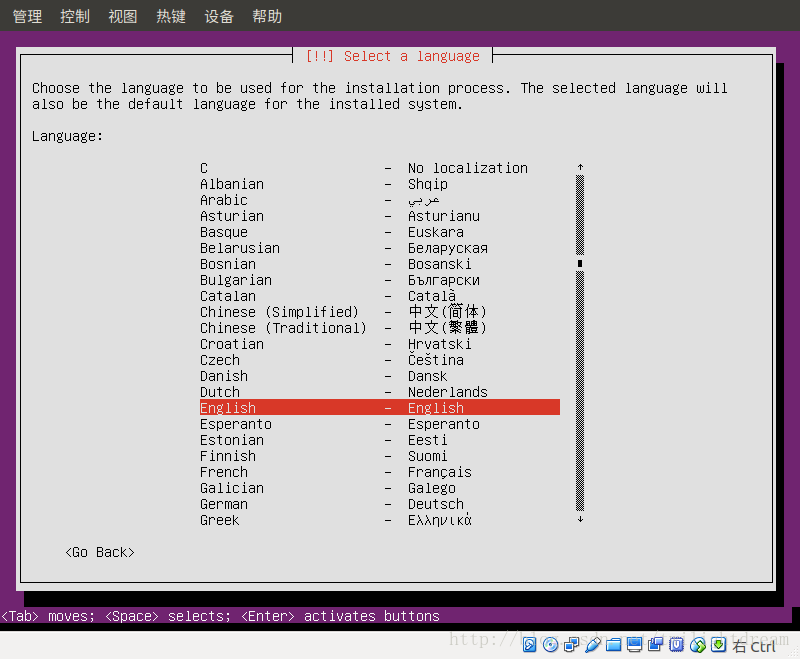
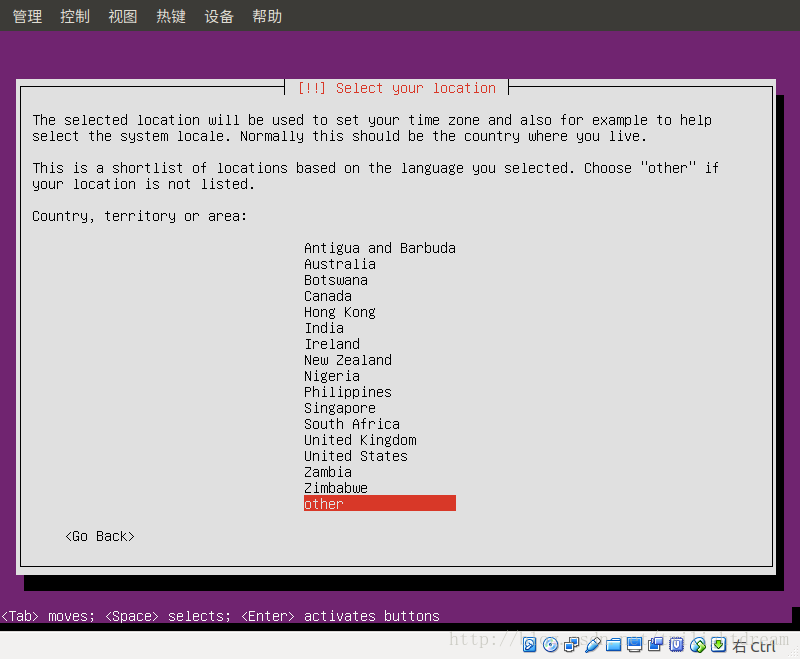
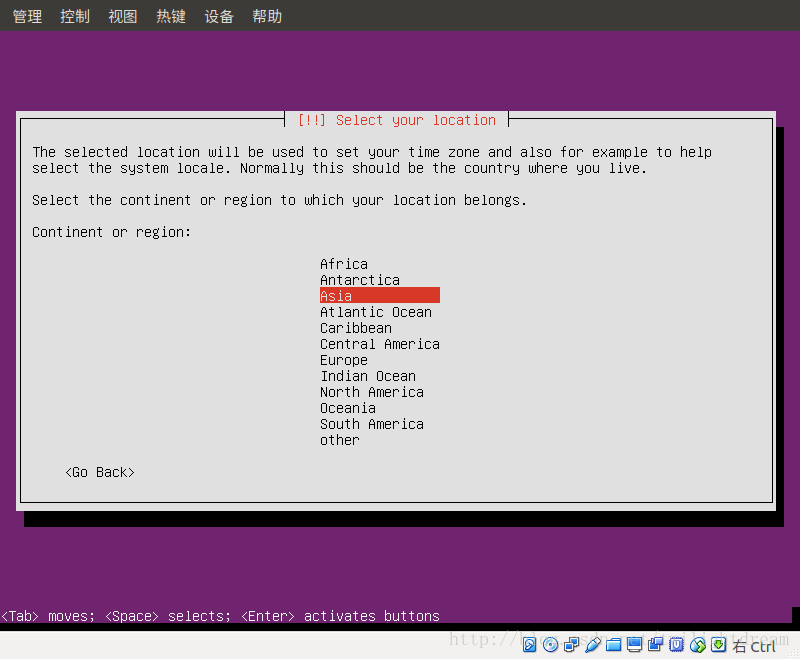
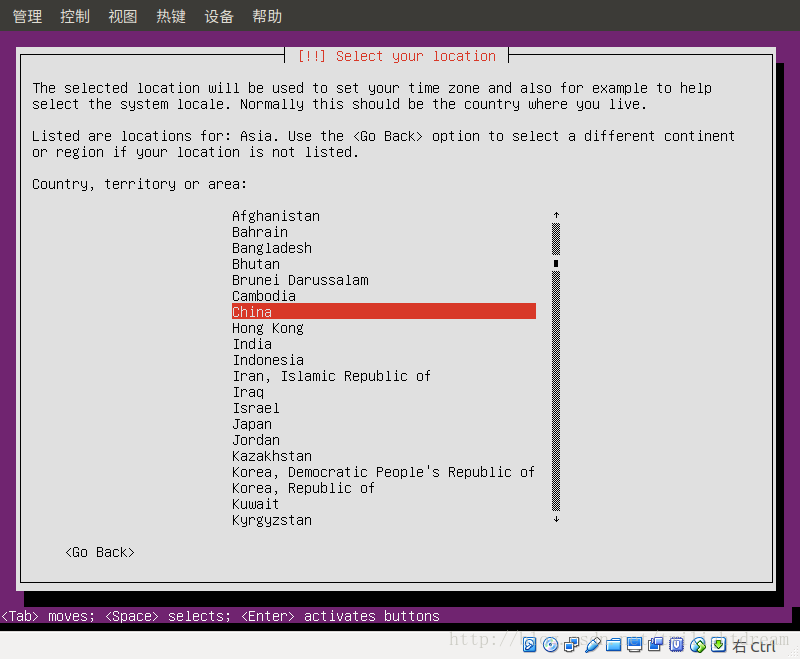
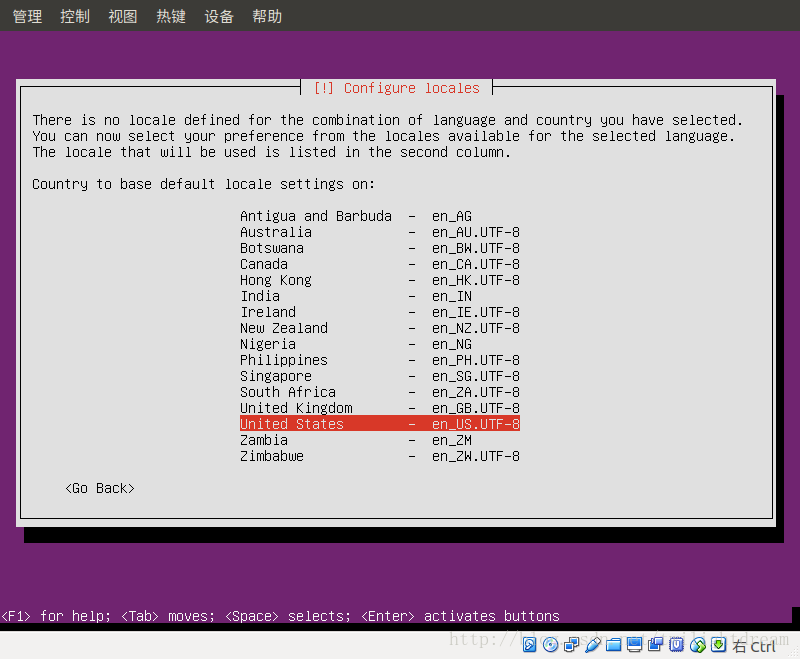
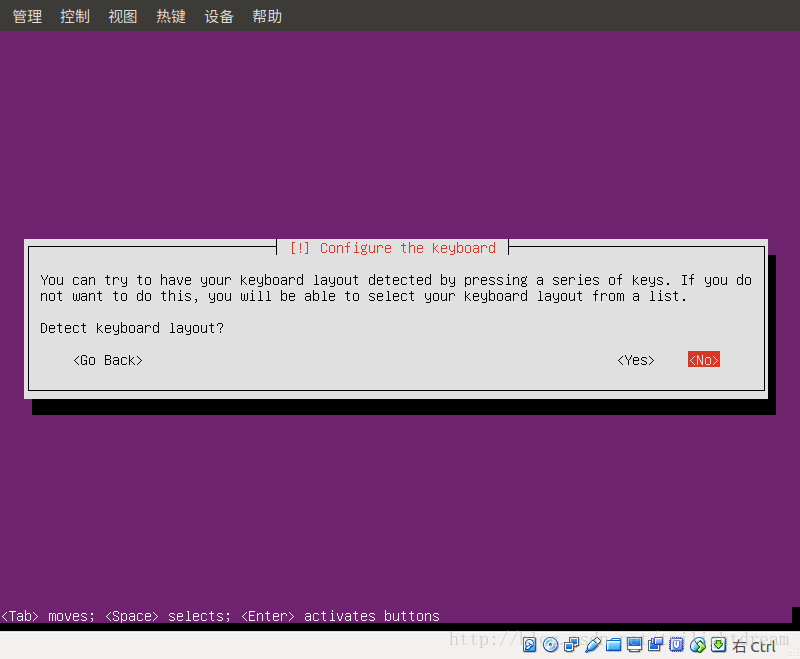
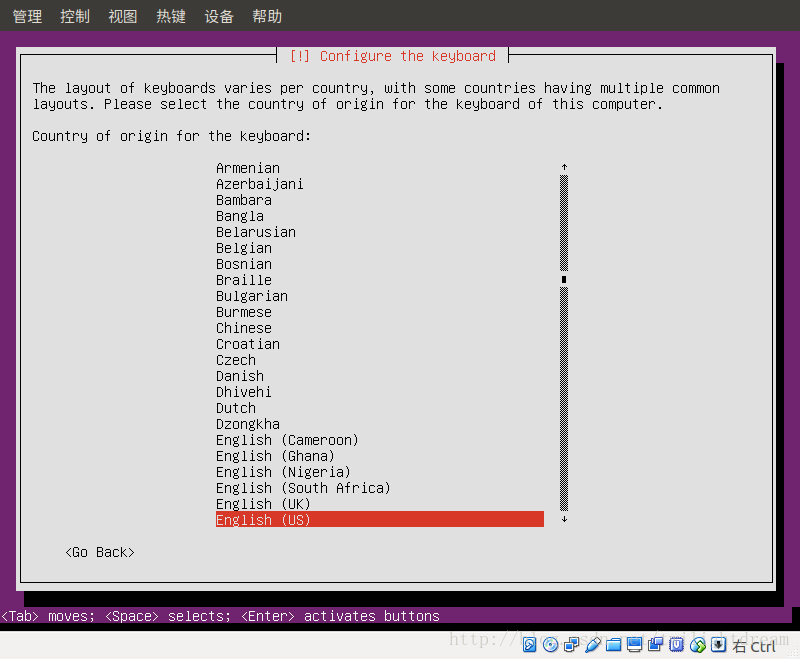
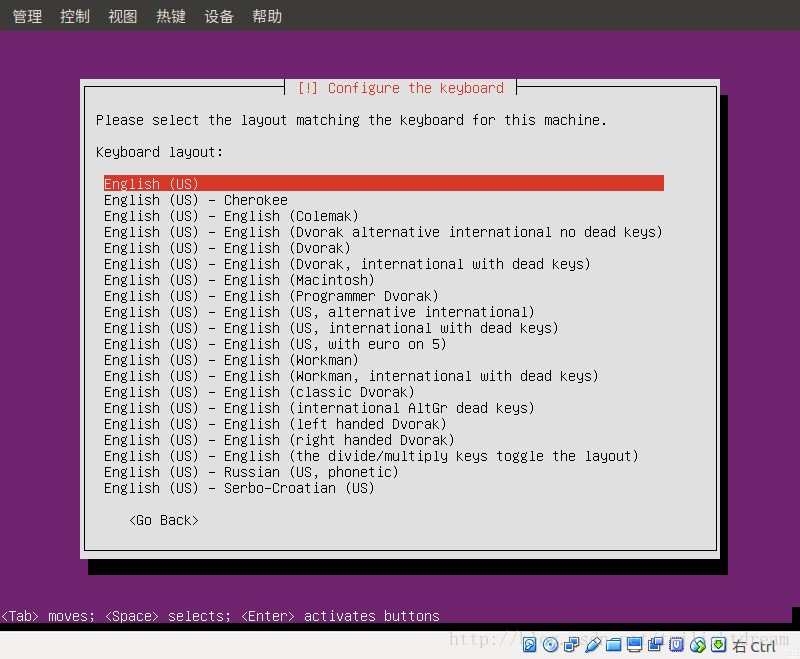
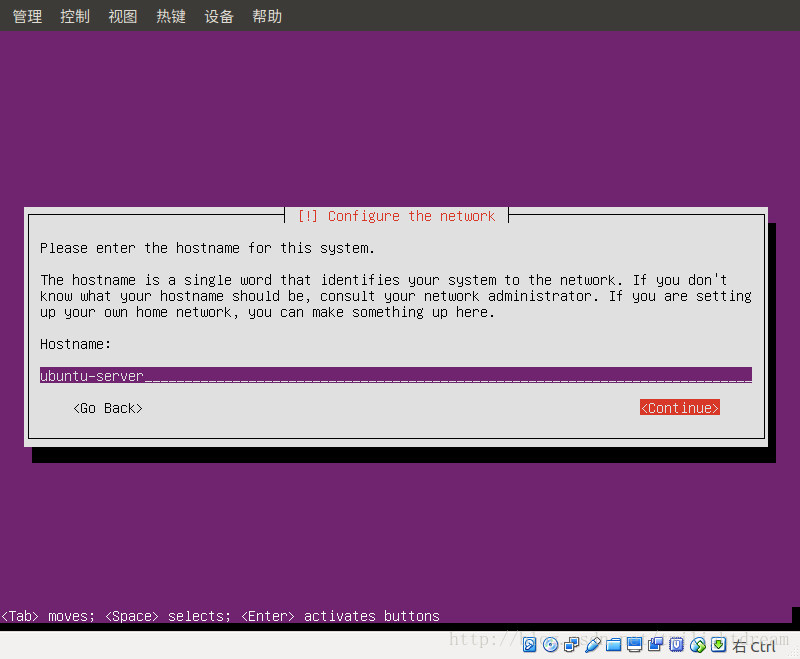
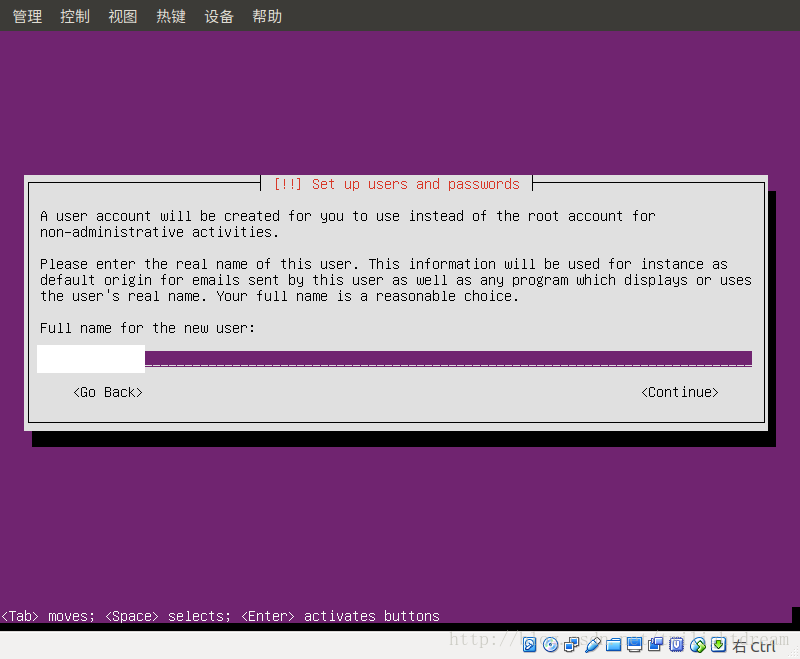
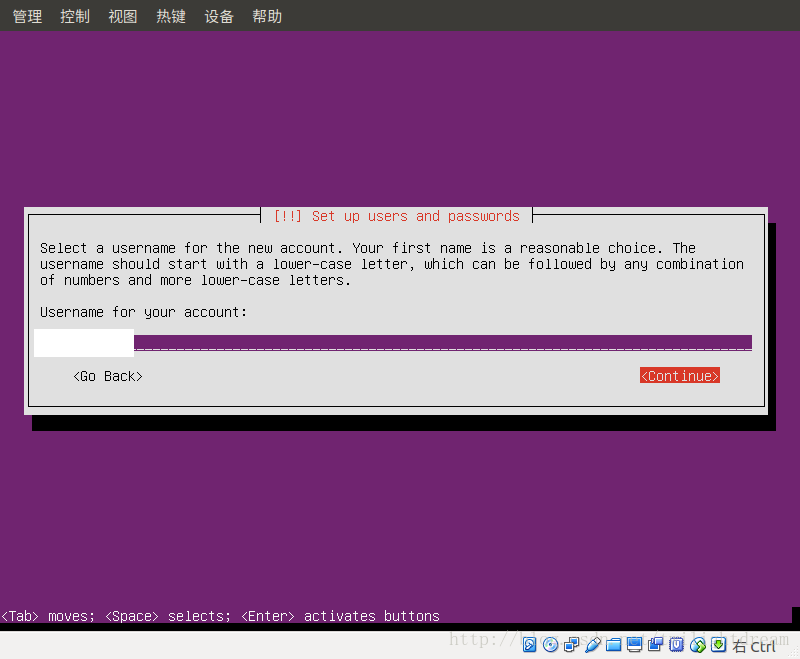
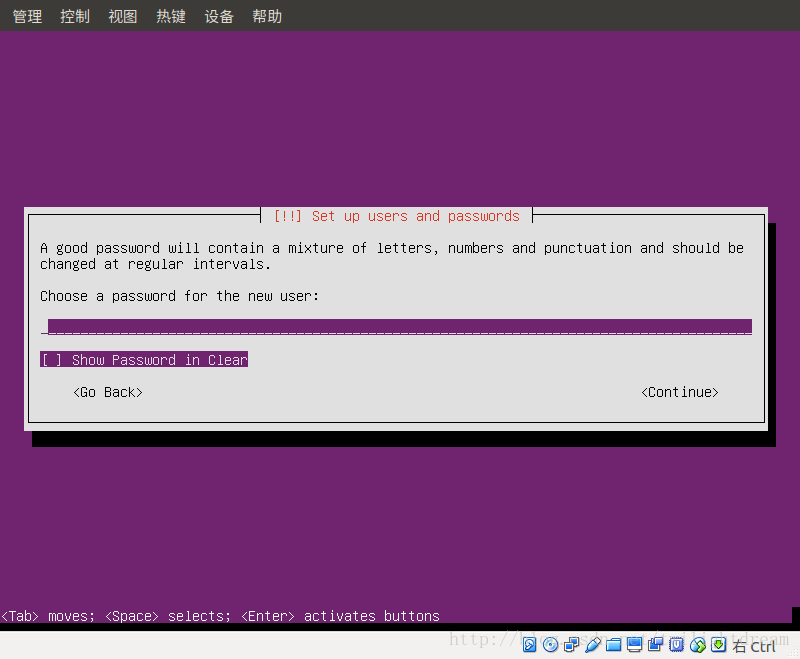
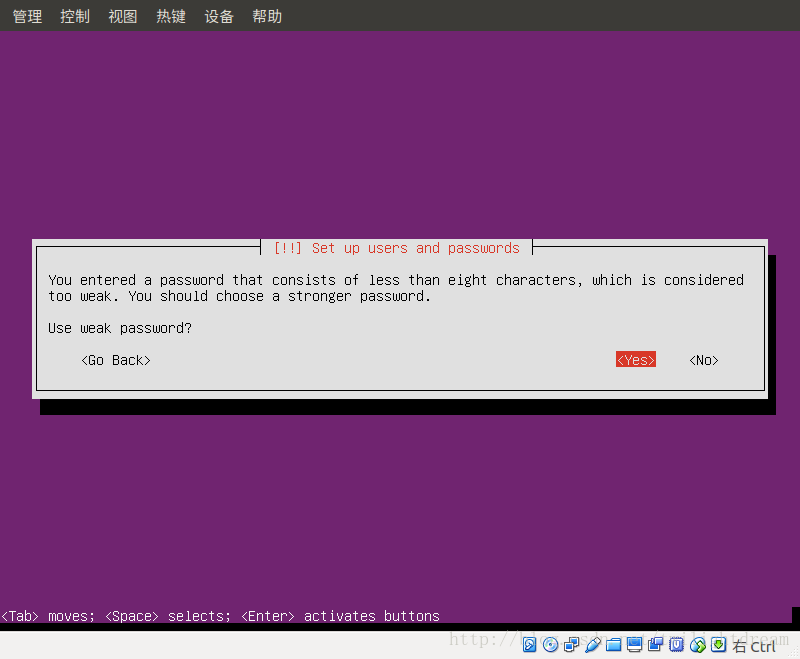
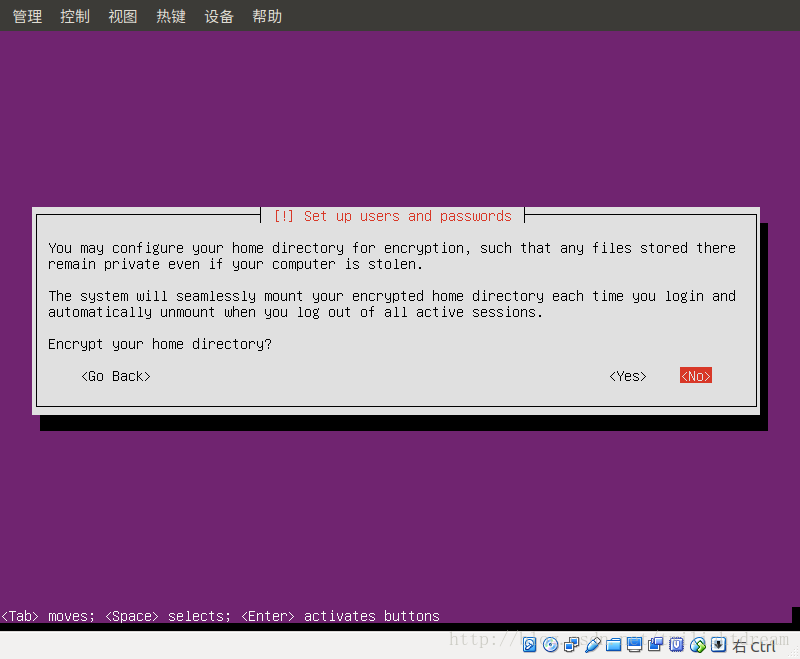
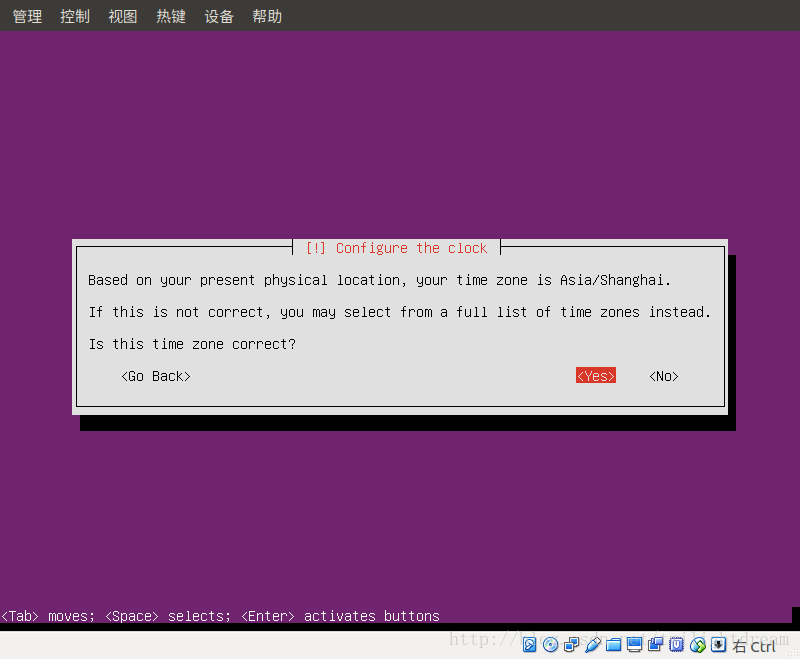
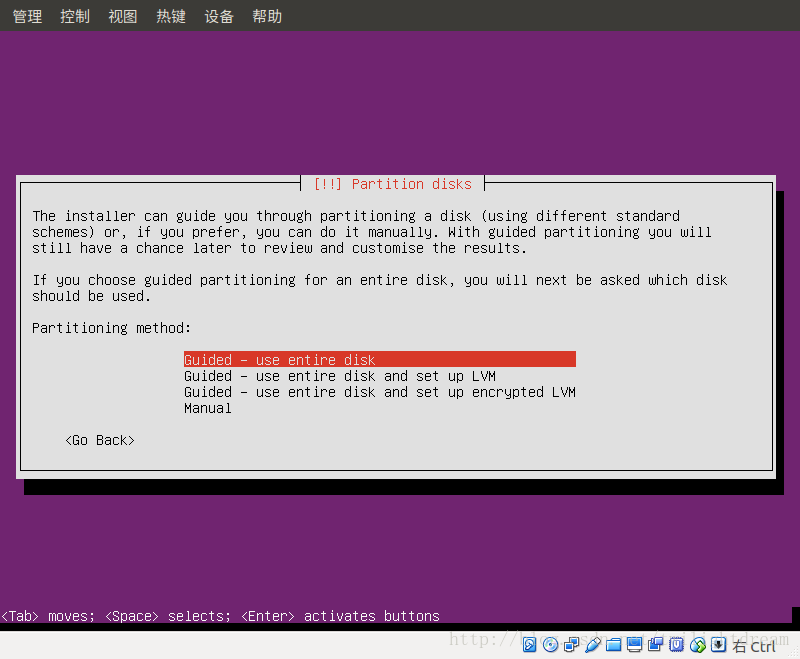
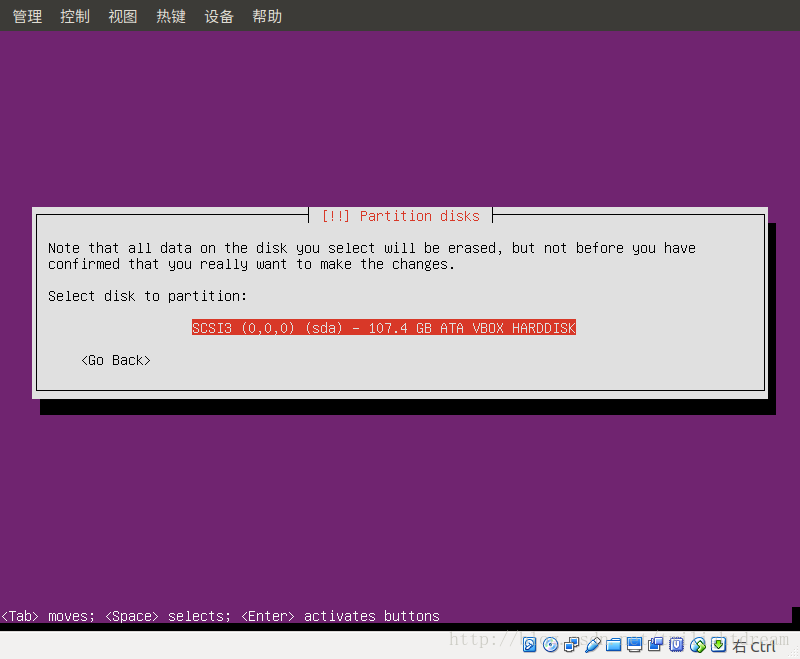
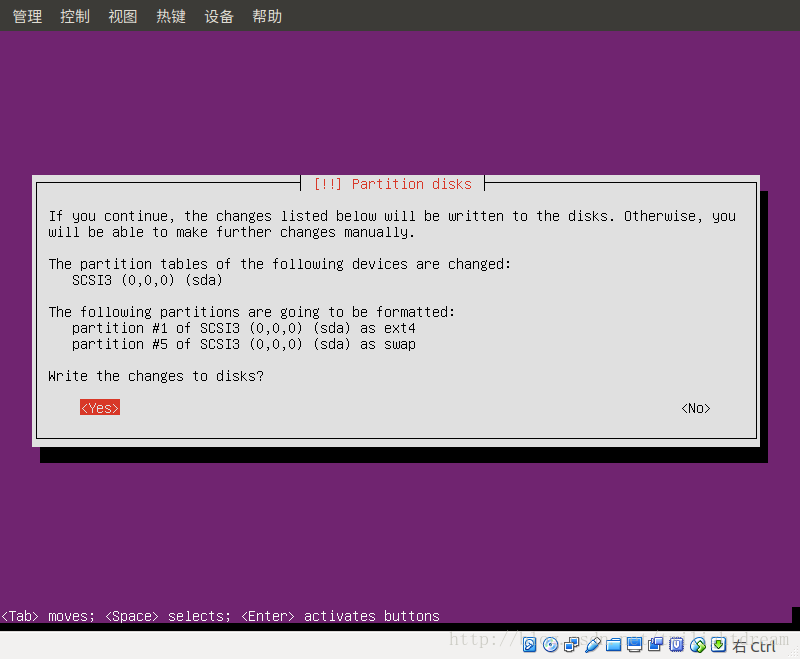
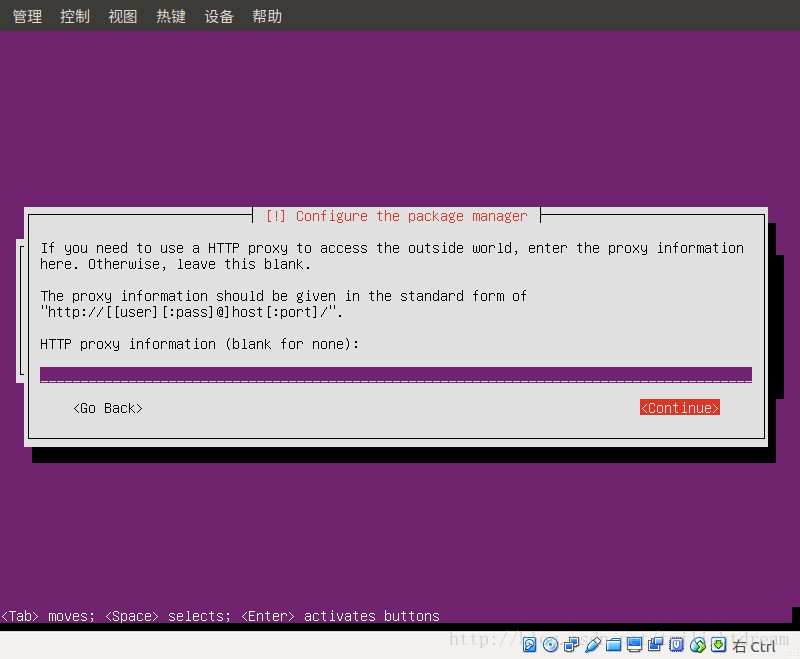
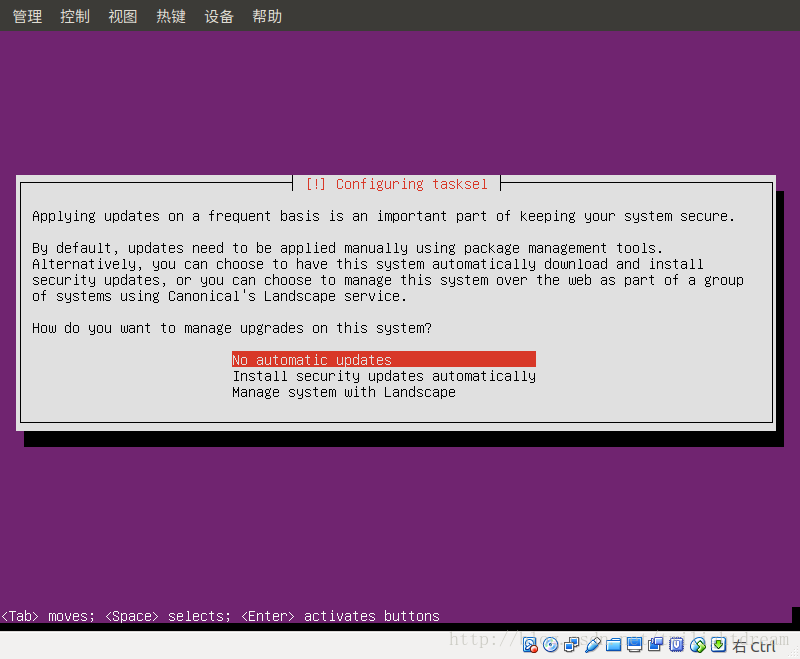
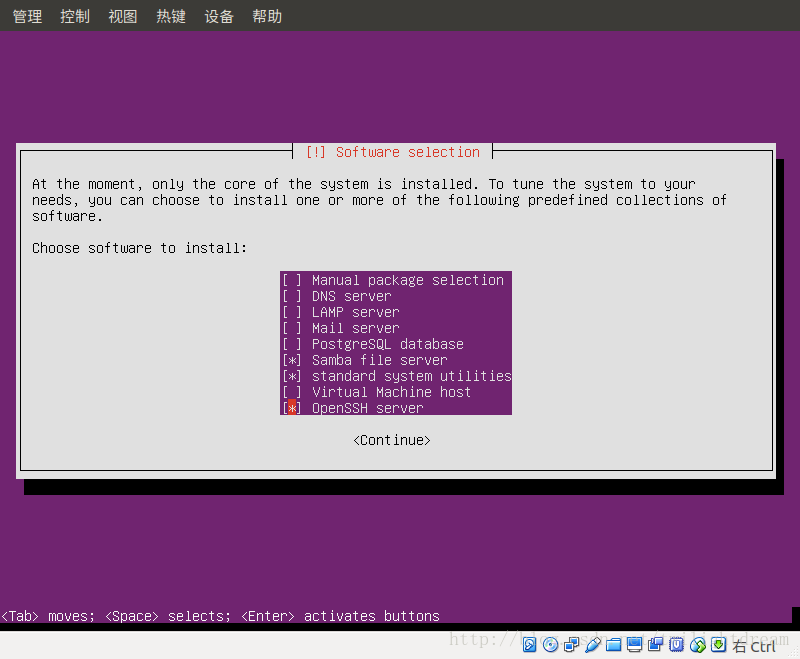
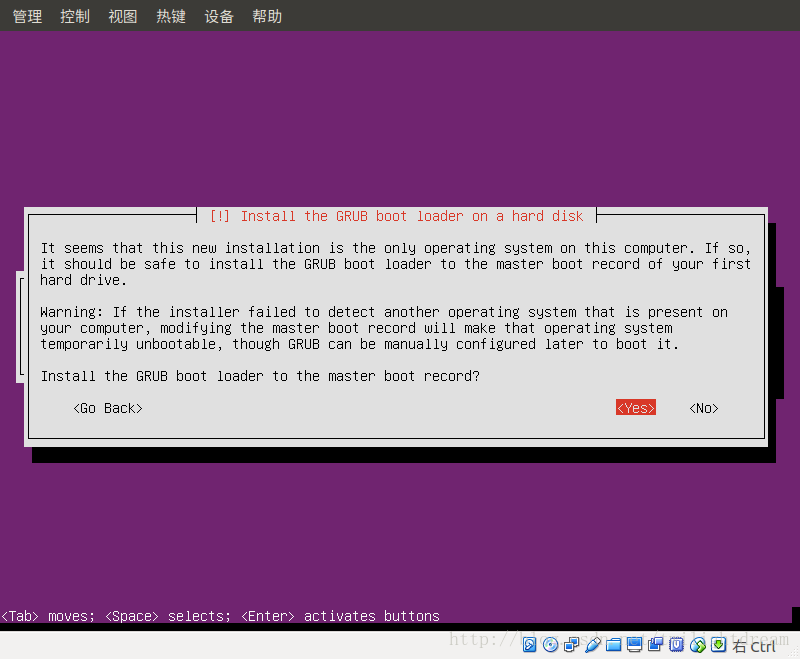
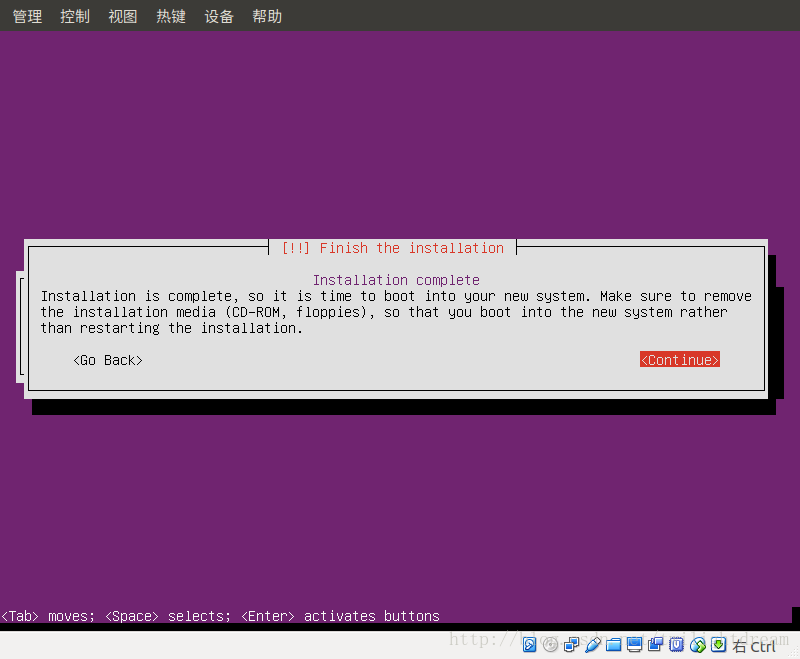













 532
532











 被折叠的 条评论
为什么被折叠?
被折叠的 条评论
为什么被折叠?








