1、打开Xencenter 选择需要建立虚拟机的池xenserver
点击‘新建vm’
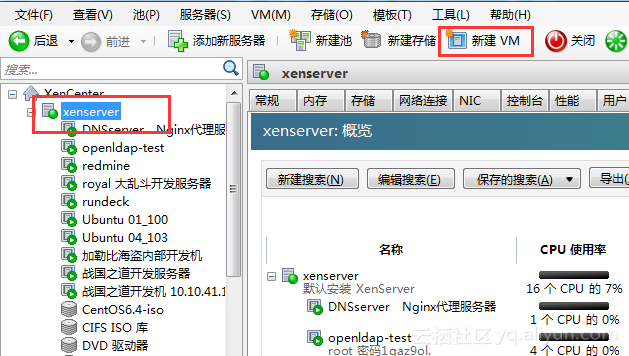
(1)通过CIFS iso库安装vm,如果提供的版本没有要安装的版本,则选择‘
Other install media
’,点击‘下一步’
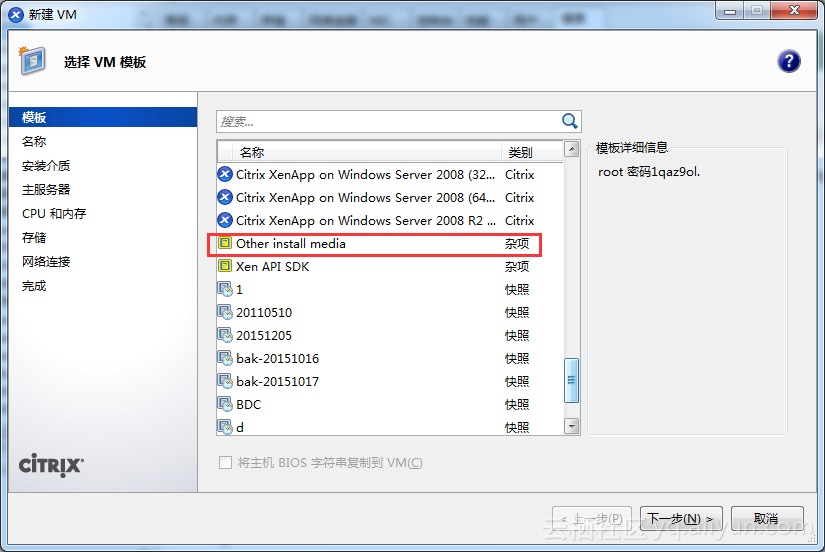
(2)根据模板安装vm,则直接选择所要安装的模板,点击‘下一步’
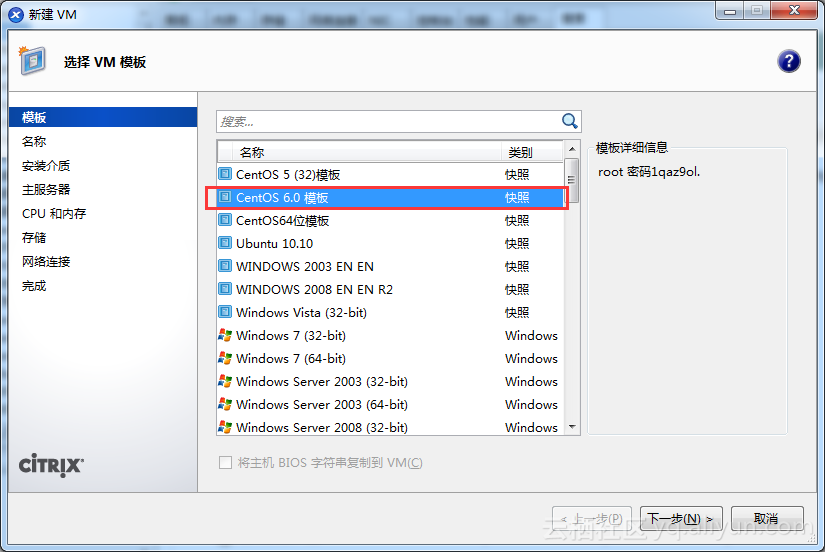
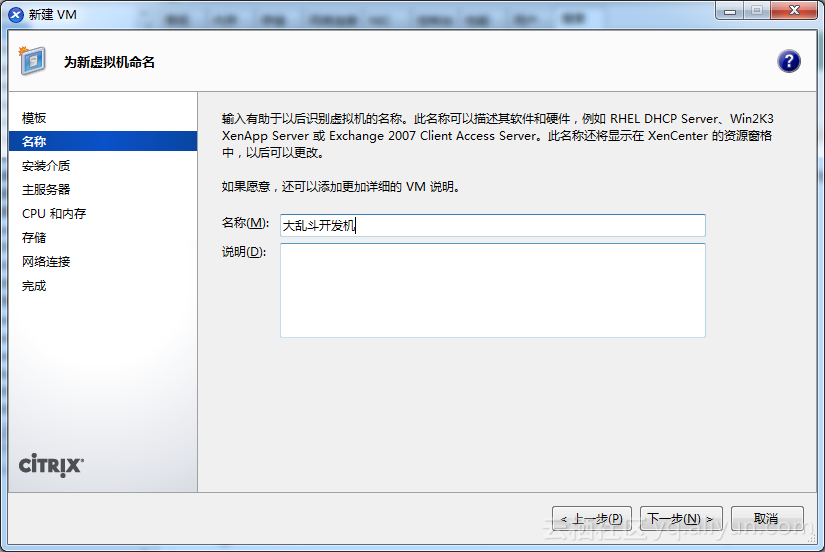
(1)通过CIFS安装vm,则需要选择CIFS库里的iso镜像作为安装介质,点击‘下一步’
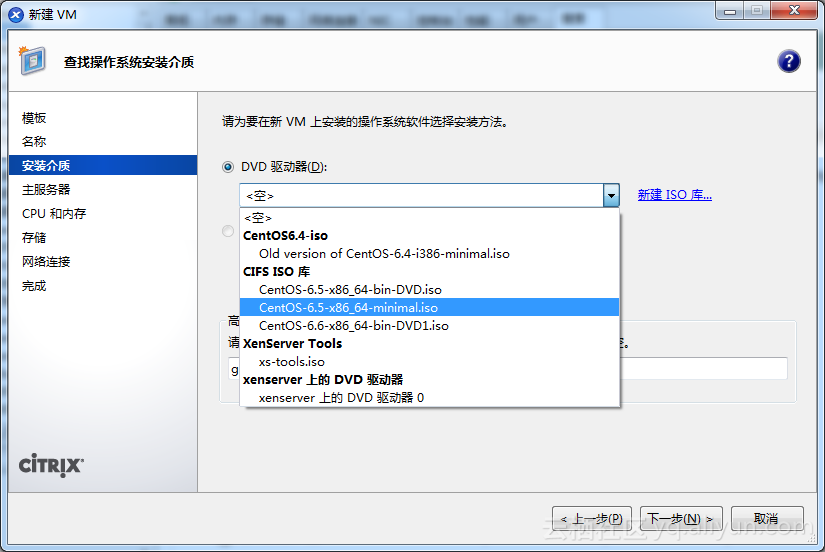
(2)模板安装vm,则不需要选择iso镜像,直接点击‘下一步’
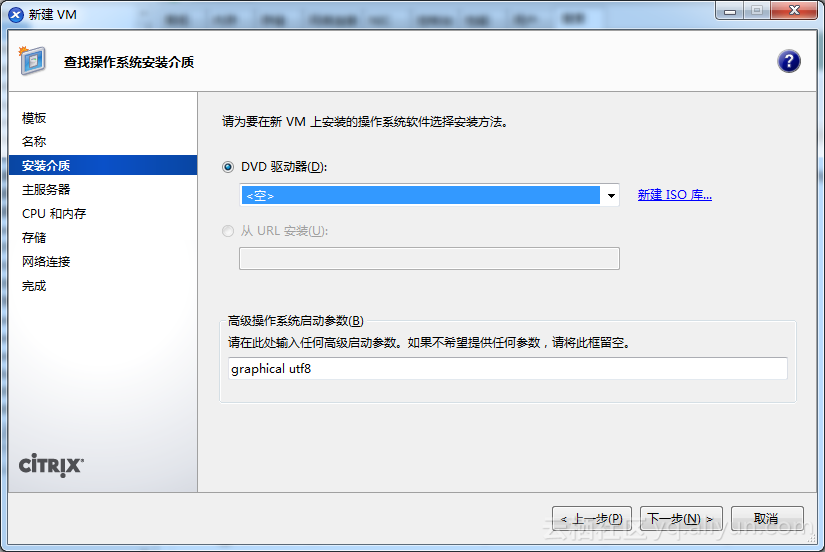

根据需求选择cpu个数和内存大小
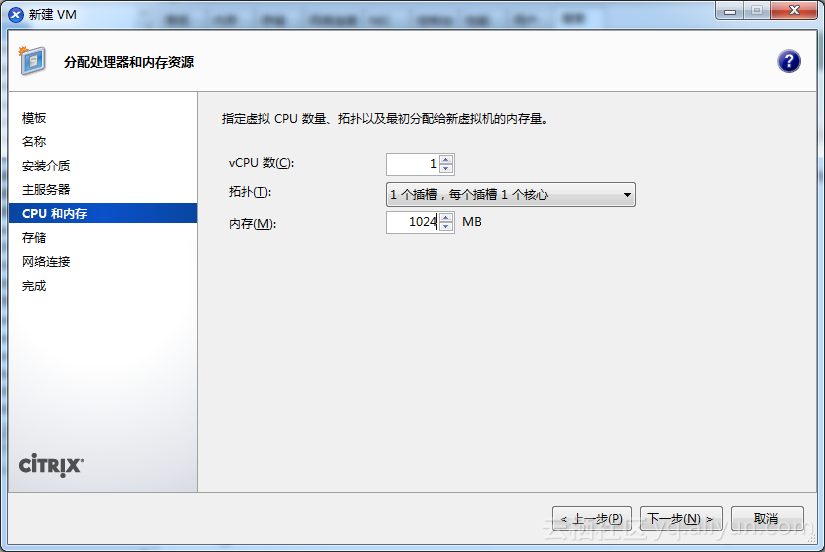
(1)CFIS库安装vm,需要添加系统盘,点击‘添加’
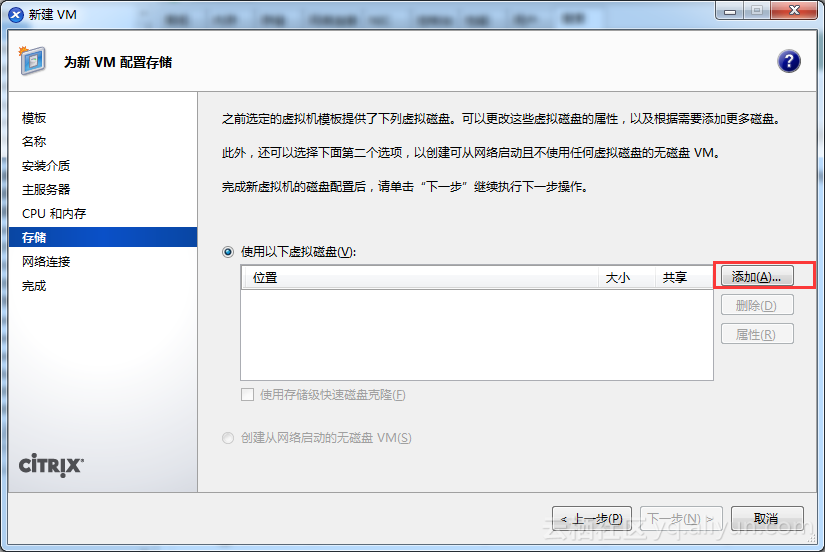
选择存储大小,修改系统盘名称,点击‘添加’

(2)模板安装vm,模板已配置好系统盘大小,无需添加
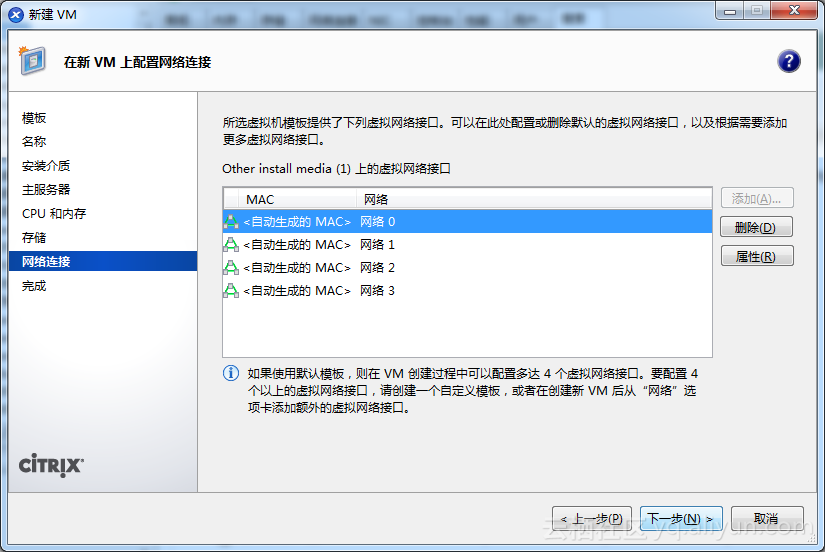
默认是有四个网络接口,只留一个就好,其他删除:
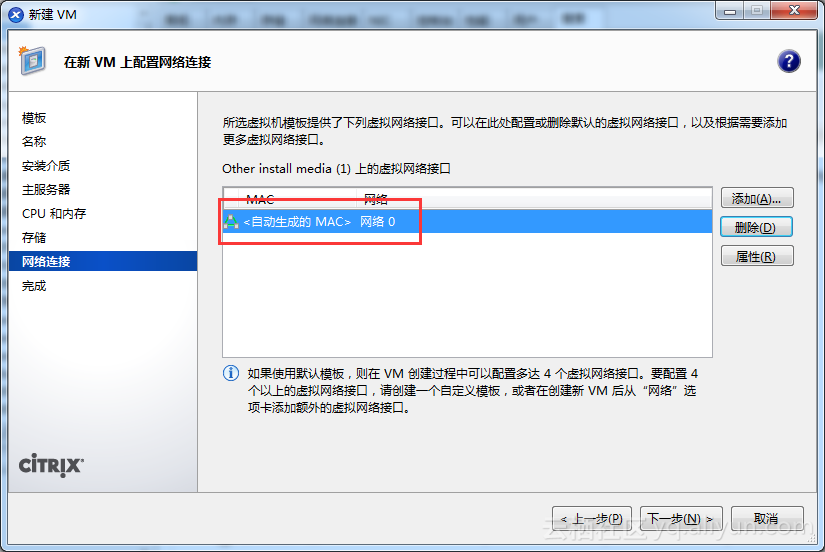
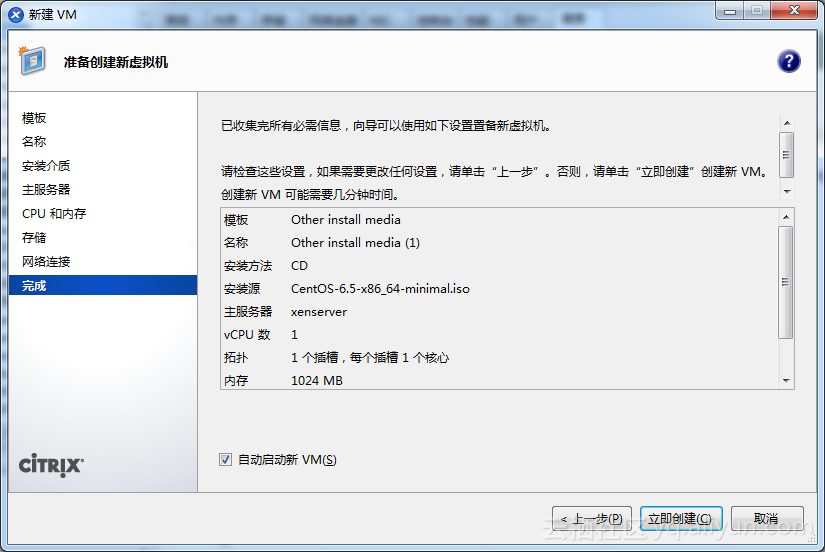





















 3329
3329

 被折叠的 条评论
为什么被折叠?
被折叠的 条评论
为什么被折叠?








