前文说过Hyper-V Server 2012 R2是不带GUI界面的hypervisor,类似于VMware的 ESXI和Citrix的XenServer,需要借助Hyper-V、SCVMM或者Hyper-V PowerShell配置与管理,本章节主要讲述在进行管理Hyper-V Server 2012 R2之前,需要进行的简单配置。,关于安装部分,详情请见
http://ericxuting.blog.51cto.com/8995534/1582541
在Microsoft Hyper-V Server 2012 R2 安装完成后会弹出一个基础的配置界面,如图所示。如果不小心关闭了这个配置界面,在提示符下输入Sconfig就可以打开了。如果连CMD 也不小心关掉了,可以按Ctrl+Alt+Delete 组合键,选择“启动资源管理器”,“文件”,新建“运行新任务”,之后再启动Sconfig。Sconfig是可以对所用的这台服务器加入的工作组或域、计算机名、网络、允许远程管理等做一个简单的配置。通过Sconfig 也可以关闭或重启Hyper-V 服务器。但是必须是管理员组的成员才能使用Sconfig。传统的CMD 下,也可以用命令行操作,但要复杂一些。
1,更改Hyper-V Server计算机名称
1) 通过主菜单访问“计算机名称”设置页面修改计算机名称
键入“2>计算机名”,回车
键入新的计算机名称,回车,点击“是”选择重新启动服务器
重启完成之后,登陆服务器,查看修改后的计算机名称
2) 使用CMD修改计算机名称
在CMD先键入“hostname”,查看当前服务器名称
键入如下命令修改计算机名称,并选择“Y”以继续
netdom renamecomputer WIN-1L1PN8TPF8Q /newname:BJ-HV-03
使用“shutdown -r –t 00”重启服务器,之后登陆服务器已验证修改完成
3) 使用PowerShell修改计算机名称
在CMD下输入“ PowerShell ”,进入PowerShell 模式,使用hostname确定当前计算机名称,然后键入“Rename-Computer”修改计算机名称,键入新的计算机名称,使用“shutdown -r –t 00”重启服务器,之后登陆服务器已验证修改完成
2,配置Hyper-V Server网络
1)通过主菜单设置界面配置Hyper-V Server网络
在服务器配置界面键入“8>网络设置”,选择需要配置的网络适配器,键入索引编号
此时将会列出该网络适配器的网络属性
根据选项配置网络适配器属性,之后将重新加载网络适配器属性
2)用CMD下的命令行来设置网络属性
首先要显示网卡信息,使用命令Netsh interface ipv4 show interfaces。可以显示当前计算机的网卡的连接状态、IDX 号和名称等信息
netsh interface ipv4 set address name=13 dress=192.168.100.20 mask=255.255.255.0 gateway=192.168.100.254
使用ipconfig查看IP地址
设置网卡的静态DNS 服务器地址
netsh interface ipv4 add dnsserver name= address= index=1
使用ipconfig /all查看DNS信息
3)使用Windows PowerShell 设置网络属性
使用Windows PowerShell查看当前网卡信息
Get-NetIPInterface
运行一下命令配置网络适配器属性
New-NetIPAddress –InterfaceIndex 13 –IPAddress -192.168.100.21 –PrefixLength 24
使用PowerShell设置DNS服务器
Set-DNSClientServerAddress –InterfaceIndex 13 -ServerAddresses 192.168.100.1
3,配置为域成员服务器
1) 通过主菜单设置加入企业活动目录环境
前面我已经设置好该服务器的网络环境,现在可以将Hyper-V 服务器加入到企业域环境中,键入“1>域/工作组”,更改域/工作组成员身份中键入“D”以确定加入与环境
键入企业活动目录域名称,授权的域用户账户,回车
为了确保密码安全性,在输入账户密码时,不显示任何字符
重新启动服务器后,显示已加入企业域环境
2) 使用CMD加入企业活动目录环境
netdom join ComputerName /domain:DomainName /userd:UserName /passwordd:*
3) 使用Windows PowerShell加入企业活动目录环境
在 Windows PowerShell 中,运行 Add-Computer,系统会提示加入域和域名的凭据,完成后,重新启动计算机。可以使用命令 Restart-Computer 重新启动计算机。
键入域名称,等待加域完成
本文转自 徐庭 51CTO博客,原文链接:http://blog.51cto.com/ericxuting/1584566,如需转载请自行联系原作者







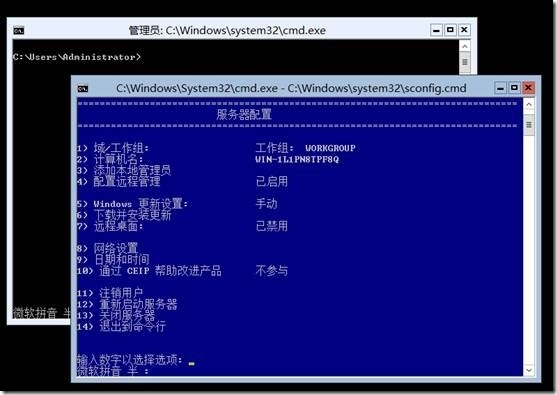
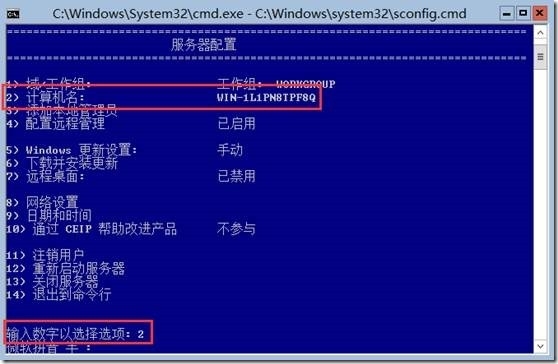


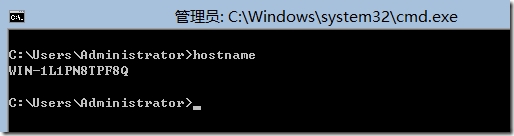
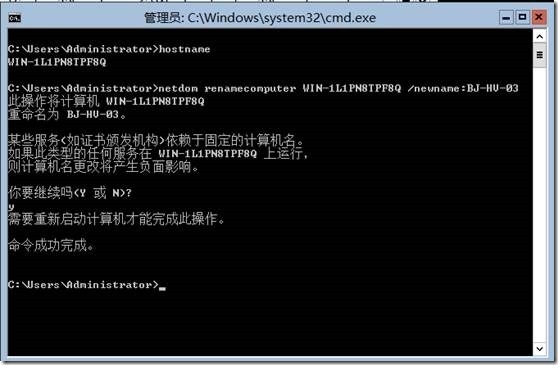



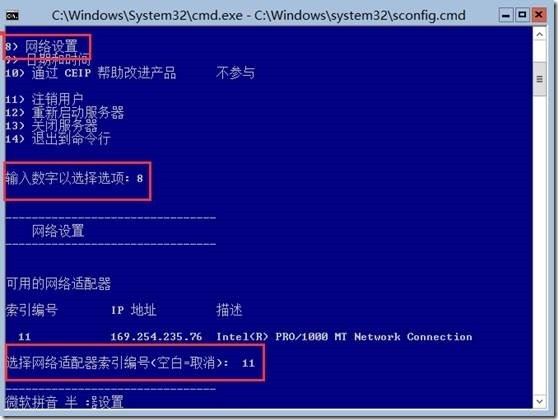
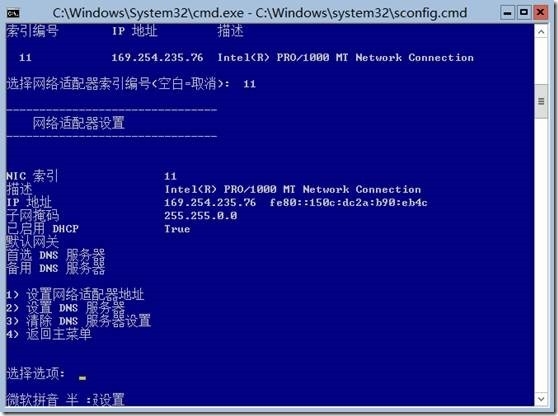
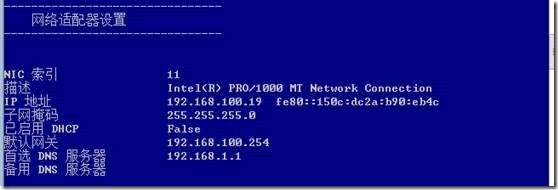
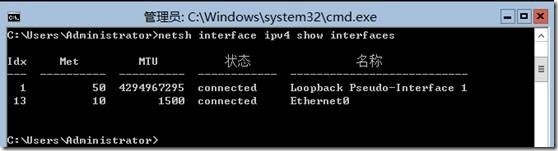

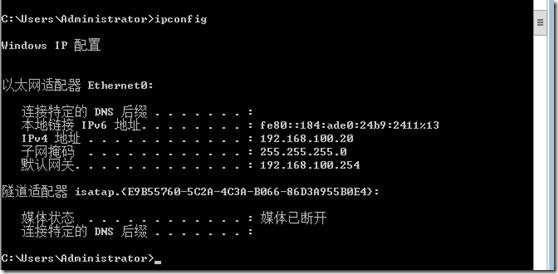

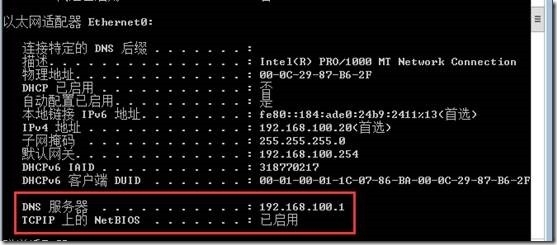

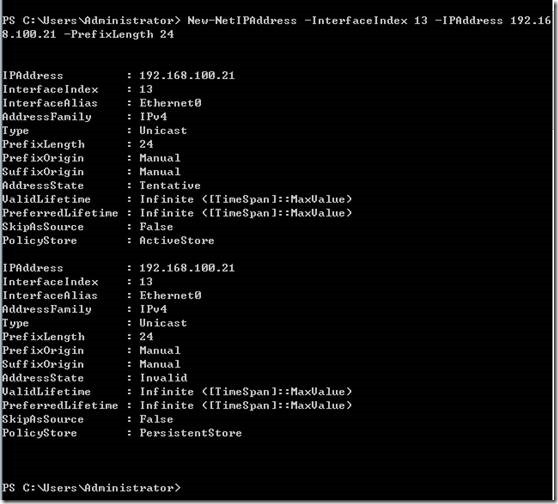
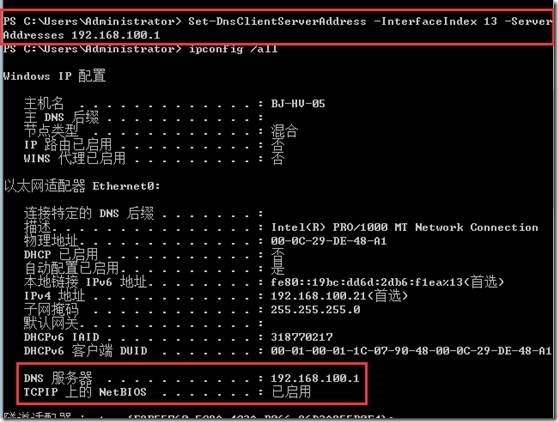
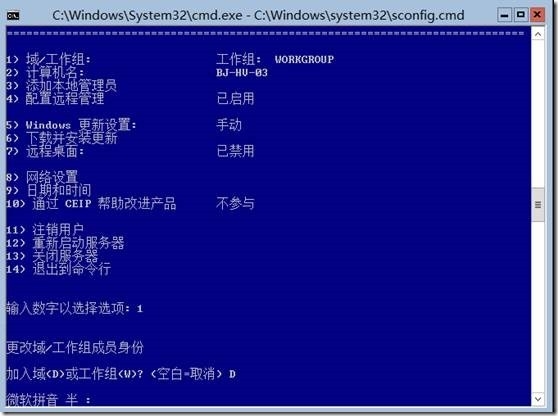



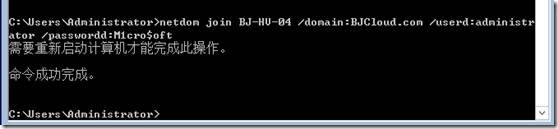
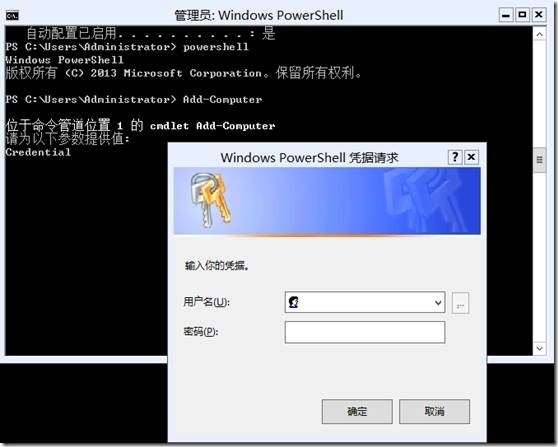














 163
163











 被折叠的 条评论
为什么被折叠?
被折叠的 条评论
为什么被折叠?








