- http://blog.csdn.net/wh211212/article/details/52982917
-
一、Apache简介
- Apache HTTP Server(简称Apache)是Apache软件基金会的一个开放源代码的网页服务器软件,可以在大多数电脑操作系统中运行,由于其跨平台和安全性(尽管不断有新的漏洞被发现,但由于其开放源代码的特点,漏洞总能被很快修补。因此总合来说,其安全性还是相当高的。)。被广泛使用,是最流行的Web服务器软件之一。它快速、可靠并且可通过简单的API扩充,将Perl/Python等解释器编译到服务器中。
- 软件图标
-
二、安装Apache httpd
- 安装httpd以配置Web服务器, HTTP使用80 / TCP
-
[1] 安装 httpd. [root@linuxprobe ~]# yum -y install httpd # 删除默认欢迎页面 [root@linuxprobe ~]# rm -f /etc/httpd/conf.d/welcome.conf [2] 配置httpd,将服务器名称替换为您自己的环境 [root@linuxprobe ~]# vi /etc/httpd/conf/httpd.conf # line 86: 改变管理员的邮箱地址 ServerAdmin root@linuxprobe.org # line 95: 改变域名信息 ServerName www.linuxprobe.org:80 # line 151: none变成All AllowOverride All # line 164: 添加只能使用目录名称访问的文件名 DirectoryIndex index.html index.cgi index.php # add follows to the end # server's response header(安全性) ServerTokens Prod # keepalive is ON KeepAlive On [root@linuxprobe ~]# systemctl start httpd [root@linuxprobe ~]# systemctl enable httpd [3] 如果Firewalld正在运行,请允许HTTP服务。,HTTP使用80 / TCP [root@linuxprobe ~]# firewall-cmd --add-service=http --permanent success [root@linuxprobe ~]# firewall-cmd --reload success [4] 创建一个HTML测试页,并使用Web浏览器从客户端PC访问它。如果显示以下页面,是正确的 [root@linuxprobe ~]# vi /var/www/html/index.html <html> <body> <div style="width: 100%; font-size: 40px; font-weight: bold; text-align: center;"> Welcome access LinuxProbe.org,This is Test Page! </div> </body> </html> - 1
- 2
- 3
- 4
- 5
- 6
- 7
- 8
- 9
- 10
- 11
- 12
- 13
- 14
- 15
- 16
- 17
- 18
- 19
- 20
- 21
- 22
- 23
- 24
- 25
- 26
- 27
- 28
- 29
- 30
- 31
- 32
- 33
- 34
- 35
- 1
- 2
- 3
- 4
- 5
- 6
- 7
- 8
- 9
- 10
- 11
- 12
- 13
- 14
- 15
- 16
- 17
- 18
- 19
- 20
- 21
- 22
- 23
- 24
- 25
- 26
- 27
- 28
- 29
- 30
- 31
- 32
- 33
- 34
- 35
-
三、支持Perl
- 启用CGI执行并使用Perl脚本
-
[1] 安装Perl. [root@linuxprobe ~]# yum -y install perl perl-CGI [2] 默认情况下,在“/var/www/cgi-bin”目录下允许CGI。 可以使用Perl Scripts放在目录下。然而,它下面的所有文件都被处理为CGI。 # 下面的设置是CGI的设置 [root@linuxprobe ~]# grep -n "^ *ScriptAlias" /etc/httpd/conf/httpd.conf 247: ScriptAlias /cgi-bin/ "/var/www/cgi-bin/" [3] 如果你想允许在其他目录中的CGI,配置如下。 例如,在“/var/www/html/cgi-enabled”中允许。 [root@linuxprobe ~]# vi /etc/httpd/conf.d/cgi-enabled.conf # create new # processes .cgi and .pl as CGI scripts <Directory "/var/www/html/cgi-enabled"> Options +ExecCGI AddHandler cgi-script .cgi .pl </Directory> [root@linuxprobe ~]# systemctl restart httpd [4] 如果SELinux被启用,并且允许CGI在不是像上面[3]的默认目录下,更改规则如下。 [root@linuxprobe ~]# chcon -R -t httpd_sys_script_exec_t /var/linuxprobe/html/cgi-enabled [root@linuxprobe ~]# semanage fcontext -a -t httpd_sys_script_exec_t /var/www/html/cgi-enabled [5] 创建一个CGI测试页面,并使用Web浏览器从客户端PC访问它。如果显示以下页面,说明配置正确。 [root@linuxprobe ~]# vi /var/www/html/cgi-enabled/index.cgi #!/usr/bin/perl print "Content-type: text/html\n\n"; print "<html>\n<body>\n"; print "<div style=\"width: 100%; font-size: 40px; font-weight: bold; text-align: center;\">\n"; print "CGI Test Page"; print "\n</div>\n"; print "</body>\n</html>\n"; [root@linuxprobe ~]# chmod 705 /var/www/html/cgi-enabled/index.cgi - 1
- 2
- 3
- 4
- 5
- 6
- 7
- 8
- 9
- 10
- 11
- 12
- 13
- 14
- 15
- 16
- 17
- 18
- 19
- 20
- 21
- 22
- 23
- 24
- 25
- 26
- 27
- 28
- 29
- 30
- 1
- 2
- 3
- 4
- 5
- 6
- 7
- 8
- 9
- 10
- 11
- 12
- 13
- 14
- 15
- 16
- 17
- 18
- 19
- 20
- 21
- 22
- 23
- 24
- 25
- 26
- 27
- 28
- 29
- 30
-
四、支持PHP
- 配置httpd以使用PHP脚本
-
[1] 安装PHP. [root@linuxprobe ~]# yum -y install php php-mbstring php-pear [root@linuxprobe ~]# vi /etc/php.ini # line 878: 取消注释,设置时区 date.timezone = "Asia/Shanghai" [root@linuxprobe ~]# systemctl restart httpd [2] 创建一个PHP测试页面,并使用Web浏览器从客户端PC访问它。如果显示以下页面,它是确定。 [root@linuxprobe ~]# vi /var/www/html/index.php <html> <body> <div style="width: 100%; font-size: 40px; font-weight: bold; text-align: center;"> <?php print Date("Y/m/d"); ?> </div> </body> </html> - 1
- 2
- 3
- 4
- 5
- 6
- 7
- 8
- 9
- 10
- 11
- 12
- 13
- 14
- 15
- 16
- 17
- 18
- 1
- 2
- 3
- 4
- 5
- 6
- 7
- 8
- 9
- 10
- 11
- 12
- 13
- 14
- 15
- 16
- 17
- 18
-
[3] 创建phpinfo测试页,确认是都开启php支持 [root@linuxprobe ~]# echo "<?php phpinfo(); ?>" > /var/www/html/phpinfo.php - 1
- 2
- 1
- 2
-
五、支持Ruby
- 配置httpd以将Ruby脚本用作CGI
-
[1] 安装Ruby. [root@linuxprobe ~]# yum -y install ruby [2] 默认情况下,在“/var/www/cgi-bin”目录下允许CGI。 可以使用Perl Scripts放在目录下。然而,它下面的所有文件都被处理为CGI。 # 下面的设置是CGI的设置 [root@linuxprobe ~]# grep -n "^ *ScriptAlias" /etc/httpd/conf/httpd.conf 247: ScriptAlias /cgi-bin/ "/var/www/cgi-bin/" [3] 如果你想允许在其他目录中的CGI,配置如下。 例如,在“/var/www/html/cgi-enabled”中允许。 [root@linuxprobe ~]# vi /etc/httpd/conf.d/cgi-enabled.conf # create new # processes .rb as CGI scripts <Directory "/var/www/html/cgi-enabled"> Options +ExecCGI AddHandler cgi-script .rb </Directory> [root@linuxprobe ~]# systemctl restart httpd [4] 如果SELinux被启用,并且允许CGI在不是像上面[3]的默认目录下,更改规则如下。 [root@linuxprobe ~]# chcon -R -t httpd_sys_script_exec_t /var/www/html/cgi-enabled [root@linuxprobe ~]# semanage fcontext -a -t httpd_sys_script_exec_t /var/www/html/cgi-enabled [5] Create a CGI test page and access to it from client PC with web browser. It's OK if following page is shown. [root@linuxprobe ~]# vi /var/www/html/cgi-enabled/index.rb #!/usr/bin/ruby print "Content-type: text/html\n\n" print "<html>\n<body>\n" print "<div style=\"width: 100%; font-size: 40px; font-weight: bold; text-align: center;\">\n" print "Ruby Script Test Page" print "\n</div>\n" print "</body>\n</html>\n" [root@linuxprobe ~]# chmod 705 /var/www/html/cgi-enabled/index.rb - 1
- 2
- 3
- 4
- 5
- 6
- 7
- 8
- 9
- 10
- 11
- 12
- 13
- 14
- 15
- 16
- 17
- 18
- 19
- 20
- 21
- 22
- 23
- 24
- 25
- 26
- 27
- 28
- 29
- 30
- 31
- 32
- 33
- 34
- 35
- 36
- 1
- 2
- 3
- 4
- 5
- 6
- 7
- 8
- 9
- 10
- 11
- 12
- 13
- 14
- 15
- 16
- 17
- 18
- 19
- 20
- 21
- 22
- 23
- 24
- 25
- 26
- 27
- 28
- 29
- 30
- 31
- 32
- 33
- 34
- 35
- 36
-
六、支持Python
- 启用CGI执行并使用Python脚本
-
[1] 安装python. [root@linuxprobe ~]# yum -y install python [2] 默认情况下,在“/var/www/cgi-bin”目录下允许CGI。 可以使用Perl Scripts放在目录下。然而,它下面的所有文件都被处理为CGI。 # 下面的设置是CGI的设置 [root@linuxprobe ~]# grep -n "^ *ScriptAlias" /etc/httpd/conf/httpd.conf 247: ScriptAlias /cgi-bin/ "/var/www/cgi-bin/" [3] 如果你想允许在其他目录中的CGI,配置如下。 例如,在“/var/www/html/cgi-enabled”中允许。 [root@linuxprobe ~]# vi /etc/httpd/conf.d/cgi-enabled.conf # create new # processes .py as CGI scripts <Directory "/var/www/html/cgi-enabled"> Options +ExecCGI AddHandler cgi-script .py </Directory> [root@linuxprobe ~]# systemctl restart httpd [4] 如果SELinux被启用,并且允许CGI在不是像上面[3]的默认目录下,更改规则如下。 [root@linuxprobe ~]# chcon -R -t httpd_sys_script_exec_t /var/www/html/cgi-enabled [root@linuxprobe ~]# semanage fcontext -a -t httpd_sys_script_exec_t /var/www/html/cgi-enabled [5] Create a CGI test page and access to it from client PC with web browser. It's OK if following page is shown. [root@linuxprobe ~]# vi /var/www/html/cgi-enabled/index.py #!/usr/bin/env python print "Content-type: text/html\n\n" print "<html>\n<body>\n" print "<div style=\"width: 100%; font-size: 40px; font-weight: bold; text-align: center;\">\n" print "Python Script Test Page" print "\n</div>\n" print "</body>\n</html>\n" [root@linuxprobe ~]# chmod 705 /var/www/html/cgi-enabled/index.py - 1
- 2
- 3
- 4
- 5
- 6
- 7
- 8
- 9
- 10
- 11
- 12
- 13
- 14
- 15
- 16
- 17
- 18
- 19
- 20
- 21
- 22
- 23
- 24
- 25
- 26
- 27
- 28
- 29
- 30
- 31
- 32
- 33
- 34
- 35
- 36
- 37
- 1
- 2
- 3
- 4
- 5
- 6
- 7
- 8
- 9
- 10
- 11
- 12
- 13
- 14
- 15
- 16
- 17
- 18
- 19
- 20
- 21
- 22
- 23
- 24
- 25
- 26
- 27
- 28
- 29
- 30
- 31
- 32
- 33
- 34
- 35
- 36
- 37
-
7、支持Userdir
- 启用userdir,用户可以使用此设置创建网站
-
[1] 配置 httpd. [root@linuxprobe ~]# vi /etc/httpd/conf.d/userdir.conf # line 17: comment out #UserDir disabled # line 24: uncomment UserDir public_html # line 31 - 35 <Directory "/home/*/public_html"> AllowOverride All # change Options None # change Require method GET POST OPTIONS </Directory> [root@linuxprobe ~]# systemctl restart httpd [2] 创建一个测试页,使用普通用户通过客户端PC与Web浏览器和访问它,如果显示以下页面,就是正确的 [cent@linuxprobe ~]$ mkdir public_html [cent@linuxprobe ~]$ chmod 711 /home/cent [cent@linuxprobe ~]$ chmod 755 /home/cent/public_html [cent@linuxprobe ~]$ vi ./public_html/index.html <html> <body> <div style="width: 100%; font-size: 40px; font-weight: bold; text-align: center;"> UserDir Test Page </div> </body> </html> - 1
- 2
- 3
- 4
- 5
- 6
- 7
- 8
- 9
- 10
- 11
- 12
- 13
- 14
- 15
- 16
- 17
- 18
- 19
- 20
- 21
- 22
- 23
- 24
- 25
- 26
- 27
- 28
- 29
- 30
- 31
- 32
- 33
- 34
- 35
- 1
- 2
- 3
- 4
- 5
- 6
- 7
- 8
- 9
- 10
- 11
- 12
- 13
- 14
- 15
- 16
- 17
- 18
- 19
- 20
- 21
- 22
- 23
- 24
- 25
- 26
- 27
- 28
- 29
- 30
- 31
- 32
- 33
- 34
- 35
- 浏览器访问:http://linuxprobe.org/~wang/,出现如下界面
-
8、设置虚拟主机
- 配置虚拟主机以使用多个域名。
以下示例在域名为[linuxprobe.org],虚拟域名为[virtual.host(根目录[/home/wang/public_html]]的环境中设置。
必须为此示例设置Userdir的设置 -
[1] 配置虚拟主机 [root@linuxprobe ~]# vi /etc/httpd/conf.d/vhost.conf # for original domain <VirtualHost *:80> DocumentRoot /var/www/html ServerName www.linuxprobe.org </VirtualHost> # for virtual domain <VirtualHost *:80> DocumentRoot /home/cent/public_html ServerName www.virtual.host ServerAdmin webmaster@virtual.host ErrorLog logs/virtual.host-error_log CustomLog logs/virtual.host-access_log combined </VirtualHost> [root@linuxprobe ~]# systemctl restart httpd [2]创建测试页并使用Web浏览器从客户端计算机访问它。如果显示以下页面,则是正确的: [cent@linuxprobe ~]$ vi ~/public_html/virtual.php <html> <body> <div style="width: 100%; font-size: 40px; font-weight: bold; text-align: center;"> Virtual Host Test Page </div> </body> </html> [3]如果访问测试时看不到相应页面,可通过下面命令进行测试: [root@linuxprobe ~]# yum -y install elinks^C [root@linuxprobe ~]# elinks http://www.virtual.host/virtual.php - 1
- 2
- 3
- 4
- 5
- 6
- 7
- 8
- 9
- 10
- 11
- 12
- 13
- 14
- 15
- 16
- 17
- 18
- 19
- 20
- 21
- 22
- 23
- 24
- 25
- 26
- 27
- 28
- 29
- 30
- 31
- 1
- 2
- 3
- 4
- 5
- 6
- 7
- 8
- 9
- 10
- 11
- 12
- 13
- 14
- 15
- 16
- 17
- 18
- 19
- 20
- 21
- 22
- 23
- 24
- 25
- 26
- 27
- 28
- 29
- 30
- 31
-
9、创建SSL证书
- 创建自己的SSL证书。但是,如果您使用您的服务器作为业务,最好购买和使用来自Verisigh的正式证书等。
-
[root@linuxprobe ~]# cd /etc/pki/tls/cert cert.pem certs/ [root@linuxprobe ~]# cd /etc/pki/tls/certs/ [root@linuxprobe certs]# make server.key umask 77 ; \ /usr/bin/openssl genrsa -aes128 2048 > server.key Generating RSA private key, 2048 bit long modulus ...............................................................+++ ....................................................................................................+++ e is 65537 (0x10001) Enter pass phrase: Verifying - Enter pass phrase: [root@linuxprobe certs]# openssl rsa -in server.key -out server.key Enter pass phrase for server.key: writing RSA key [root@linuxprobe certs]# make server.csr umask 77 ; \ /usr/bin/openssl req -utf8 -new -key server.key -out server.csr You are about to be asked to enter information that will be incorporated into your certificate request. What you are about to enter is what is called a Distinguished Name or a DN. There are quite a few fields but you can leave some blank For some fields there will be a default value, If you enter '.', the field will be left blank. ----- Country Name (2 letter code) [XX]:CN #国家后缀 State or Province Name (full name) []:Shanghai #省 Locality Name (eg, city) [Default City]:Shanghai #市 Organization Name (eg, company) [Default Company Ltd]:LinuxProbe #公司 Organizational Unit Name (eg, section) []:DevOps #部门 Common Name (eg, your name or your server's hostname) []:linuxprobe.org #主机名 Email Address []:root@linuxprobe.org #邮箱 Please enter the following 'extra' attributes to be sent with your certificate request A challenge password []: #默认 An optional company name []: #默认 # [root@linuxprobe certs]# openssl x509 -in server.csr -out server.crt -req -signkey server.key -days 3650 Signature ok subject=/C=CN/ST=Shanghai/L=Shanghai/O=LinuxProbe/OU=DevOps/CN=linuxprobe.org/emailAddress=root@linuxprobe.org Getting Private key - 1
- 2
- 3
- 4
- 5
- 6
- 7
- 8
- 9
- 10
- 11
- 12
- 13
- 14
- 15
- 16
- 17
- 18
- 19
- 20
- 21
- 22
- 23
- 24
- 25
- 26
- 27
- 28
- 29
- 30
- 31
- 32
- 33
- 34
- 35
- 36
- 37
- 38
- 39
- 40
- 41
- 42
- 43
- 1
- 2
- 3
- 4
- 5
- 6
- 7
- 8
- 9
- 10
- 11
- 12
- 13
- 14
- 15
- 16
- 17
- 18
- 19
- 20
- 21
- 22
- 23
- 24
- 25
- 26
- 27
- 28
- 29
- 30
- 31
- 32
- 33
- 34
- 35
- 36
- 37
- 38
- 39
- 40
- 41
- 42
- 43
-
10、配置SSL
-
[1] 配置SSL. [root@linuxprobe ~]# yum -y install mod_ssl [root@linuxprobe ~]# vi /etc/httpd/conf.d/ssl.conf # line 59: 取消注释 DocumentRoot "/var/www/html" # line 60: 取消注释,定义域名 ServerName linuxprobe.org:443 # line 75: 改变SSLProtocol SSLProtocol -All +TLSv1 +TLSv1.1 +TLSv1.2 # line 100: 改成刚刚创建的server.crt SSLCertificateFile /etc/pki/tls/certs/server.crt # line 107: 改成刚刚创建的server.key SSLCertificateKeyFile /etc/pki/tls/certs/server.key [root@www ~]# systemctl restart httpd [2] 如果Firewalld正在运行,请允许HTTPS服务。 HTTPS使用443 / TCP [root@www ~]# firewall-cmd --add-service=https --permanent success [root@www ~]# firewall-cmd --reload success [3] 使用Web浏览器通过HTTPS从客户端计算机访问测试页。下面的示例是Fiorefix。显示以下屏幕,因为证书是自己创建的,但它没有ploblem,继续下一步。 - 1
- 2
- 3
- 4
- 5
- 6
- 7
- 8
- 9
- 10
- 11
- 12
- 13
- 14
- 15
- 16
- 17
- 18
- 19
- 20
- 21
- 22
- 1
- 2
- 3
- 4
- 5
- 6
- 7
- 8
- 9
- 10
- 11
- 12
- 13
- 14
- 15
- 16
- 17
- 18
- 19
- 20
- 21
- 22
-
11、启用基本身份验证
- 启用基本身份验证以限制特定网页的访问
-
[1]例如,在目录[/var/www/html/auth-basic]下设置基本身份验证设置。 [root@linuxprobe ~]# vi /etc/httpd/conf.d/auth_basic.conf # 创建新配置文件 <Directory /var/www/html/auth-basic> AuthType Basic AuthName "Basic Authentication" AuthUserFile /etc/httpd/conf/.htpasswd require valid-user </Directory> # 添加用户:使用“-c”创建新文件(仅为初始注册添加“-c”选项) [root@linuxprobe ~]# htpasswd -c /etc/httpd/conf/.htpasswd wang New password: # set password Re-type new password: # confirm Adding password for user wang [root@linuxprobe ~]# systemctl restart httpd [root@linuxprobe ~]# mkdir /var/www/html/auth-basic [root@linuxprobe ~]# vi /var/www/html/auth-basic/index.html # create a test page <html> <body> <div style="width: 100%; font-size: 40px; font-weight: bold; text-align: wanger;"> Test Page for Basic Auth </div> </body> </html> [2] 使用Web浏览器从客户端计算机访问测试页。然后需要认证,如下所示作为设置,用在[1]中添加的用户回答 - 1
- 2
- 3
- 4
- 5
- 6
- 7
- 8
- 9
- 10
- 11
- 12
- 13
- 14
- 15
- 16
- 17
- 18
- 19
- 20
- 21
- 22
- 23
- 24
- 25
- 26
- 27
- 28
- 29
- 30
- 31
- 32
- 1
- 2
- 3
- 4
- 5
- 6
- 7
- 8
- 9
- 10
- 11
- 12
- 13
- 14
- 15
- 16
- 17
- 18
- 19
- 20
- 21
- 22
- 23
- 24
- 25
- 26
- 27
- 28
- 29
- 30
- 31
- 32
- [3] 访问成功
-
12、基本Auth + PAM
- 限制特定网页上的访问,并使用OS用户通过SSL连接进行身份验证
-
[1] 创建证书,请参照上文所述。 [2] 例如,在[/var/www/html/auth-pam]目录下设置Basic Auth。 # install from EPEL [root@linuxprobe ~]# yum --enablerepo=epel -y install mod_authnz_external pwauth [root@linuxprobe ~]# vi /etc/httpd/conf.d/authnz_external.conf # add to the end <Directory /var/www/html/auth-pam> SSLRequireSSL AuthType Basic AuthName "PAM Authentication" AuthBasicProvider external AuthExternal pwauth require valid-user </Directory> [root@linuxprobe ~]# mkdir /var/www/html/auth-pam [root@linuxprobe ~]# vi /var/www/html/auth-pam/index.html # create a test page <html> <body> <div style="width: 100%; font-size: 40px; font-weight: bold; text-align: center;"> Test Page for PAM Auth </div> </body> </html> [root@linuxprobe ~]# systemctl restart httpd [3] 在客户端上使用Web浏览器访问测试页面https://linuxprobe.org/auth-pam/,并与操作系统上的用户进行身份验证。 - 1
- 2
- 3
- 4
- 5
- 6
- 7
- 8
- 9
- 10
- 11
- 12
- 13
- 14
- 15
- 16
- 17
- 18
- 19
- 20
- 21
- 22
- 23
- 24
- 25
- 26
- 27
- 28
- 29
- 30
- 31
- 1
- 2
- 3
- 4
- 5
- 6
- 7
- 8
- 9
- 10
- 11
- 12
- 13
- 14
- 15
- 16
- 17
- 18
- 19
- 20
- 21
- 22
- 23
- 24
- 25
- 26
- 27
- 28
- 29
- 30
- 31
-
13、使用WebDAV
- 下面是使用SSL连接配置WebDAV设置的示例
-
[1] 创建证书,请参照上文所述 [2] 例如,创建一个目录[webdav],它使得可以仅通过SSL连接到WebDAV目录。 [root@linuxprobe ~]# mkdir /home/webdav [root@linuxprobe ~]# chown apache. /home/webdav [root@linuxprobe ~]# chmod 770 /home/webdav [root@linuxprobe ~]# vi /etc/httpd/conf.d/webdav.conf # create new DavLockDB "/tmp/DavLock" Alias /webdav /home/webdav <Location /webdav> DAV On SSLRequireSSL Options None AuthType Basic AuthName WebDAV AuthUserFile /etc/httpd/conf/.htpasswd <RequireAny> Require method GET POST OPTIONS Require valid-user </RequireAny> </Location> # 添加用户:使用“-c”创建新文件(仅为初始注册添加“-c”选项) [root@linuxprobe ~]# htpasswd -c /etc/httpd/conf/.htpasswd wang New password: # set password Re-type new password: Adding password for user wang # **注意:用户wang的htpasswd已经创建过,不需要重复创建** [root@linuxprobe ~]# systemctl restart httpd [3] 如果启用了SELinux,请更改以下规则。 [root@linuxprobe ~]# chcon -R -t httpd_sys_rw_content_t /home/webdav [root@linuxprobe ~]# semanage fcontext -a -t httpd_sys_rw_content_t /home/webdav [4] 这是PC上的WebDAV客户端的设置(Windows 10)。 下载“CarotDAV”,这是一个免费的WebDAV客户端,从以下网站⇒ http://www.rei.to/carotdav_en.html ,下载后,安装并启动CarotDAV,然后显示以下屏幕,单击“文件”按钮并选择“WebDAV”。 - 1
- 2
- 3
- 4
- 5
- 6
- 7
- 8
- 9
- 10
- 11
- 12
- 13
- 14
- 15
- 16
- 17
- 18
- 19
- 20
- 21
- 22
- 23
- 24
- 25
- 26
- 27
- 28
- 29
- 30
- 31
- 32
- 33
- 34
- 35
- 36
- 1
- 2
- 3
- 4
- 5
- 6
- 7
- 8
- 9
- 10
- 11
- 12
- 13
- 14
- 15
- 16
- 17
- 18
- 19
- 20
- 21
- 22
- 23
- 24
- 25
- 26
- 27
- 28
- 29
- 30
- 31
- 32
- 33
- 34
- 35
- 36
-
[5]在“设置名称”字段中输入任何名称,并在“URI”字段中输入[服务器名称/ webdav目录],并输入用户名和密码 - 1
- 1
-
[7]配置添加如下,点击它连接到服务器。 - 1
- 1
-
[8] waring显示如下,它的SSL证书没有安装在您的电脑上,它没有ploblem,点击“忽略”,然后去下一步。 - 1
- 1
-
[9] 到webdav目录下创建测试目录和文件 [root@linuxprobe tmp]# cd /home/webdav/ [root@linuxprobe webdav]# mkdir linuxprobe [root@linuxprobe webdav]# mkdir linuxcool [root@linuxprobe webdav]# touch vdevops.txt [root@linuxprobe webdav]# touch linuxcool.txt








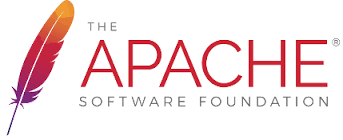



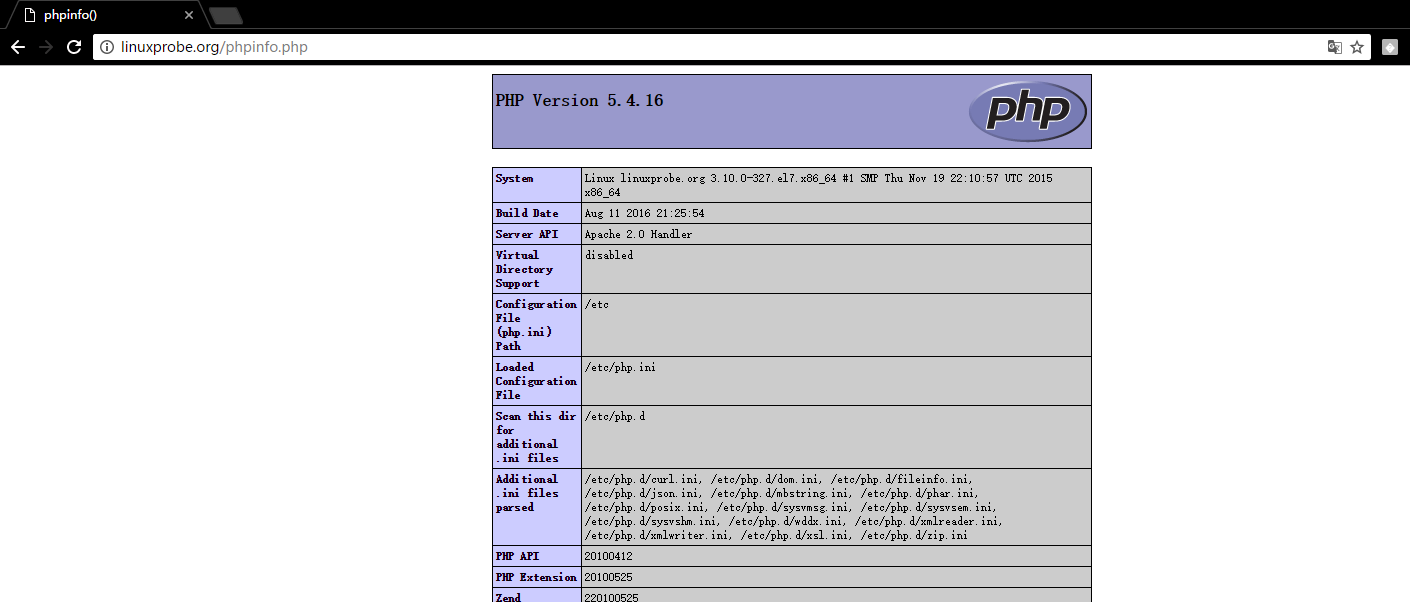




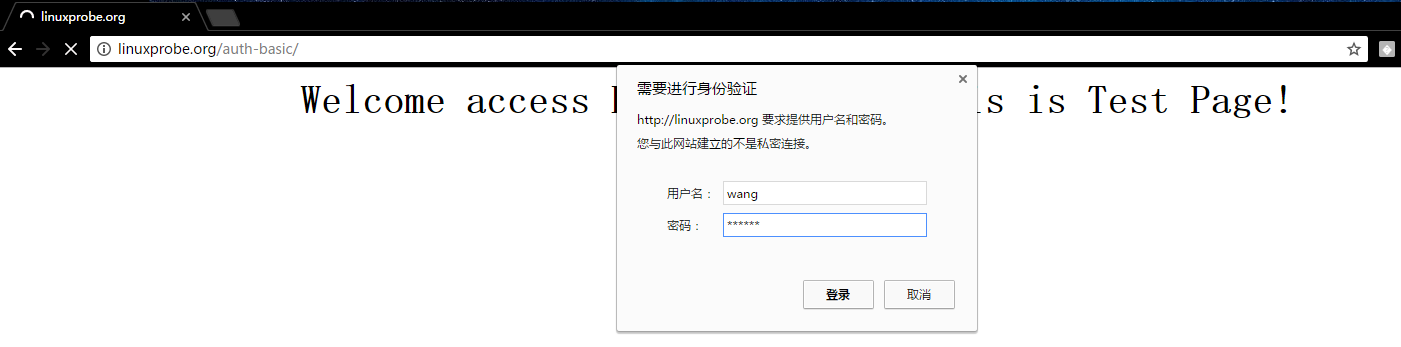

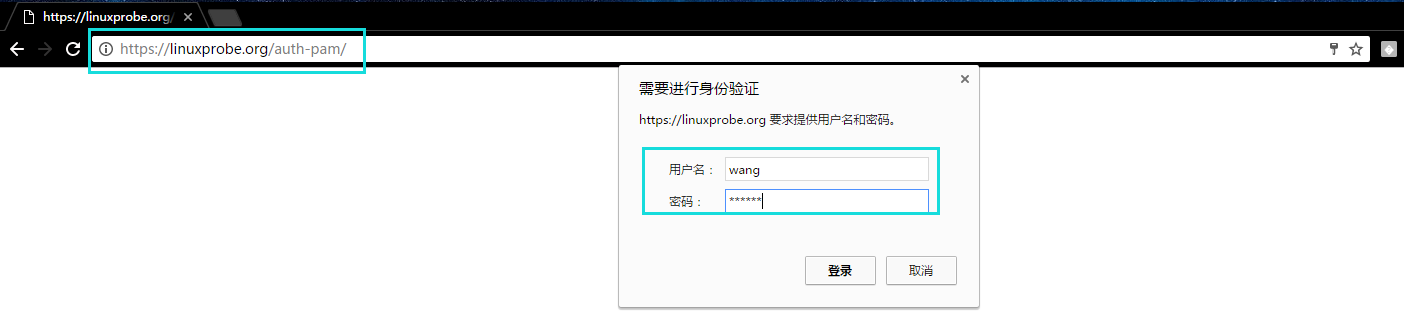

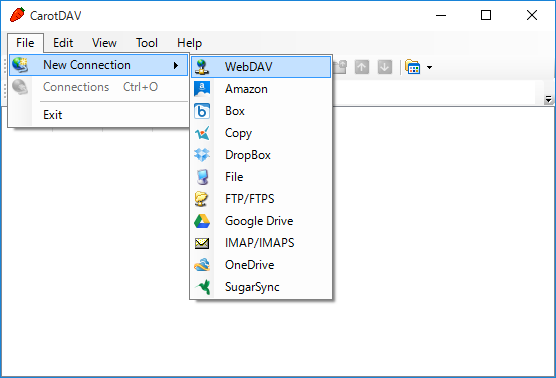
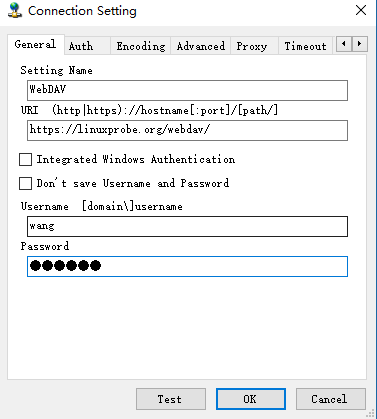
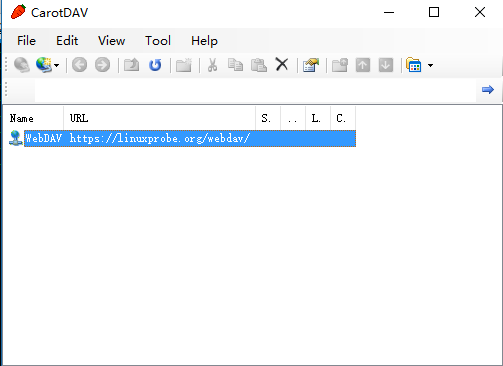
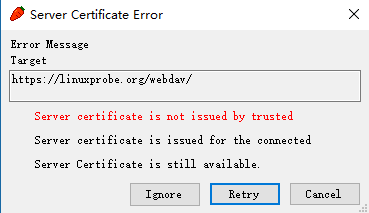














 469
469











 被折叠的 条评论
为什么被折叠?
被折叠的 条评论
为什么被折叠?








