计算机基础篇<?xml:namespace prefix = o ns = "urn:schemas-microsoft-com:office:office" />
‑‑主板揭密(下)
其实,这部分也没有什么好说的。主要是让大家认识、熟悉一些主板常见的接口类型,自己可以做一些简单的DTY。我的一个朋友曾把U盘插进网络接口(RJ45),而向我叫唤着说是我的电脑会有问题了。唉,没把设备折腾坏就算好事了,这样的错误,只要你花几分钟,看一下这里,就可以避免了,属于电脑知识扫盲吧,高手飘过。
先看一张我的主板外接口的实物图
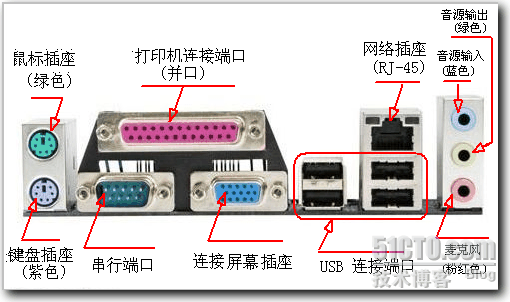
说明:
1、
这是一个比较典型主板外接口组合,基本上说是标准配置,很有代表性。
2、
鼠标、键盘的PS/2接口的颜色是已有规定的(如图),并且插头也是这样,插入的时候颜色一致即可。另外,注意其插孔中定位,不对就会搞坏插针。
3、
音源部分接口的颜色也是已有规定的(如图)
4、
现在许多设备如鼠标、键盘、打印机均用USB接口了,所以除了在电脑后面板(图7)有4个USB接口,在其他地方还配有USB接口。
5、
一般插接时,除了鼠标、键盘的PS/2接口、音源部分接口容易插错,其他基本的各种外设插头(座)形状相差很大的,所以你安装时,哪里好插就插哪里。也算一条小经验。
以上是和计算机(机箱)连接的外部设备,也是我们最常碰到的设备,这个一定要知道。
下面接着说点电脑机箱中的外设,这些玩意对计算机来说是其里面的东西,但站在主板角度,他们都是外部设备。这部分内容因为要涉及打开机箱盖才能看见或操作,对于小白们来说,可以飘过。有兴趣的话,可以接着看,不需要、也不可能下面的知识全懂。主要给玩家看的,老玩家也请飘过,不要浪费时间了哈。
对于我们这些不是专门给人家安装、组装电脑的人来说,什么时候要打开机箱折腾呢?以我的个人经历来说,大概有这些事:给内存条升级即换成大的或再加一根内存,电脑开机故障或运行时有时蓝屏时需插拔内存条;给硬盘升级即换成大的或再加以硬盘;安装独立显卡;更换BIOS纽扣电池。大致如此吧,我们就结合这些工作来说说
内存
:
内存的在主板上的位置及模样及安装下图

需要说明的是内存现在主要有三种:DDR
I
、DDR
II
、DDR
III
,他们是不通用的,主板确定则内存插槽就跟着确定了。但主板商是不提供内存的,所以无论你是组装电脑或是扩大内存,必须先要搞清楚的。
安装时,上面有防呆设计,一般不容易插错,除非你蛮干。另外,通常内存插槽有两个,你随便插在那个上都可以,但一定要插好,插好时,两旁的卡扣便会自动向內卡住内存条,并予以固定。也有主板配有两种型号的内存插槽,兼容性则高一点。
DDR
I
、DDR
II
、DDR
III
中DDR
II
是当前主流、DDR
III
数据速度最快,有取代DDR
II
趋势。物以稀为贵,现在同容量DDR
I
比DDR
II
还贵哦。
内存条的安装,见下图
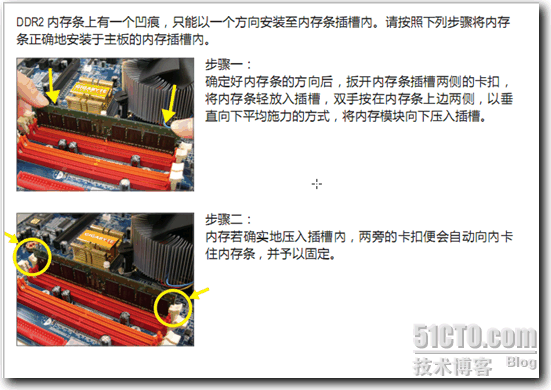
硬盘
:
硬盘除了容量我们要关注,其接口我们其实更要关注。它的接口类型也有三种:IDE 、STAT和SCIC。SCIC接口性能最好,不过在个人电脑上并不常见,这里重点说说IDE 、STAT。
IDE
硬盘是前几年主流,主板通常有两个IDE硬盘插槽,一个插槽通过数据线可以带两块IDE硬盘或一块硬盘和一个光驱。当挂两个盘时,要对硬盘进行主、从盘(Master/Slave)的设置。下图箭头的地方就是IDE硬盘插槽样子。除了数据线,还要给硬盘插上电源线。

SATA
硬盘接线比前者少的多,并且数据传输速度更快,现在逐渐取代IDE硬盘。下图四个×××的地方就是SATA硬盘插槽样子。其防呆设计成“L”型,,小巧易用,见下图。

有的电脑主板同时配置了SATA硬盘插槽和IDE硬盘插槽(主板商也不提供硬盘的),我的这个主板就是这样——4个SATA硬盘插槽和1个IDE硬盘插槽。当接一个SATA硬盘时 ,随便选一个插槽都可以。
独立显卡
:
关于显卡,我有一个强烈的感觉:独立显卡比集成显卡强。我有一个老的独立显卡,4、5年前的东东,我的这个新的技嘉主板是有集成显卡的,我本以为这个新的集成显卡比我老的独立显卡强或差不多吧,经过一测评,比我的我老的独立显卡差好多分呢。我现在还是用我的独立显卡儿没有用主板上的集成显卡。
独立显卡也很贵的,虽然没有主板大,价格一点不比主板便宜,现在500元的独显仅仅是入门级的。
显卡的安装位置及安装见下图
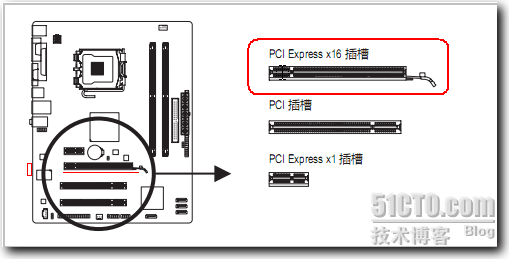

请依下列步骤将适配卡正确地安装于主板的适配卡插槽內:
1.
先找到正确规格的适配卡插槽,再移除计算机机壳背面、插槽旁的金属挡板。
2.
将适配卡对齐插槽,垂直地向下压入插槽內。
3.
请确定适配卡之金手指已完全插入插槽內。
4.
将适配卡的金属挡板以螺丝固定于机壳內。
5.
安装完所有的适配卡后,再将计算机机壳盖上。
6.
开启电源,若有必要请至 BIOS 中设定各适配卡相关的设定。
7.
在操作系统中安装适配卡所附的驱动程序。
说起来萝莉啰唆的,你自己动手搞一次,就全明白怎么整了。
在上图中PCI插槽有几种,现在独立显卡一般用PCI Express x16 扩充槽,数据传输速度快(图中红线所示),安装了独立显卡后有的计算机自动屏蔽了自带的集成显卡,有的则在BIOS中要改设置。注意一下,电脑后面背板连接显示器的插座就有两个,请选对独立显卡那一个,不要搞错。
BIOS
纽扣电池
此电池提供计算机系统于关闭电源后仍能保存 CMOS 资料 (例如:日期及 BIOS 设定) 所
需的电力,当此电池的电力不足时,会造成 CMOS 的资料错误或遗失,因此当电池电力
不足时必须更换。
BIOS
纽扣电池的位置见下图圆圆亮亮的,很好找。
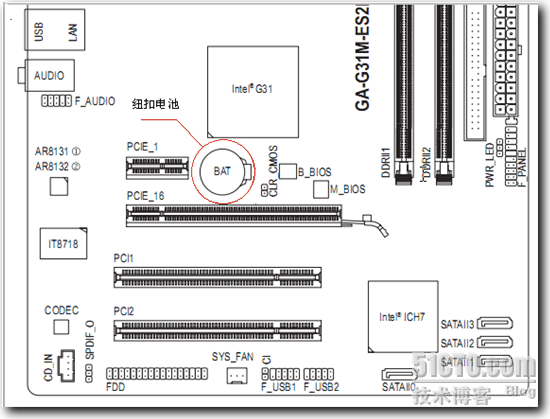
更换时,注意先将计算机总电源关断;找到电池用小起子轻轻一翘就可以了。
BIOS
电池没电时一个共同的表现就是计算机的时间总是不对。
其他
:
机箱电源
:机箱里除了主板这个大家伙,还有一个——就是机箱电源了。它提供好几个直流电压等级的电源,给主板、硬盘、光驱供电,特别说明的是他给CPU工作的是一条12V直流专供线。
风扇
:机箱里风扇一般不少于两个(有的显卡上也有风扇)。一个是CPU专用风扇,还有就是装在机箱背面的系统风扇。他们都是从主板上取的(主板上有两个电源接口),从主板取的原因是他们运行有时是受主板控制的。有的风扇能够调速。
机箱正面板的按钮及指示灯
:指示灯主要有电源指示和硬盘动作指示灯;按钮就是电源按钮,也称为计算机启动按钮。有的还有复位按钮。主板上均提供相应的接口和他们相连。
USB
接口
:这是我要强调的东东,它属于串口通讯的一种,计算机在其后面板上提供了几个,但主板上还为前面板提供了USB接口,安装时注意要将其和前面板USB连接起来,这样就可以用了,对于USB接口,现在USB接口的外设越来越多,所以我的感觉计算机能提供的USB接口是×××!
至此,计算机硬件部分的知识算是讲完了。
国庆节快到了,顺祝各位朋友节日快乐!
转载于:https://blog.51cto.com/20100823/399666





















 191
191

 被折叠的 条评论
为什么被折叠?
被折叠的 条评论
为什么被折叠?








