鉴于在前面的博文《手把手教你自己动手恢复坏道硬盘数据》(http://sjhfml.blog.51cto.com/656700/131085)中为大家提供了下载地址的工具软件Media Tools是用Winhex制作的一个软盘的全盘镜象,使用时需要将该镜象文件重新克隆至软盘,所以在此介绍一下用Winhex克隆磁盘的方法。为了省事,没有单独再写一篇针对“文件-软盘”的克隆方法,而是直接摘录了一部分内容,在需要的地方标注一下“文件-软盘”克隆时的选择方法。
步骤1 运行Winhex程序,如图9.30所示选择Tools | Disk Tools | Clone Disk,即弹出图9.31所示的克隆磁盘对话框。


步骤2 在克隆磁盘对话框中,可以进行相应的克隆设置。下面我们按图9.31所标注的标号进行解释。
1.来源设置<?xml:namespace prefix = o ns = "urn:schemas-microsoft-com:office:office" />
u 单击磁盘选择按钮
<?xml:namespace prefix = v ns = "urn:schemas-microsoft-com:vml" />
将弹出图9.32所示的来源磁盘选择对话框,上半部分的“Logical Drive Letters”中显示的是各个逻辑分区;下半部分的“Physical Media”为物理磁盘。既可以在对话框中选择逻辑分区做为克隆操作的来源磁盘,也可以选择一个物理磁盘做为克隆操作的来源磁盘。双击要选择的磁盘或单击该磁盘后单击OK,即可选中。
u 单击文件选择按钮
将弹出文件路径选择对话框,可以选择一个已经存在的镜象文件做为镜象至磁盘的来源在此,我们选择物理设备中的HD1做为镜象来源,这是一张手机TF内存卡。(在将Media Tools镜象文件克隆至磁盘时,本步骤选择文件按钮)
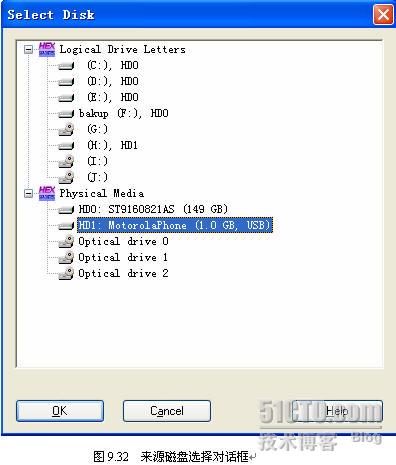
2. 目标设置
u 单击磁盘按钮
将弹出目标磁盘选择对话框,目标磁盘可以是一个逻辑分区,也可以是一个物理磁盘。
u 单击文件保存按钮
将弹出文件保存路径选择对话框。只有当来源为磁盘时,才可以进行保存镜象文件操作。如果在来源中选择了一个镜象文件,目标仍然选择文件时,克隆对话框中的“OK”按钮将显示为灰色不可操作状态。
在此,我们选择将来源磁盘镜象成文件,保存为D:\TF.img (后缀名并不是必需的)。
3. 克隆整个磁盘选项
默认情况下该选项将会被勾选,在勾选状态下,根据来源与目标的选择情况不同,标注号4、5、6位置有可能处于灰色不可操作状态。
4. 克隆来源起始扇区号
在未勾选“克隆整个磁盘”选项的情况下,可以设置来源磁盘或文件的起始扇区号,镜象将从该扇区位置向后进行。
5. 目标磁盘起始扇区号
如果目标为磁盘,则可以在此处设置从磁盘的哪个扇区开始写入。
6. 克隆扇区数量
可以在此处设定要克隆的扇区数。
7. 日志
用于记录克隆结果,比如克隆扇区数、是否有无法读取的坏扇区及坏扇区的数量等。
8. 遇到坏扇区时跳过的扇区数
如果勾选了此项,克隆过程中遇到无法读取的坏扇区时,程序将会跳过设定的扇区数量后继续进行克隆。
9. 为损坏的扇区写入标记
如果勾选了此项,在读取来源磁盘时如果遇到无法读取的坏扇区,则会在目标盘的相应扇区中写入该标记。
10. 同时进行输入输出操作
如果来源磁盘和目标磁盘为不同的物理磁盘时,勾选此项可以提高克隆的速度。
了解了各个选项的含义后,我们来看一下使用默认参数将TF卡镜象成文件的设置界面内容。如图9.33所示。。(在将Media Tools镜象文件克隆至磁盘时,本步骤选择磁盘按钮,并在物理磁盘中选择软驱)
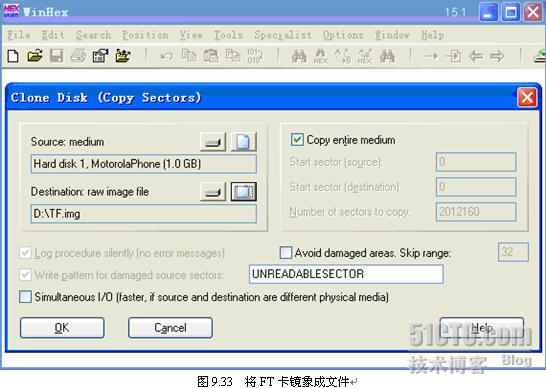
步骤3 确认无误后,单击OK,即开始镜象。如图9.34所示。
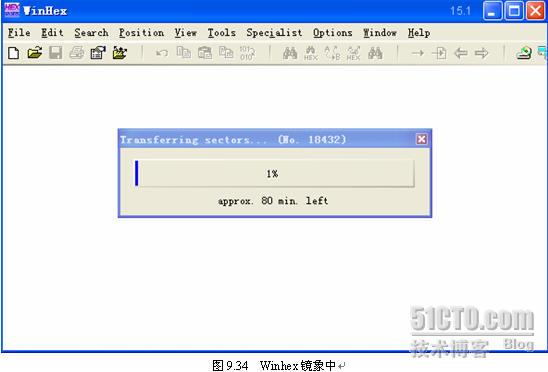
步骤4 镜象完毕后,将会给出提示并以文件形式给出克隆结果。
文章来源:《数据重现--文件系统原理精解与数据恢复最佳实践》
转载于:https://blog.51cto.com/sjhfml/132089






















 被折叠的 条评论
为什么被折叠?
被折叠的 条评论
为什么被折叠?








