经常有朋友问到关于ghost备份与还原的问题,特发此贴,以方便朋友们使用。
一、准备工作
1、ghost是著名的备份工具,在DOS下运行,因些需准备DOS启动盘一张(如98启动盘)
2、下载ghost8.0程序,大小1.362K,各大软件站均有免费下载,推荐下载后将它复制到一张空白软盘上,如果你的硬盘上有FAT32或FAT文件系统格式的分区,也可把它放在该分区的根目录,便于DOS下读取这个命令。
3、为了减小备份文件的体积,建议禁用系统还原、休眠,清除临时文件和垃圾文件,将虚拟内存设置到非系统区。
二、用ghost8.0备份分区
使用Ghost进行系统备份,有整个硬盘和分区硬盘两种方式。下面以备份我的C盘为例,推荐当你的C盘新装(重装)系统后,都要用GHOST备份一下,以防不测,以后恢复时10分钟还你一个全新系统!ghost8.0支持FAT、FAT32和NTFS文件系统。
将软驱设为第一启动盘,扦入DOS启动盘重启电脑进入DOS。
启动进入DOS后,取出DOS启动软盘,再插入含有ghost.exe的软盘。在提示符“A:\>_”下输入“ghost”后回车,即可开启ghost程序,显示如下图1

图1 已经进入 Ghost

图1 已经进入 Ghost
图1中显示程序信息,直接按回车键后,显示主程序界面,如下图2所示

图2 打开程序菜单

图3 依次选择产生镜像

图2 打开程序菜单
主程序有四个可用选项∶Quit(退出)、Help(帮助)、Options(选项)和Local(本地)。在菜单中点击 Local(本地)项,在右面弹出的菜单中有3个子项,其中 Disk表示备份整个硬盘(即硬盘克隆)、Partition 表示备份硬盘的单个分区、Check 表示检查硬盘或备份的文件,查看是否可能因分区、硬盘被破坏等造成备份或还原失败。我这里要对本地磁盘进行操作,应选Local;当前默认选中“Local”(字体变白色),按向右方向键展开子菜单,用向上或向下方向键选择,依次选择Local(本地)→Partition(分区)→To Image(产生镜像) (这步一定不要选错)如下图3所示

图3 依次选择产生镜像
确定“To Image”被选中(字体变白色),然后回车,显示如下图4所示

图4 选择本地硬盘

图5 逻辑分区


图6 选择第一个分区

图4 选择本地硬盘
弹出硬盘选择窗口,因为我这里只有一个硬盘,所以不用选择了,直接按回车键后,显示如下图5所示

图5 逻辑分区
选择要操作的分区,可用键盘进行操作:用方向键选择第一个分区(即c盘)后回车,这时OK按键由不可操作变为可用,显示如下图6所示

图6 选择第一个分区
按TAB键切换到OK键(字体变白色),如下图7所示

图7 切换到OK键

图7 切换到OK键
按回车键进行确认。出现如下图8所示

图8 文件名

图9 切换到最上边框

图8 文件名
选择备份存放的分区、目录路径及输入备份文件名称。上图中有五个框∶最上边框(Look jn)选择分区;第二个(最大的)选择目录;第三个(File narne)输入影像文件名称,注意影像文件的名称带有 GHO 的后缀名;第四个(File of type)文件类型,默认为GHO不用改。
这里首先选择存放影像文件的分区∶按Tab键约8次切换到最上边框(Look jn)(使它被白色线条显示,如下图9所示

图9 切换到最上边框
按回车键确认选择,显示如下图10所示

图10 出现下拉菜单

图10 出现下拉菜单
弹出了分区列表,在列表中没有显示要备份的分区。注意∶在列表中显示的分区盘符(C、D、E)与实际盘符会不相同,但盘符后跟着的1:2(即第一个磁盘的第二个分区)与实际相同,选分区时留意了。要将影像文件存放在有足够空间的分区,我将用原系统的F盘,这里就用向下方向键选(E:1:4口FAT drive)第一个磁盘的第四个分区(使其字体变白色),如下图11所示

图11 选择分区

图11 选择分区
选好分这后按回车键确认选择,显示如下图12所示

图12 出现分区内容

图13 切换到 File name

图14 起一个映像名字

图12 出现分区内容
确认选择分区后,第二个框(最大的)内即显示了该分区的目录,从显示的目录列表中可以进一步确认所选择的分区是否正确。如果要将影像文件存放在这个分区的目录内,可用向下方向键选择目录后回车确认即可。我这里要将影像文件放在根目录,所以不用选择目录,直接按Tab键切换到第三个框(File name),如下图13所示

图13 切换到 File name
这里输入影像文件名称,我要备份C盘的XP系统,影像文件名称就输入cxp.GHO,注意影像文件的名称带有 GHO 的后缀名;如下图14所示

图14 起一个映像名字
输入影像文件名称后,下面两个框不用输入了,按回车键后准备开始备份,显示如下图15所示

图15 准备开始备份!

图15 准备开始备份!
接下来,程序询问是否压缩备份数据,并给出3个选择:No 表示不压缩,Fast表示压缩比例小而执行备份速度较快(推荐),High 就是压缩比例高但执行备份速度相当慢。如果不需要经常执行备份与恢复操作,可选High 压缩比例高,所用时间多3至5分钟但影像文件的大小可减小约700M。我这里用向右方向键选High,如下图16所示

图16 是否压缩映像文件

图16 是否压缩映像文件
选择好压缩比后,按回车键后即开始进行备份,显示如下图17所示

图17 开始备份

图18 备份完成!

图17 开始备份
整个备份过程一般需要五至十几分钟(时间长短与C盘数据多少,
硬件速度等因素有关), 完成后显示如下图18所示

图18 备份完成!
提示操作已经完成,按回车键后,退出到程序主画面,显示如下图19所示

图19 准备退出

图19 准备退出
要退出
Ghost程序,用向下方向键选择Quit, 如下图20所示

图20 退出

图20 退出
按回车键后,显示如下图21所示

图21 确认退出

图21 确认退出
问是否要退出
Ghost程序,按回车键后即完全退出ghost程序,返回
Dos下显示提示符A:>_,取出软盘后按Ctrl+Alt+Del组合键重新启动电脑进入XP系统,打开E盘后查看,如下图22所示

图22 图为映像文件生成好了

图22 图为映像文件生成好了
三、用
Ghost
8.0恢复分区备份
如果
硬盘中已经备份的分区数据受到损坏,用一般数据修复方法不能修复,以及系统被破坏后不能启动,都可以用备份的数据进行完全的复原而无须重新安装程序或系统。当然,也可以将备份还原到另一个
硬盘上。

图23 准备恢复

图23 准备恢复
依次选择Local(本地)→Partition(分区)→From Image(恢复镜像) (这步一定不要选错)如下图24所示

图24 选择恢复镜像

图24 选择恢复镜像
按回车键确认后,显示如下图25所示

图25 下拉菜单

图25 下拉菜单
选择镜像文件所在的分区,我将影像文件cxp.GHO存放在E盘(第一个
磁盘的第四个分区)根目录,所以这里选“D:1:4囗FAT drive”,按回车键确认后,显示如下图26所示

图26 选择源文件所在分区

图26 选择源文件所在分区
确认选择分区后,第二个框(最大的)内即显示了该分区的目录,用方向键选择镜像文件cxp.GHO后,输入镜像文件名一栏内的文件名即自动完成输入,按回车键确认后,显示如下图27所示

图27 原分区文件信息

图27 原分区文件信息
显示出选中的镜像文件备份时的备份信息(从第1个分区备份,该分区为NTFS格式,大小4000M,已用空间1381M)!确认无误后,按回车键,显示如下图28所示

图28 选择目的硬盘

图29 选择目的硬盘中的分区

图28 选择目的硬盘

图29 选择目的硬盘中的分区
选择要恢复到的分区,这一步要特别小心。我要将镜像文件恢复到C盘(即第一个分区),所以这里选第一项(第一个分区),按回车键,显示如下图30所示

图30 是否恢复

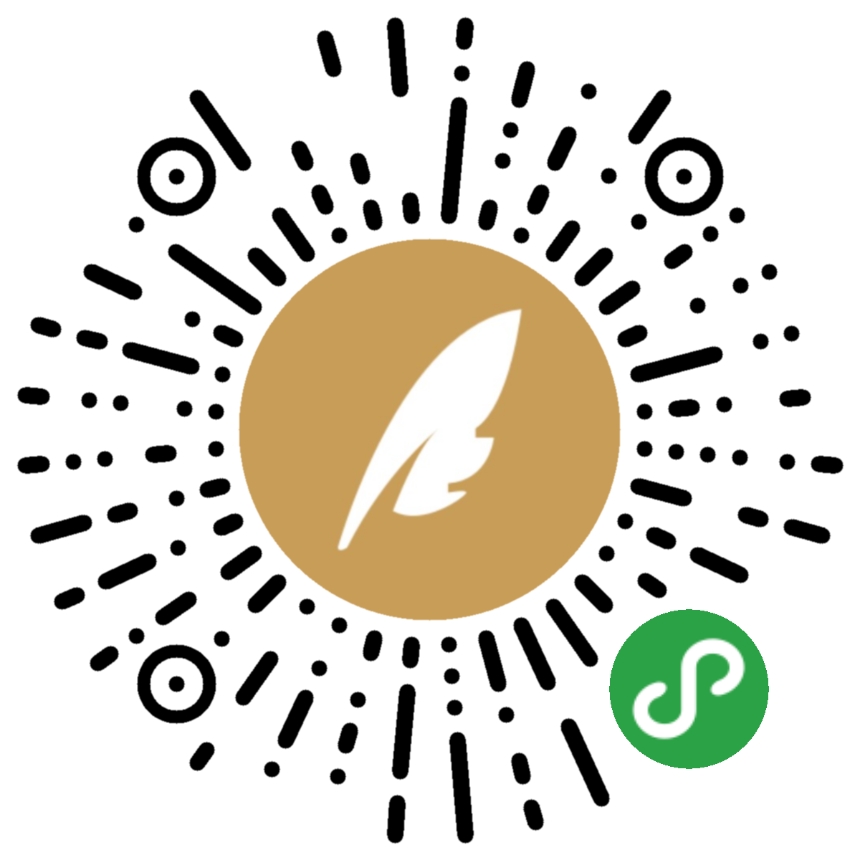

图30 是否恢复
提示即将恢复,会复盖选中分区破坏现有数据!选中“Yes”后,按回车键开始恢复,显示如下图31所示

图31 开始恢复

图31 开始恢复
正在将备份的镜像恢复,完成后显示如下图32所示
0
收藏
猜你喜欢
我的友情链接
最受欢迎的网管工具集
huawei恢复Console口密码
掌握如何使用Veeam Backup & Replication备份和恢复虚拟机
U盘变为RAW的数据恢复与解决办法
使用 MYSQLBINLOG 来恢复数据
华为USG防火墙恢复密码步骤
Java线程:线程的调度-休眠
我们不得不面对的中年职场危机
两招轻松恢复误Ghost的硬盘
使用 ibdata 和 frm 文件恢复 MySQL 数据库
MYSQL数据文件--.frm文件(只有.frm文件时的表结构恢复)
在Docker中部署Confluence和jira-software
在CentOS 7 / RHEL 7配置OpenLDAP服务
U-Mail邮件系统分布式+双机热备方案确保同步稳定传输
Microsoft Project Honolulu上手体验
Pycharm2017补丁破解
gitlab搭建
源码编译安装 Git 2.13.1
seafile安装

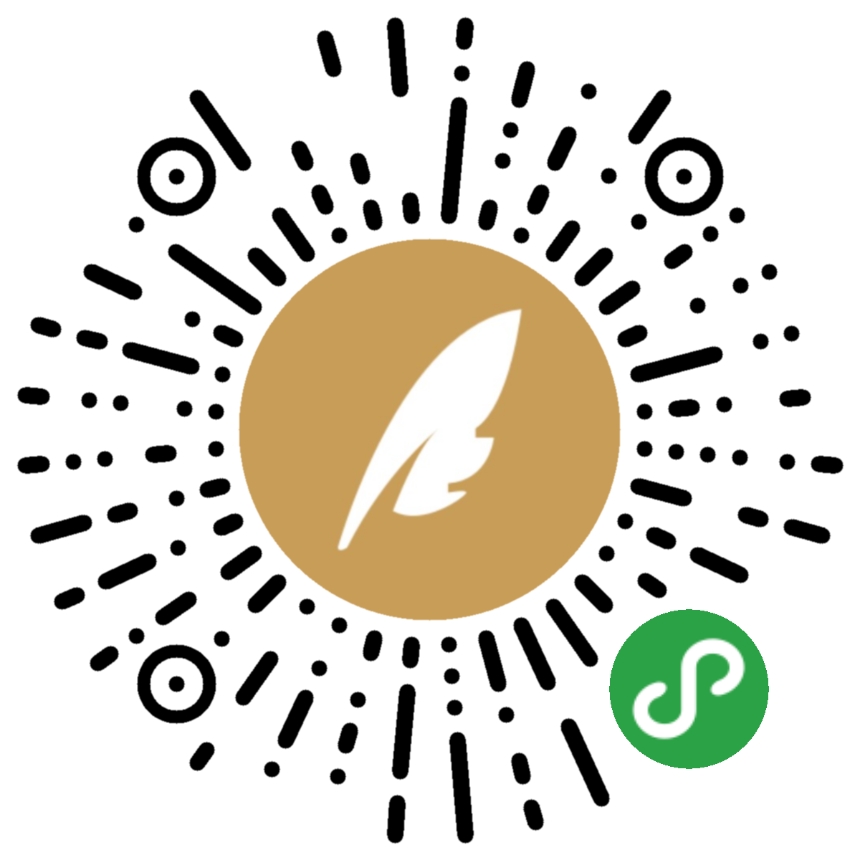
扫一扫,领取大礼包
转载于:https://blog.51cto.com/cl17467629/39301























 1276
1276











Ctrl+Enter 发布
发布
取消