Windows7 VMware虚拟机安装Apple Mac OSX v10.7 Lion
前 几天突然想起来在虚拟机里装个苹果系统玩玩,结果上网找了一堆教程、资料,忙活一上午,这系统也没装上。最后就在将要放弃的时候,看到一个“很不靠谱”的 文章,之所以说不靠谱,是刚开始觉得文章写得乱七八糟,并且不详细。但是,就当我想死马当作活马医,最后试试不行就不玩了的心态下,竟然就是按照这篇文章 里缩写的,简单的就装上了,并且运行都非常良好。
所以,不要看别的教程了,按照我下边的步骤来,轻松拥有MacOS~~
首先,我电脑是Windows7(x64)的系统,用的是8.0.1的VMware和10.7的MacOS,下载地址就不提供了,网上随便搜就能搜到。
下 面是关键了,默认情况下好像VMware真是可以支持安装MacOS的,毕竟它也就是个Unix的东西,跟FreeBSD差不多,但是在Windows下 的VMware里装MacOS还是要改很多东西,而且说实话,我改了半天也没成功,所以才觉得有必要把我的安装过程记录下来。
重点来了——下载unlock-all-v102.zip,这是个什么呢?补丁。什么补丁呢?虚拟机的补丁。虚拟机的什么补丁呢?其实这里有说明,但是是英文的,看得懂的话,就好办了,看不懂怎么办呢……就说它是个BIOS吧,谁用谁知道,不用不知道,一用就知道。
解压出来之后是几个文件夹,有用的是tools文件夹里的darwin.iso,windows文件夹里的3个文件,以及readme.txt。readme看的懂的话,我下边可以省略100字。
开始了~
一、先别运行VMware,因为要给它打补丁了。右键刚才解压出来的windows文件夹里的install,然后点“以管理员身份运行”。
二、如果下载的安装镜像是dmg格式的,那么再下载一个UltraISO,把dmg格式转成ios格式。
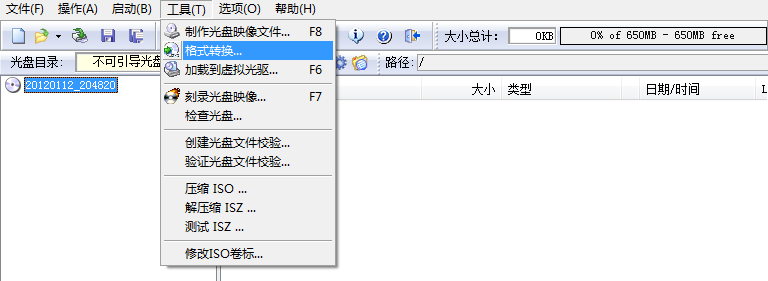
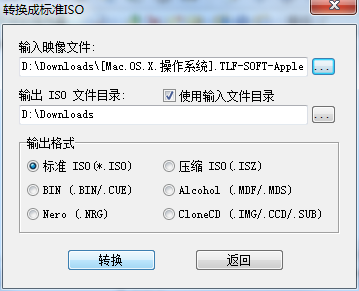
三、运行VMware Workstation,新建一个虚拟机

选“标准”

用刚才转换的那个iso文件
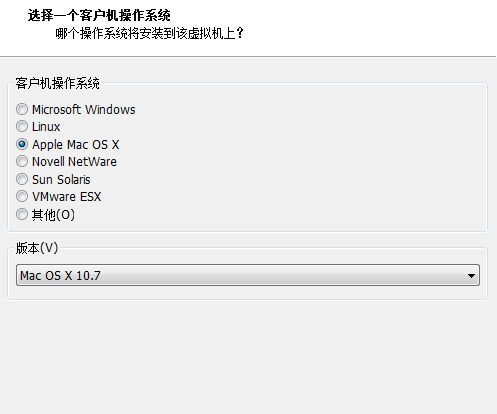
这里你会惊奇的发现,原来并没有Apple Mac OS X这个选项,这就是刚才打的补丁的作用之一。


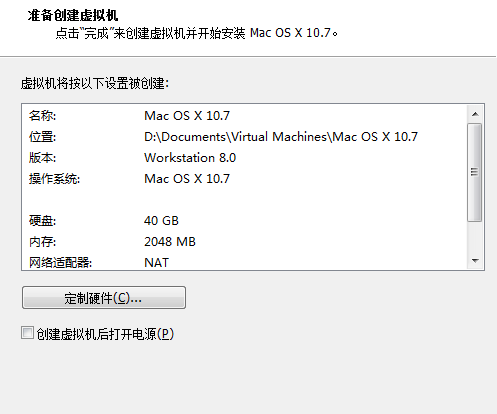
前 边那两个图没加说明,也没必要说明。这个地方要说明一下了,默认的虚拟机是给它分了2G的内存,如果电脑上没有那么大的内存可分,那就不要装了,否则装了 基本上也用不了,会很卡,如果内存很充裕,可以定制硬件,再多给它分点。(如果有4G内存,那么给它分个3G最好了,因为内存小了真的很不爽。)
另外“创建虚拟机后打开电源”前边的勾要去掉,创建之后,还要改点东西。要改什么东西呢,编辑虚拟机设置,将软盘驱动器移除掉,点光驱,高级,把光驱设置成SCSI。
四、先不要直接启动虚拟机电源,启动的BIOS界面。
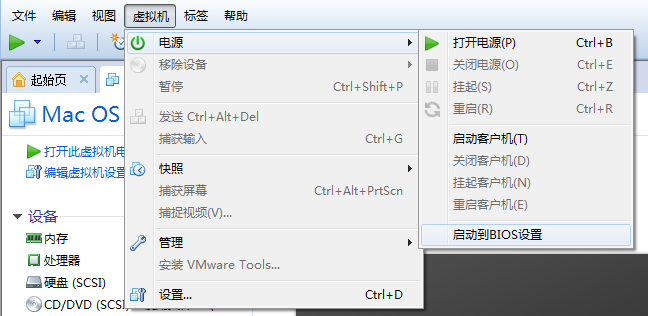

BIOS界面咋变这样了呢?这就是最开始打的那个补丁的另一个作用,这个BIOS可以引导MacOS安装,如果看着不习惯,补丁里不还带了个Uninstall呢吗,再把它换回去就是了~不过MacOS也别玩了。或者想玩的时候换过来,不想玩了再换回去,生命在于折腾嘛。
对了,这里选Boot Manager
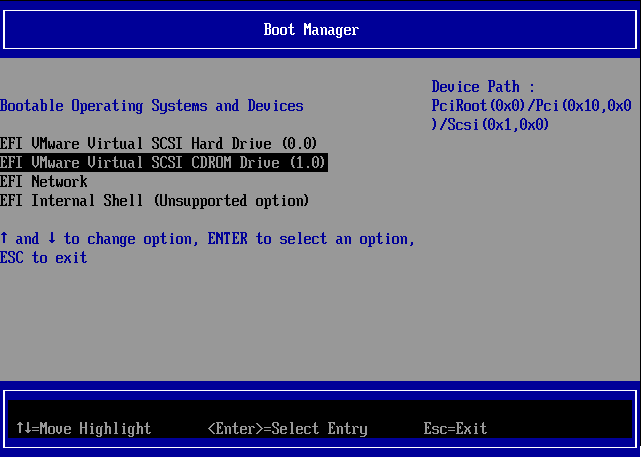
进去选光盘启动
五、开始安装,看到灰苹果界面,可以小兴奋一下了,成功一半了,这个界面有点慢要稍微多等一些时间,稍安勿躁。
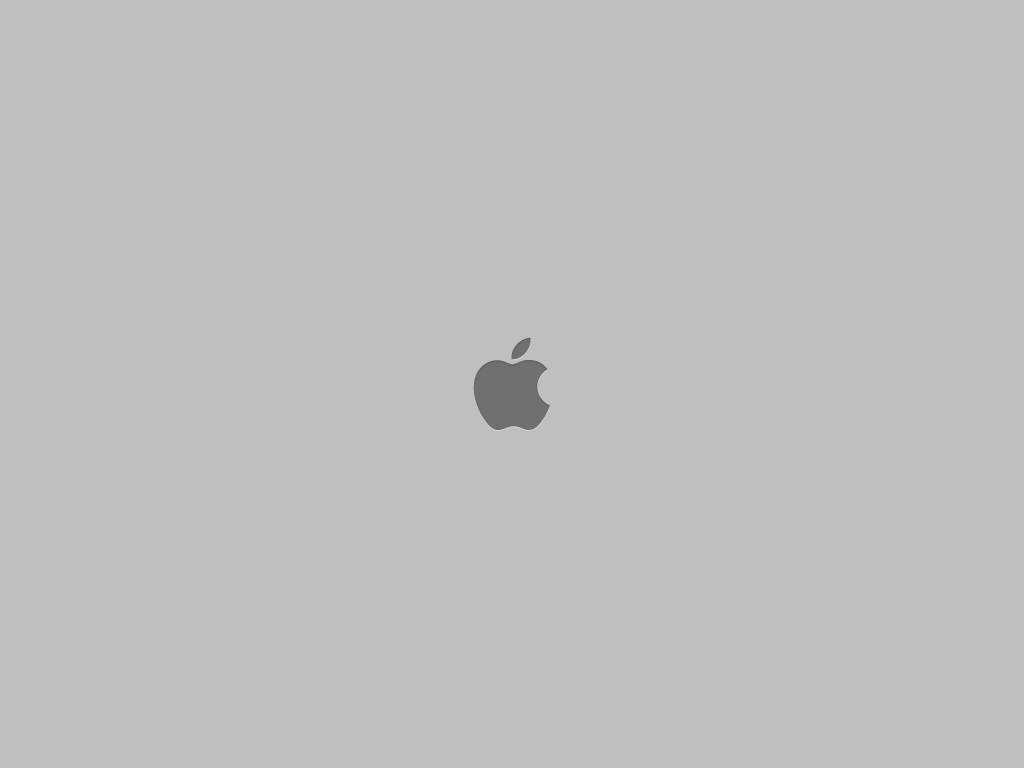
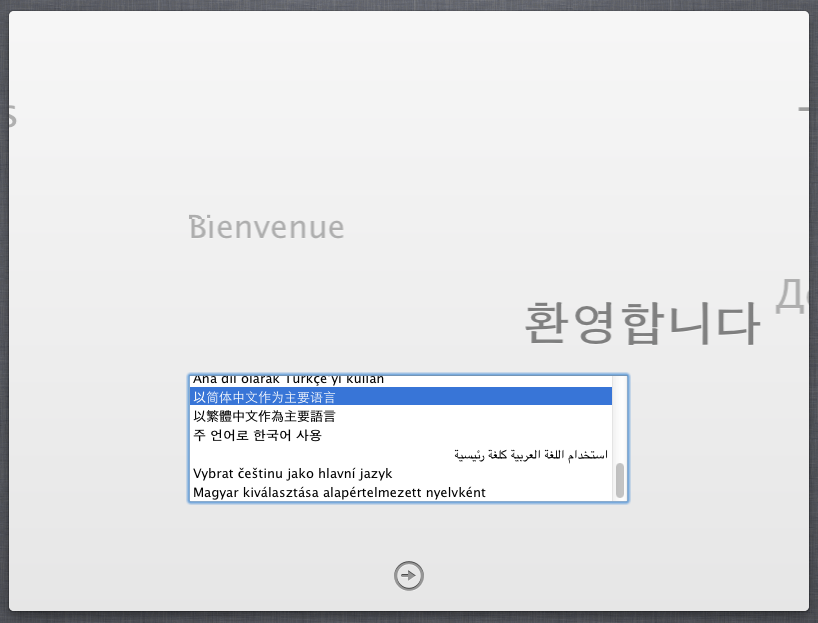
先选语言
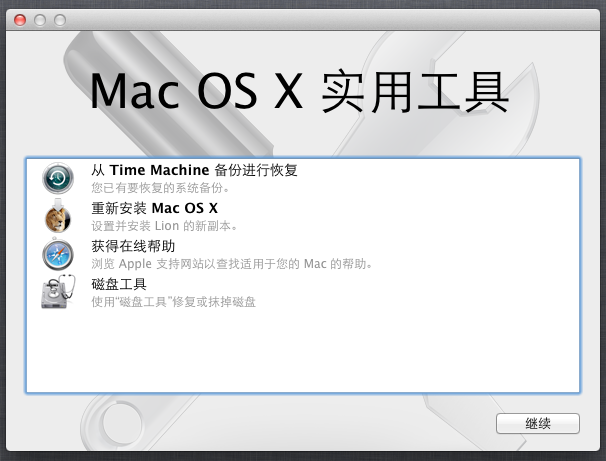
磁盘工具
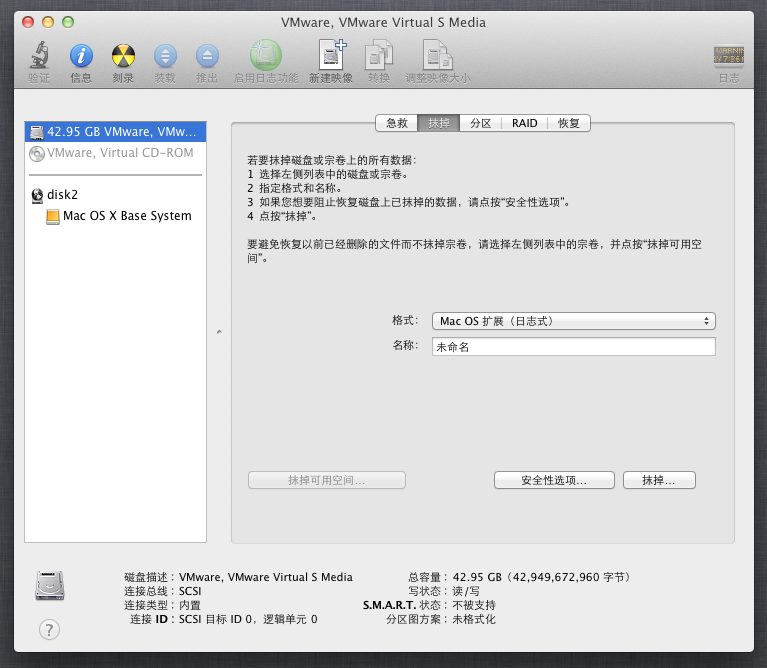
抹掉会把虚拟机里的硬盘格式化,格式化之后关闭这个窗口。选择“重新安装Mac OS X”
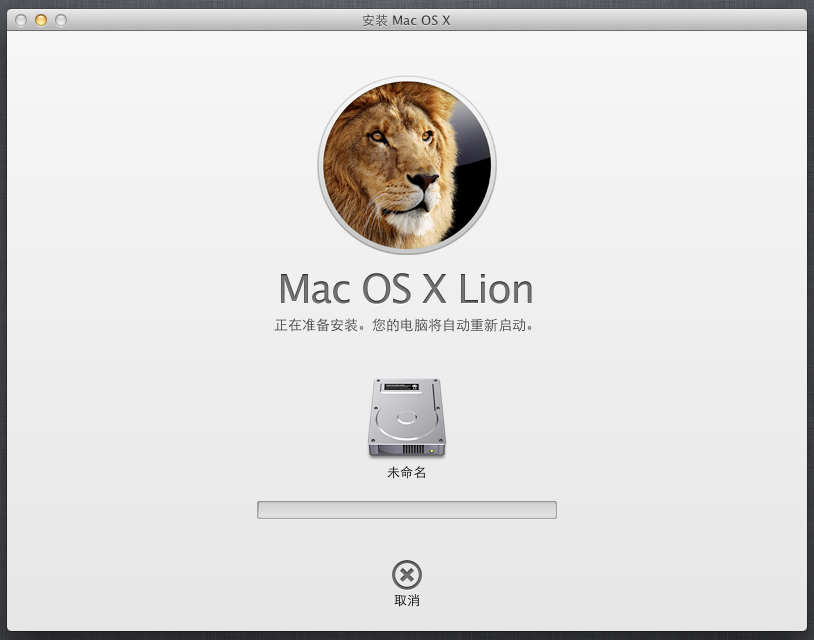
好了,到了这里,喝茶的喝茶,抽烟的抽烟,上厕所的也不用着急,尿完再回来,接下来的操作系统将自行完成,并且需要一定时间。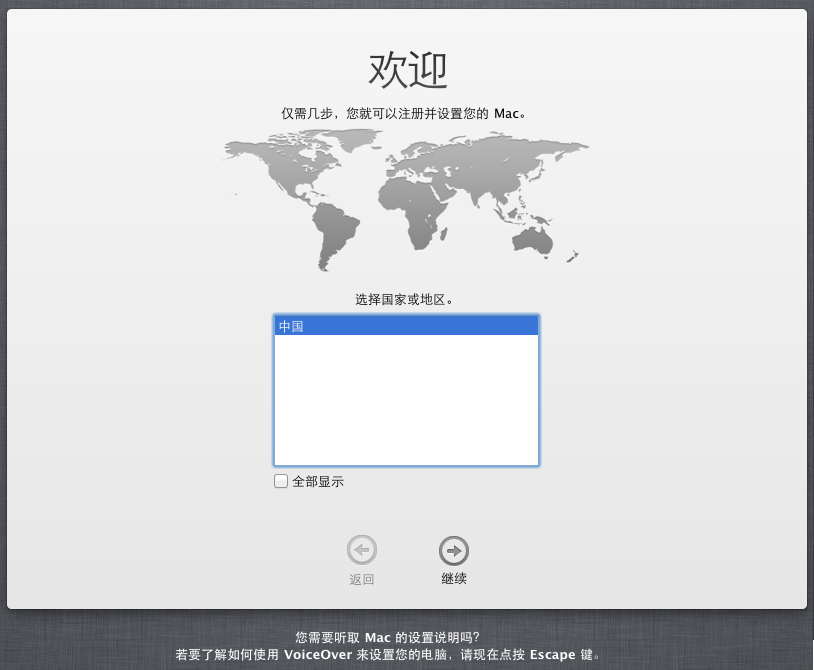
如果你的音箱开着,此刻你已经听到声音了。什么声音?装到这就知道了~
之后还有一些区域、帐号设置,基本上都可以直接下一步。
六、至此,完成了99%了,最后再装一下vmtools吧。

把镜像换成之前下载的补丁中tools文件夹里的darwin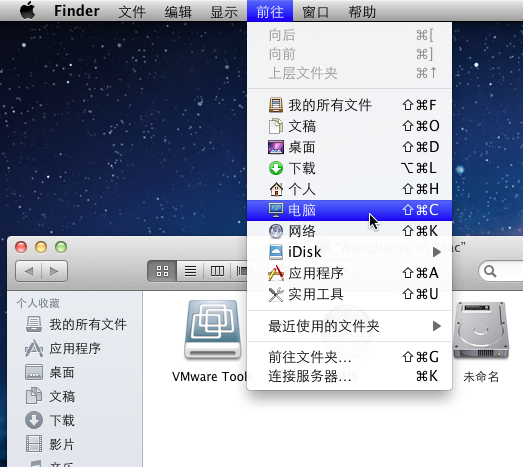
在虚拟机里双击VMware Tools,安装,然后按提示重启,大功告成!
另外,我在另一台电脑上安装时,发现装完vmtools后,它还是不能自适应窗口大小,例如把虚拟机窗口拉大一些,它自适应之后,瞬间又变回原始大小。我试了一下,先在虚拟机里修改屏幕分辨率,将分辨率修改成跟目前窗口大小比较接近的,然后再让它自适应大小,就可以了。
最后,感谢一下http://bbs.pcbeta.com/viewthread-940191-1-1.html文章的原作者,我就是看了这个之后,才最终安装成功的。






















 3万+
3万+

 被折叠的 条评论
为什么被折叠?
被折叠的 条评论
为什么被折叠?








