Exchange
邮箱访问的典型——
outlook
基于
RPC
或
RPC over Https<?xml:namespace prefix = o ns = "urn:schemas-microsoft-com:office:office" />
目前主要访问Exchange邮箱的方法有以下几种:
1) outlook通过RPC访问或RPC over Https
2) 使用IE通过Http或Https访问
3) Outlook Express 通过SMTP和POP3协议访问
4) Outlook Express 通过IMAP访问
5) 通过文件系统 Exits 访问
用户通常也是通过前两种方法来访问的,这也是微软所推荐的访问方法,因为从安全性和操作性能上都优于其他,那我们就介绍一下第一种:outlook通过RPC或RPC over Https
一:outlook通过RPC访问
其实我们通常使用outlook访问Exchange邮箱如果不进行设置,默认应该就是此种方法,我们如何查看呢首先我们登录到outlook
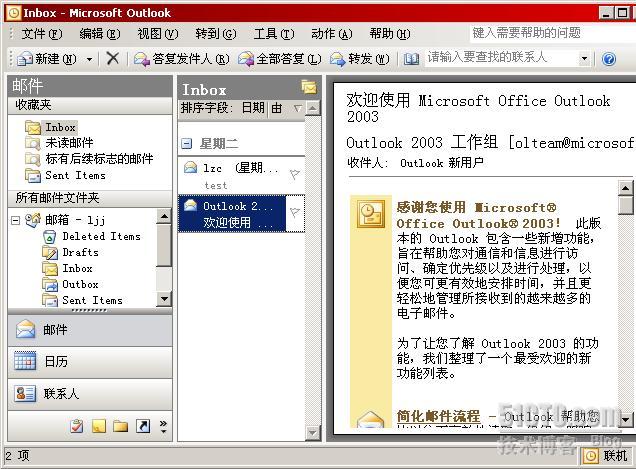
我们会看到在电脑的右下角有outlook的联机图标,我们按住Ctrl键,右键点击它,

我们点击“连接状态”
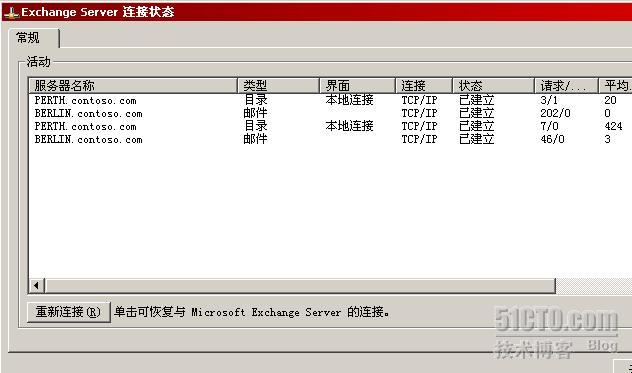
可以看到此处便是outlook通过RPC访问邮箱的
二:outlook通过RPC over Https 访问
此方法就是将RPC封装成Http的加密格式即Https,服务器受到加密数据后在进行解密,再还原成RPC的格式,具体步骤如下:
1:Exchange服务器上安装Http代理RPC,
这步的目的是为了使Exchange 服务器可以对封装在Http内的RPC数据进行解封装,还原成RPC格式数据包。操作是在Exchange服务器上打开设置——》控制面板——》添加删除Windows组件,我们选择“网络服务”如下
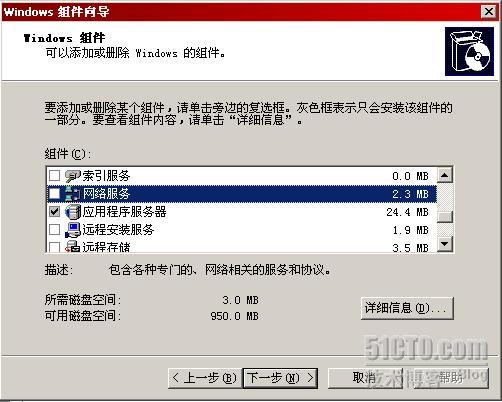
双击打开网络服务
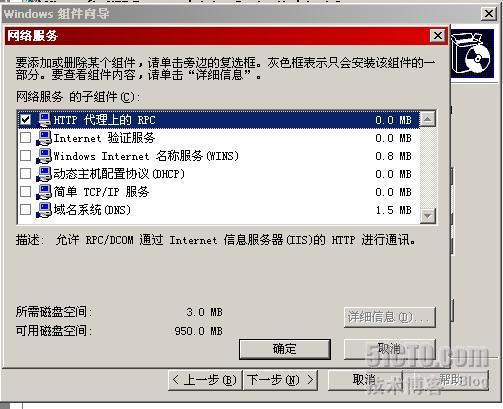
我们就会看到该项,我们选中它进行安装
我们安装完成后可以再
IIS
中发现会多出来一个
RPC
虚拟目录,此目录下还有一个
RPCproxy.dll
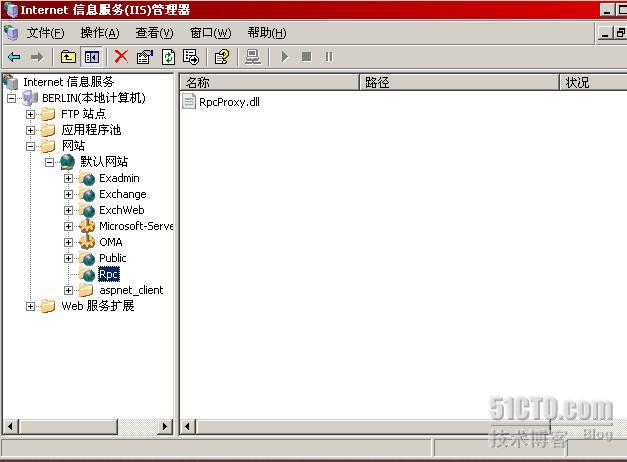
此动态链接库就是对封装了加密的
Https
的
RPC
包进行解封装的
2
:对
Http
代理
RPC
进行配置
此配置主要是针对
RPC
的端口,
http
代理
RPC
对其进行解封装时对
http
包内的
RPC
数据端口有限制默认只允许
RPC
数据包端口范围是
100
——
5000
,而我们
Exchange
服务器使用的
RPC
数据服务端口是
6001.6002
等都超出了那个范围,因此我们需要对
Http
代理
RPC
进行配置使其端口范围扩大,我们扩大为
100
——
7000
就够了,方法是通过注册表来进行修改
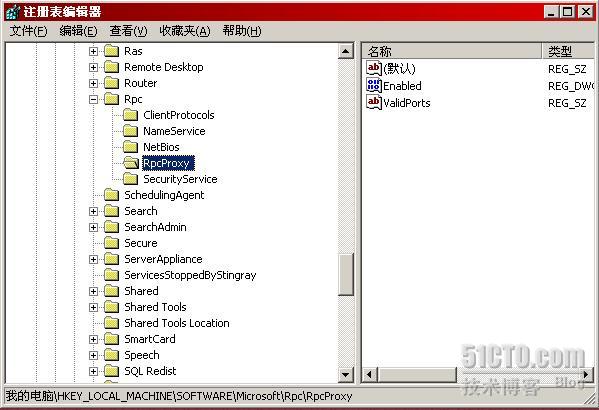
运行
regedit
进入注册表编辑器,看清它下面的路径,我们选择修改右侧的
validports
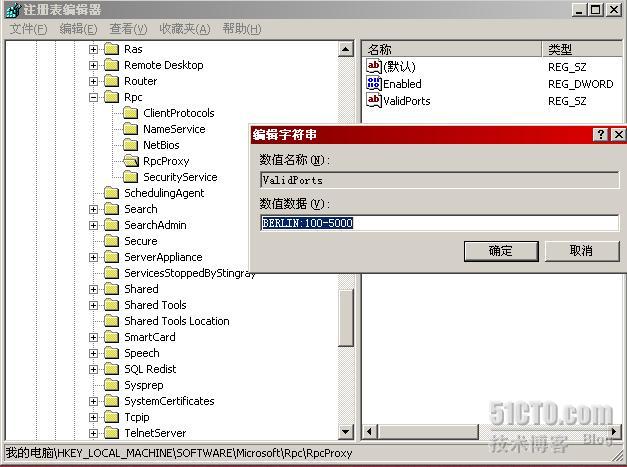
我们将数值数据改为如下

我们此时把计算机名改成了完全合格域名,是为了方便用户通过广域网访问,当然运用
NITBIOS
名或
IP
地址都是可以的主要取决于客户的访问手段
3
:安装
CA
服务
为了方便我们就在域控制器
Perth
上安装成
CA
服务器
设置——》控制面板——》添加删除
Windows
组件
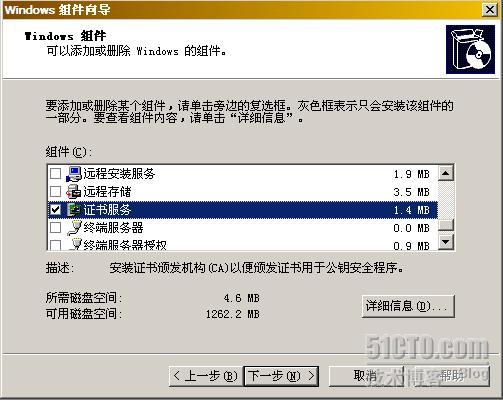
我们选择证书服务
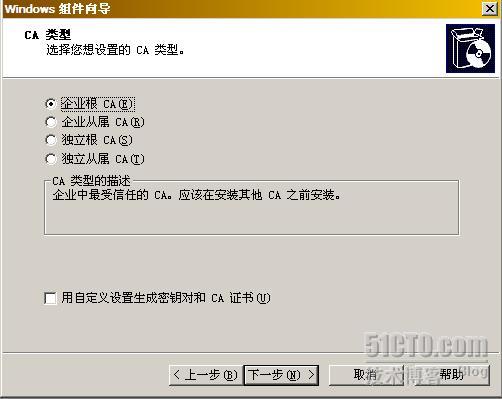
我们就选择企业根,下一步
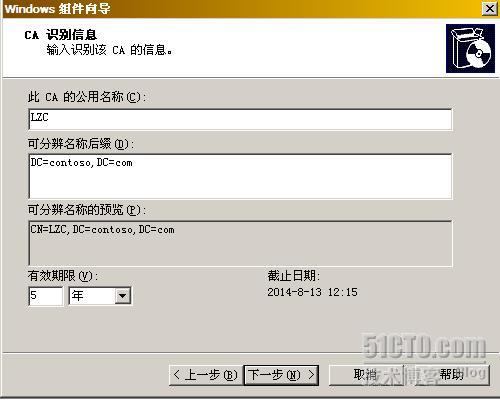
我们给
CA
起个名称
LZC

下一步,安装完成后我们最好在计算机上都刷新一下策略
gpupdate /force ,
使我们的
CA
服务器快速成为被信任的证书机构
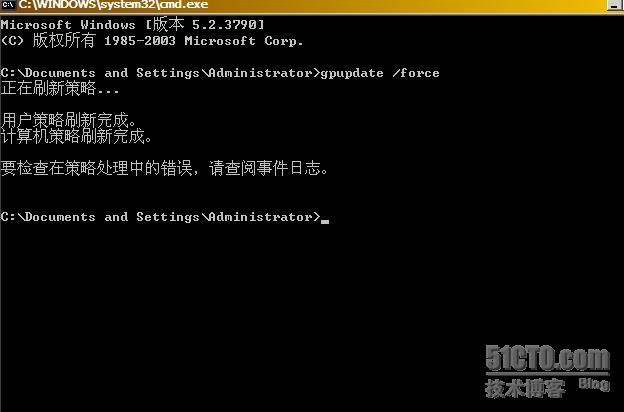
我们通过控制台查看一下我们的
CA
证书

4
:
Exchange
服务器申请证书
我们有了
CA
证书服务器接下来我们申请证书,
Berlin
的
IIS
中点击默认网站的属性,我们打开目录安全性如下图:

选择证书服务
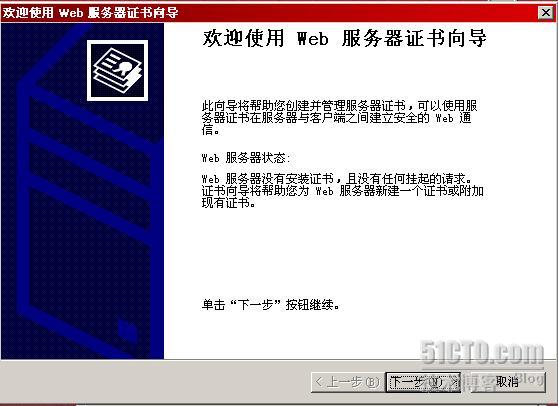
出现服务器证书向导,点击下一步
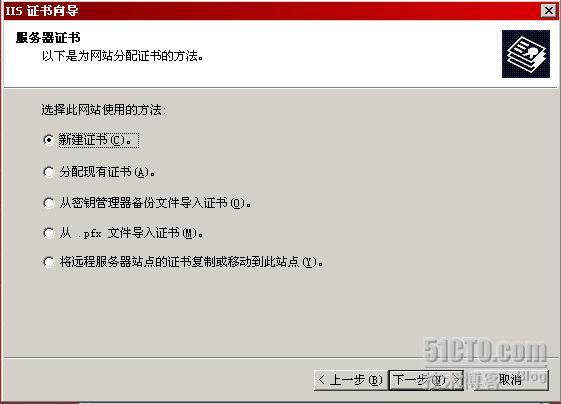
我们没有证书当然是选择新建证书了

我们选择立即将证书请求发送到联机证书颁发机构,因为我们安装的是企业跟,这就是好处很快

此处选择默认即可,实验方便,下一步

此处是输入单位和部门属于描述性,我们随便起一个吧

注意此处我们用完全合格域名作为公用名称

此处是地理信息,正常填写即可,下一步

SSL默认就是443端口,下一步

证书颁发机构也正确,下一步就完成了
我们来查看一下

可以看到我们的证书
5
:配置
IIS
的身份验证
打开
IIS
的
RPC
点击右键属性——》目录安全性
,
我们选择编辑
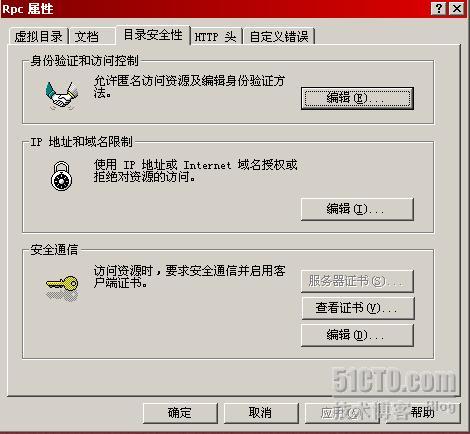

我们看到默认的是匿名访问和集成
Windows
身份验证,我们改为基本身份验证,
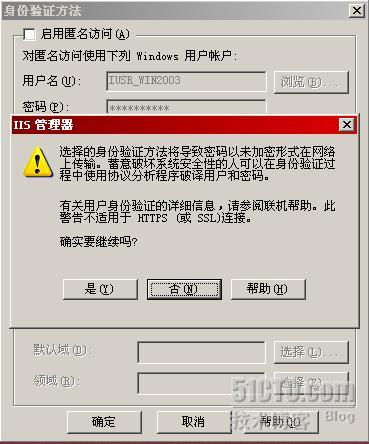
虽然基本身份验证是明文的,但
RPC
封装成
HTTP
后还要用
SSL
加密,这样我们的身份验证设置完成
6
:配置客户机上的
outlook
我们配置
outlook
使
RPC
数据封装成
HTTP
格式,我们打开控制面板,选择邮件
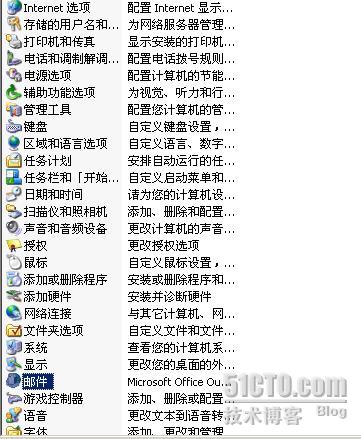
我们打开邮件
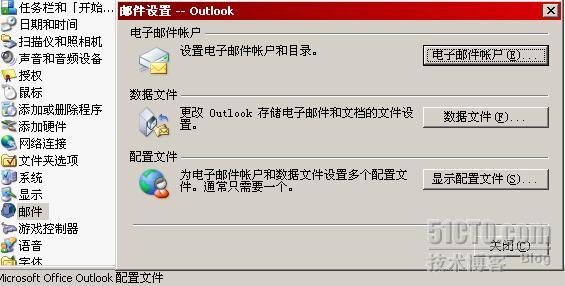
我们选择电子邮件账户
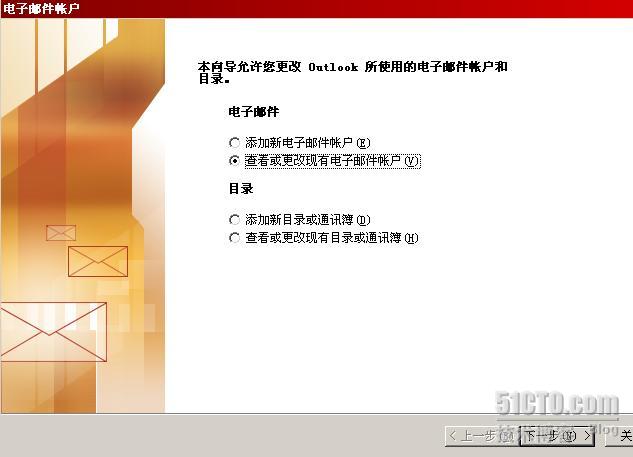
选择查看或更改现有电子邮件账户
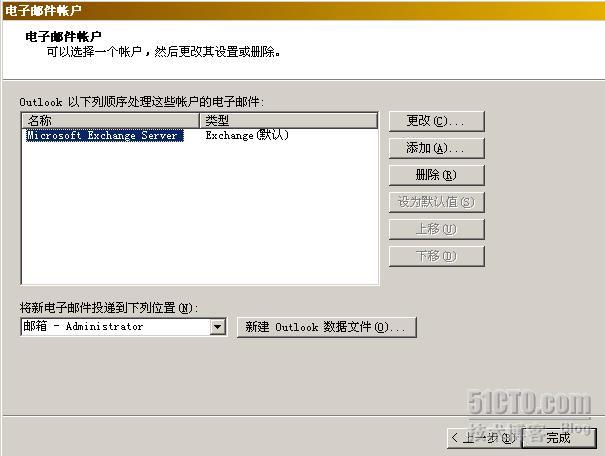
我们不要修改默认参数,选择“更改”
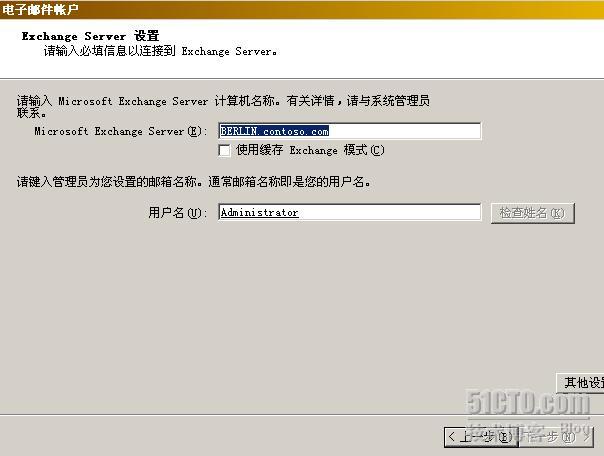
这步我们选择“其他设置”

我们打开“连接”

选中使用
HTTP
连接到我的
Exchange
邮箱,底下的“
Exchange
代理服务器设置”如下
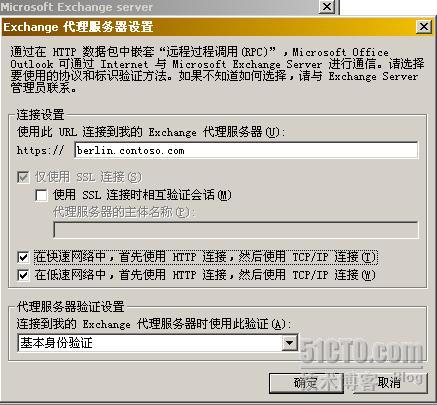
代理服务器名称为完全合格域名,验证设置为基本身份验证
设置完成后我们登录
outlook
,会出现验证框
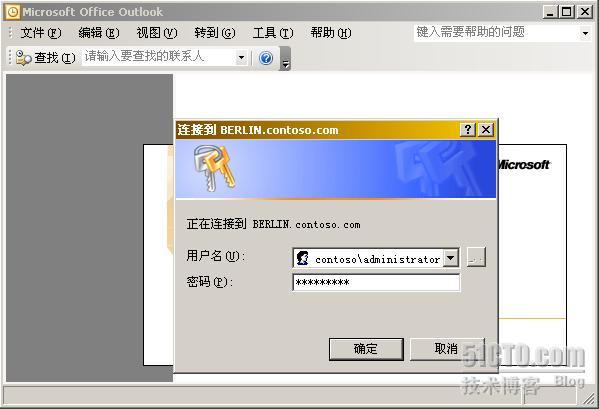
我们登录进去后,在查看现在的连接状态,按住
Ctrl
键,点击右下角的
outlook
联机图标

此时的连接已变成了
HTTPS
格式的,说明我们配置正确!
转载于:https://blog.51cto.com/lzc52199/191640





















 294
294

 被折叠的 条评论
为什么被折叠?
被折叠的 条评论
为什么被折叠?








