本节书摘来自异步社区《AutoCAD 2016中文版从入门到精通》一书中的第2章,第2.2节,作者: 贾雪艳 , 朱爱华 更多章节内容可以访问云栖社区“异步社区”公众号查看。
2.2 圆类命令
圆类命令主要包括“圆”“圆弧”“圆环”“椭圆”“椭圆弧”命令,这几个命令是AutoCAD中最简单的曲线命令。
2.2.1 圆
执行方式
命令行:CIRCLE(快捷命令:C)
菜单栏:“绘图”→“圆”
工具栏:单击“绘图”工具栏中的“圆”按钮
功能区:单击“默认”选项卡“绘图”面板中的“圆”按钮
操作步骤
命令行提示与操作如下。
命令: CIRCLE↙
指定圆的圆心或 [三点(3P)/两点(2P)/切点、切点、半径(T)]:指定圆心
指定圆的半径或 [直径(D)]: 直接输入半径值或在绘图区单击指定半径长度
指定圆的直径 <默认值>: 输入直径值或在绘图区单击指定直径长度
选项说明
(1)三点(3P):通过指定圆周上三点绘制圆。
(2)两点(2P):通过指定直径的两端点绘制圆。
(3)切点、切点、半径(T):通过先指定两个相切对象,再给出半径的方法绘制圆。图2-5(a)~(d)给出了以“切点、切点、半径”方式绘制圆的各种情形(加粗的圆为最后绘制的圆)。
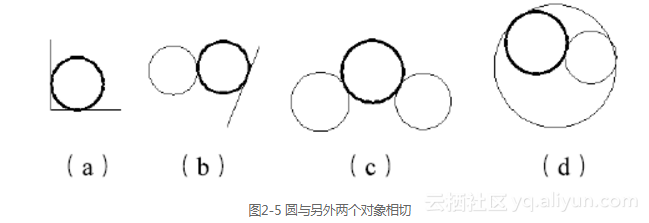
单击菜单栏中的“绘图”→“圆”命令,其子菜单中多了一种“相切、相切、相切”的绘制方法,当单击此方式时(见图2-6),命令行提示与操作如下。
指定圆上的第一个点: _tan 到:单击相切的第一个圆弧
指定圆上的第二个点: _tan 到:单击相切的第二个圆弧
指定圆上的第三个点: _tan 到:单击相切的第三个圆弧
注意
对于圆心点的单击,除了直接输入圆心点外,还可以利用圆心点与中心线的对应关系,单击对象捕捉的方法单击。按下状态栏中的“对象捕捉”按钮图片 216,命令行中会提示“命令:<对象捕捉开>。
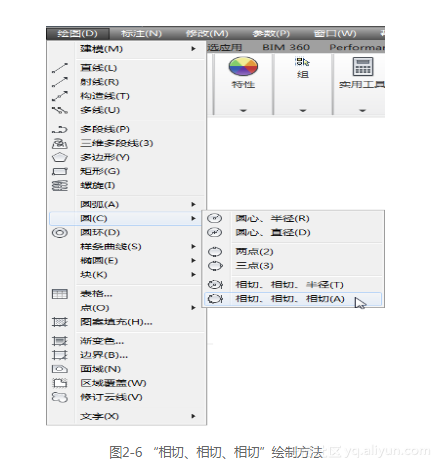
下面以图2-7所示的哈哈猪为例,介绍一下圆命令的使用方法。

绘制步骤
单击“默认”选项卡“绘图”面板中的“圆”按钮,绘制圆。绘制哈哈猪的两个眼睛,命令行提示与操作如下。
命令: CIRCLE↙(输入绘制圆命令)
指定圆的圆心或 [三点(3P)/两点(2P)/切点、切点、半径(T)]: 200,200↙(输入左边小圆的圆心坐标)
指定圆的半径或 [直径(D)] <75.3197>: 25↙(输入圆的半径)
命令: C↙(输入绘制圆命令的缩写名)
CIRCLE 指定圆的圆心或 [三点(3P)/两点(2P)/ 切点、切点、半径(T)]: 2P↙(两点方式绘制右边小圆)
指定圆直径的第一个端点: 280,200↙(输入圆直径的左端点坐标)
指定圆直径的第二个端点: 330,200↙(输入圆直径的右端点坐标)
绘制结果如图2-8所示。
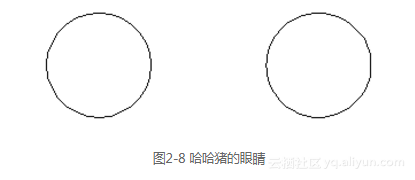
单击“默认”选项卡“绘图”面板中的“圆”按钮,以“切点、切点、半径”方式,捕捉两只眼睛的切点,绘制半径为50的圆。绘制哈哈猪的嘴巴,命令行提示与操作如下。
命令: ↙(回车,或单击鼠标右键,继续执行绘制圆命令)
CIRCLE 指定圆的圆心或 [三点(3P)/两点(2P)/相切、相切、半径(T)]: T↙(以“相切、相切、半径”方式绘制中间的圆,并自动打开“切点”捕捉功能)
指定对象与圆的第一个切点:(捕捉左边小圆的切点)
指定对象与圆的第二个切点:(捕捉右边小圆的切点)
指定圆的半径 <25.0000>: 50(输入圆的半径)
绘制结果如图2-9所示。
选择菜单栏中的“绘图”→“圆”→“相切、相切、相切”命令,分别捕捉三个圆的切点,绘制圆。绘制哈哈猪的头部,命令行提示与操作如下。
命令: CIRCLE ↙
指定圆的圆心或 [三点(3P)/两点(2P)/相切、相切、半径(T)]: 3P↙(以三点方式绘制最外面的大圆)
指定圆上的第一个点:(打开状态栏上的“对象捕捉”按钮)
_tan 到(捕捉左边小圆的切点)
指定圆上的第二个点: (捕捉右边小圆的切点)
指定圆上的第三个点: (捕捉中间大圆的切点)
绘制结果如图2-10所示。
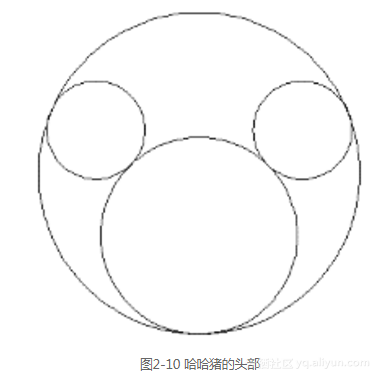
图像说明文字 利用“直线”命令,绘制哈哈猪的上下颌分界线。命令行提示与操作如下。
命令: line ↙
指定第一个点:(指定哈哈猪嘴巴圆上水平半径位置左端点)
指定下一点或 [放弃(U)]: (指定哈哈猪嘴巴圆上水平半径位置右端点)
指定下一点或 [放弃(U)]: ↙
绘制结果如图2-11所示。
利用“圆”命令,绘制哈哈猪的鼻子。命令行提示与操作如下。
命令: _circle
指定圆的圆心或 [三点(3P)/两点(2P)/ 切点、切点、半径(T)]:225,165↙
指定圆的半径或 [直径(D)] <10.0000>: D↙
指定圆的直径 <10.0000>:20↙
命令: _circle
指定圆的圆心或 [三点(3P)/两点(2P)/ 切点、切点、半径(T)]:280,165↙
指定圆的半径或 [直径(D)] <10.0000>: D↙
指定圆的直径 <10.0000>:20↙
最终结果如图2-7所示。
2.2.2 圆弧
执行方式
命令行:ARC(快捷命令:A)
菜单栏:“绘图”→“圆弧”
工具栏:单击“绘图”工具栏中的“圆弧”按钮
功能区:单击“默认”选项卡“绘图”面板中的“圆弧”按钮
操作步骤
命令行提示与操作如下。
命令: ARC↙
指定圆弧的起点或 [圆心(C)]: 指定起点
指定圆弧的第二点或 [圆心(C)/端点(E)]: 指定第二点
指定圆弧的端点: 指定末端点
选项说明
(1)用命令行方式绘制圆弧时,可以根据系统提示单击不同的选项,具体功能和单击菜单栏中的“绘图”→“圆弧”中子菜单提供的11种方式相似。这11种方式绘制的圆弧分别如图2-12(a)~(k)所示。
(2)需要强调的是“继续”方式,绘制的圆弧与上一线段圆弧相切。继续绘制圆弧段,只提供端点即可。
注意
绘制圆弧时,圆弧的曲率是遵循逆时针方向的,所以在单击指定圆弧两个端点和半径模式时,需要注意端点的指定顺序,否则有可能导致圆弧的凹凸形状与预期的相反。
下面以图2-13所示的椅子为例,介绍一下圆弧命令的使用方法。

绘制步骤
图像说明文字 单击“默认”选项卡“绘图”面板中的“直线”按钮,绘制初步轮廓结果如图2-14所示。
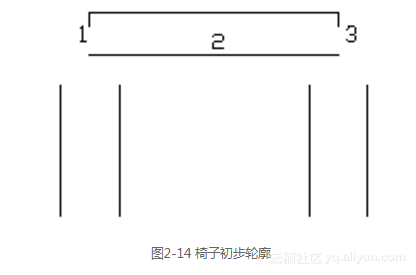
利用“圆弧”命令,绘制图形。命令行提示与操作如下。
命令: ARC↙
指定圆弧的起点或 [圆心(C)]:(用鼠标指定左上方竖线段端点1,如图2-14所示)
指定圆弧的第二点或 [圆心(C)/端点(E)]:(用鼠标在上方两竖线段正中间指定一点2)
指定圆弧的端点:(用鼠标指定右上方竖线段端点3)
绘制结果如图2-15所示。
利用“直线”命令,绘制图形。命令行提示与操作如下。
命令: LINE↙
指定第一个点: (用鼠标在刚才绘制圆弧上指定一点)
指定下一点或 [放弃(U)]: (在垂直方向上用鼠标在中间水平线段上指定一点)
指定下一点或 [放弃(U)]:
同样方法圆弧上指定一点为起点向下绘制另一条 竖线段。
绘制结果如图2-16所示。

再以图2-14中1、3两点下面的水平线段的端点为起点各向下适当距离绘制两条竖直线段。单击“默认”选项卡“绘图”面板中的“直线”按钮,命令行提示与操作如下。
命令: LINE↙
指定第一个点: (用鼠标在刚才绘制圆弧正中间指定一点)
指定下一点或 [放弃(U)]: (在垂直方向上用鼠标指定一点)
指定下一点或 [放弃(U)]: ↙
绘制结果如图2-17所示。
利用“圆弧”命令,以同样方法绘制扶手位置的圆弧。命令行提示与操作如下。
命令: ARC↙
指定圆弧的起点或 [圆心(C)]:(用鼠标指定左边第一条竖线段上端点4,如图2-17所示)
指定圆弧的第二点或 [圆心(C)/端点(E)]: (用上面刚绘制的竖线段上端点5)
指定圆弧的端点:(用鼠标指定左下方第二条竖线段上端点6)
绘制结果如图2-18所示。

利用“圆弧”命令,以同样方法绘制其他扶手位置处圆弧,如图2-19所示。
图像说明文字单击“默认”选项卡“绘图”面板中的“直线”按钮图片 74,在扶手下侧圆弧中点绘制适当长度的竖直线段,如图2-20所示。
图像说明文字 利用“圆弧”命令,在上步绘制的两条竖直线端点位置处绘制适当的圆弧,最后完成图形如图2-13所示。
2.2.3 圆环
执行方式
命令行:DONUT(快捷命令:DO)
菜单栏:“绘图”→“圆环”
功能区:单击“默认”选项卡“绘图”面板中的“圆环”按钮图片 78
操作步骤
命令行提示与操作如下。
命令: DONUT↙
指定圆环的内径 <默认值>:指定圆环内径
指定圆环的外径 <默认值>:指定圆环外径
指定圆环的中心点或 <退出>:指定圆环的中心点
指定圆环的中心点或 <退出>:继续指定圆环的中心点,则继续绘制相同内外径的圆环
按<Enter>、<space>键或右击结束命令,如图2-21(a)所示。
选项说明
(1)若指定内径为零,则画出实心填充圆,如图2-21(b)所示。
(2)用命令FILL可以控制圆环是否填充,具体方法如下。
命令: FILL↙
输入模式 [开(ON)/关(OFF)] <开>:(单击“开”表示填充,单击“关”表示不填充,如图2-21(c)所示)
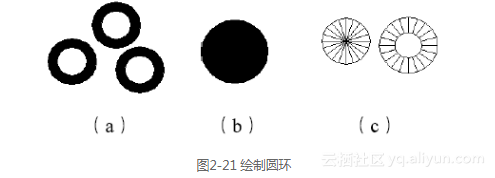
2.2.4 椭圆与椭圆弧
执行方式
命令行:ELLIPSE(快捷命令:EL)
菜单栏:“绘图”→“椭圆”→“椭圆弧”
工具栏:单击“绘图”工具栏中的“椭圆”按钮或“椭圆弧”按钮
功能区:单击“默认”选项卡“绘图”面板中的“圆心”按钮、“轴,端点”按钮或“椭圆弧”按钮
操作步骤
命令行提示与操作如下。
命令: ELLIPSE↙
指定椭圆的轴端点或 [圆弧(A)/中心点(C)]: 指定轴端点1,如图2-22(a)所示
指定轴的另一个端点: 指定轴端点2,如图2-22(a)所示
指定另一条半轴长度或 [旋转(R)]:
选项说明
(1)指定椭圆的轴端点:根据两个端点定义椭圆的第一条轴,第一条轴的角度确定了整个椭圆的角度。第一条轴既可定义椭圆的长轴,也可定义其短轴。
(2)圆弧(A):用于创建一段椭圆弧,与“单击‘绘图’工具栏中的‘椭圆弧’按钮”功能相同。其中第一条轴的角度确定了椭圆弧的角度。第一条轴既可定义椭圆弧的长轴,也可定义其短轴。单击该项,系统命令行中继续提示如下。
指定椭圆弧的轴端点或 [中心点(C)]: 指定端点或输入“C”↙
指定轴的另一个端点:指定另一端点
指定另一条半轴长度或 [旋转(R)]: 指定另一条半轴长度或输入“R”↙
指定起点角度或 [参数(P)]: 指定起始角度或输入“P”↙
指定端点角度或 [参数(P)/夹角(I)]:
其中各选项含义如下。
1)起始角度:指定椭圆弧端点的两种方式之一,光标与椭圆中心点连线的夹角为椭圆端点位置的角度,如图2-22(b)所示。
2)参数(P):指定椭圆弧端点的另一种方式,该方式同样是指定椭圆弧端点的角度,但通过以下矢量参数方程式创建椭圆弧。
p(u) = c + a×cos(u) + b×sin(u)
其中,c是椭圆的中心点,a和b分别是椭圆的长轴和短轴,u为光标与椭圆中心点连线的夹角。
3)夹角(I):定义从起始角度开始的包含角度。
4) 中心点(C):通过指定的中心点创建椭圆。
5)旋转(R):通过绕第一条轴旋转圆来创建椭圆。相当于将一个圆绕椭圆轴翻转一个角度后的投影视图。
读者
椭圆命令生成的椭圆是以多义线还是以椭圆为实体,是由系统变量PELLIPSE决定的,当其为1时,生成的椭圆就以多义线形式存在。
下面以图2-23所示的浴室洗脸盆为例,介绍一下椭圆与椭圆弧命令的使用方法。
绘制步骤
单击“默认”选项卡“绘图”面板中的“直线”按钮图片 97,绘制水龙头图形,绘制结果如图2-24所示。

单击“默认”选项卡“绘图”面板中的“圆”按钮,绘制两个水龙头旋钮,绘制结果如图2-25所示。
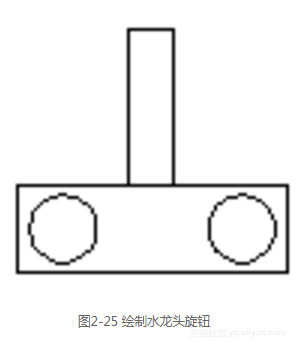
利用“椭圆”命令,绘制洗脸盆外沿,命令行提示与操作如下。
命令: _ellipse
指定椭圆的轴端点或 [圆弧(A)/中心点(C)]:指定椭圆轴端点
指定轴的另一个端点:指定另一端点
指定另一条半轴长度或 [旋转(R)]:在绘图区拉出另一半轴长度
绘制结果如图2-26所示。
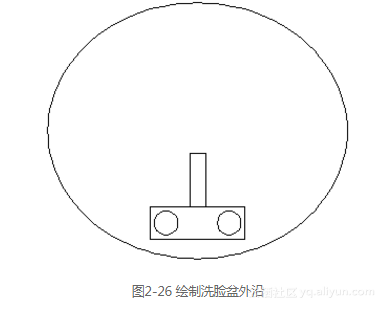
图像说明文字 利用“椭圆弧”命令,绘制洗脸盆部分内沿,命令行提示与操作如下。
命令: _ellipse
指定椭圆的轴端点或 [圆弧(A)/中心点(C)]: A
指定椭圆弧的轴端点或 [中心点(C)]: C↙
指定椭圆弧的中心点: 按下状态栏中的“对象捕捉”按钮,捕捉绘制的椭圆中心点
指定轴的端点: 适当指定一点
指定另一条半轴长度或 [旋转(R)]: R↙
指定绕长轴旋转的角度: 在绘图区指定椭圆轴端点
指定起点角度或 [参数(P)]: 在绘图区拉出起始角度
指定端点角度或 [参数(P)/夹角(I)]: 在绘图区拉出终止角度
绘制结果如图2-27所示。
单击“默认”选项卡“绘图”面板中的“圆弧”按钮,绘制洗脸盆内沿和其他部分,最终绘制结果如图2-18所示。






















 被折叠的 条评论
为什么被折叠?
被折叠的 条评论
为什么被折叠?








