Windows系统安装
1.我们先要在windows的电脑上下载好,你需要的windows镜像文件(下载地址:https://msdn.itellyou.cn/,个人建议用迅雷下载),下载好wintogo(附下载地址:http://dl.luobotou.org/wtga5000.zip),当然还有我们的SSD移动硬盘(我用的是闪迪的SSD硬盘,买的时候尽量是带Type-C接口的)
2.一切准备好了,打开wintogo,导入镜像文件,右边的选项选择传统中的UEFI-MBR模式,插入硬盘,选择安装路径(注意:这里是将这个硬盘全部格式化,分区是没有用的,注意保存数据);
3.我们接下来就等待其自动安装即可;
4.在次空档中,我们要有U盘把你苹果对应的“Windows Support”。我们在launchpad找到启动转换助理,打开BootCamp,鼠标向上移动找到操作,即可看到下载选项,下载到你的U盘上(OS貌似不太喜欢NTFS的文件系统,使用FAT32文件系统的存储设备);
5.我们通过苹果电脑的option进入安装好windows的系统,初始化过后,插入U盘,打开“Windows Support”中的BootCamp文件中的setup.exe,安装相关驱动。(这时候触摸板和键盘可能无法正常使用,属于正常现象,接个USB鼠标即可);
6.至此我们的windows系统安装完毕,我们在windows系统打开磁盘管理工具,压缩卷,将占用存储空间最大的磁盘压缩至你认为合适的大小,其他的设置为空闲状态,我们可以在安装Ubuntu的时候分区。
Ubuntu18.04系统安装
1.这次我们要下载好Ubuntu的镜像文件(下载地址:https://www.ubuntu.com/download/desktop),软碟通,一个8G以上的空U盘;
2.我们利用软碟通将镜像文件烧录到U盘(加载好镜像文件,点击启动中的写入到映像文件),等待....................;
3.我们重启电脑,按住option,进入Ununtu的安装;
4.其他操作为鼠标单击操作,我们就不一一赘述了,我们说一下分区(以下资料转自:https://blog.csdn.net/s634772208/article/details/78573486)
注意:我们分区时自定义分区,否则Windows系统就没了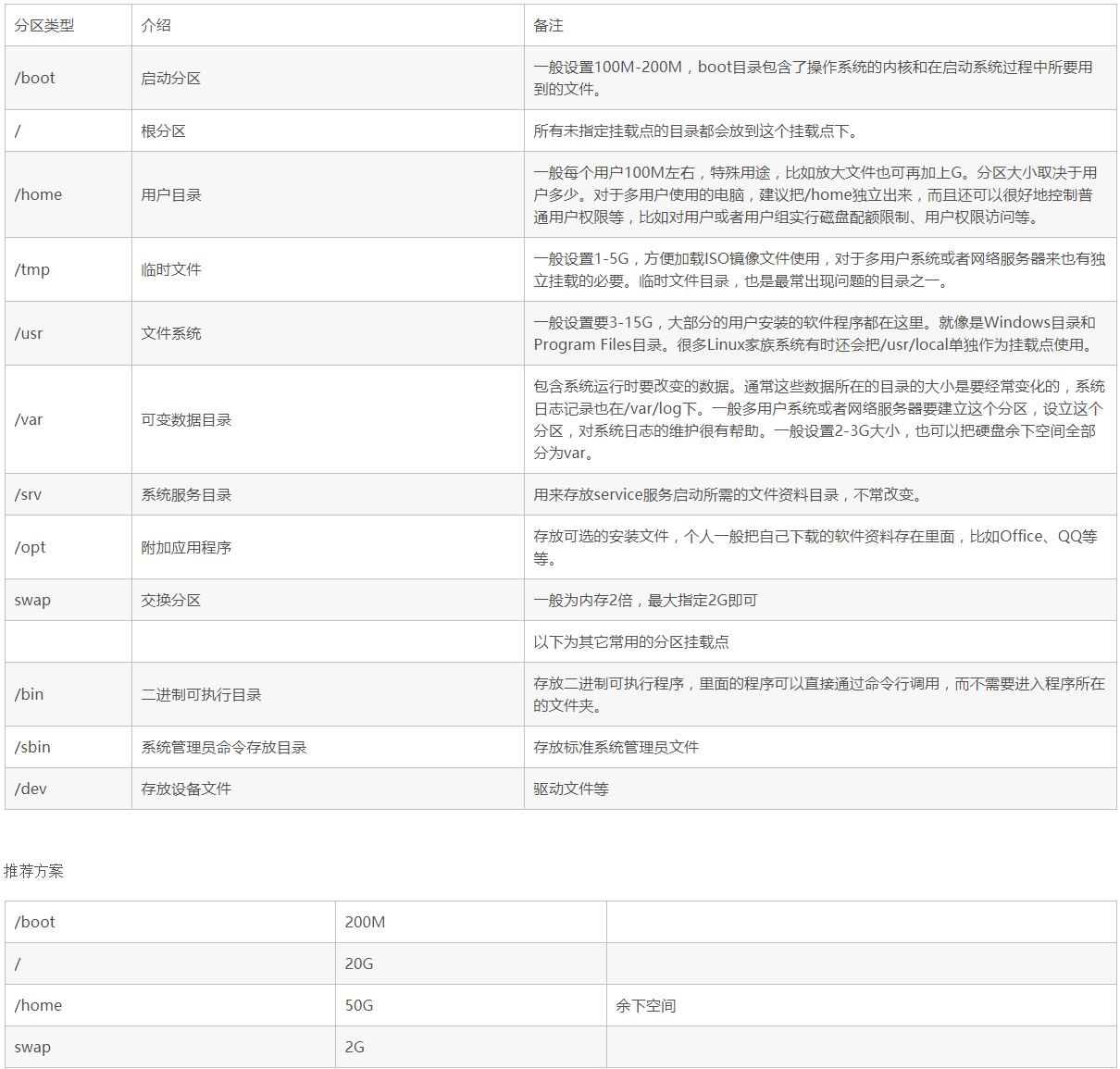
5.分完区就是等待安装,驱动安装什么的,我也不说了,自行百度吧。
补充
1.我在电脑上安装了refind来进行引导,这样开机时会弹出选择什么启动,不用按option,一下是安装步骤
1 下载refind 2 重启 Mac,按住 Command+R 键直到 Apple logo 出现,进入 Recovery Mode 3 点击 Utilities > Terminal 4 在 Terminal 中输入 csrutil disable,之后回车 5 重启 Mac 6 cd Desktop 7 cd refind-bin-0.11.4 8 sudo ./refind-install 9 输入密码
2.如果Ubuntu网卡驱动没有设置好,无法上网,可以用手机USB共享网络,下载网卡驱动,再进行后续操作。
文章中有什么错误,欢迎大家提出。





















 4761
4761











 被折叠的 条评论
为什么被折叠?
被折叠的 条评论
为什么被折叠?








