安装环境:
VMware Workstation 12 Pro
Centos 6.9-x86_64
一、VMware的详细配置过程:
在VMware主页选择“创建新的虚拟机”:
选择“自定义”安装:
“虚拟机硬件兼容性”按照默认设置不需要更改,所以选择“下一步”:
前面的两项会在下一步的时候就需要设置系统的账号密码,然后由VMware在安装过程中自动创建用户,这样不利于我们了解安装过程,所以选择“稍后安装操作系统”:
在“客户机操作系统”系统中选择“Linux”,然后在“版本”中选择“CentOS 64位”:
在“虚拟机名称”填入合适的名字作为安装完成后的“标签”,“位置”就是整个虚拟机文件的存放位置,建议不要存放在系统盘,后期在使用过程中虚拟机文件越来越大,不仅会占用磁盘空间,还会影响开机速度(大容量SSD请忽略):
根据宿主机的硬件配置,合理为虚拟机分配内存和CPU:
“网络类型”选择“使用桥接网络”,在虚拟机安装过程中会桥接到宿主机当前上网的网卡,以实现网络连接:
“I/O控制器类型”按照推荐设置:
“虚拟磁盘类型”也按照默认的推荐设置:
选择“创建新虚拟磁盘”:
“指定磁盘容量”中,最好不要勾选“立即分配所有磁盘空间”,勾选这个选项时,当你给虚拟磁盘分配多大的空间就会立刻占用多大的磁盘空间,而不是用多少占多少:
“指定磁盘文件”按照推荐的默认设置选择下一步:
选择“自定义硬件”,也可以点击“完成”后再“编辑虚拟机设置”:
在“新CD/DVD(IDE)”中,选择下载好的CentOS 6.8的ISO映像文件:
完成之后如图所示,点击“开启此虚拟机”给虚拟机“加电”:
二、CentOS 6.9最小化安装的详细过程:
开机读取系统镜像后,选择第一项或第二项都可以:
这里有5个选项,从上到下依次是:
安装或者升级现有的系统。
安装带有基础显示设备的系统。
救援模式。
从本地驱动器启动。
内存测试。
2. 是否要多媒体安装检测,我们选择“skip”跳过检测:
3. 选择“Nest”:
4. 选择安装过程中显示的语言,英语不好不要逃避,英语文档的阅读是IT民工的必备技能之一,所以我们选
择“English”:
5. 选择系统键盘,在这里我们选择“U.S English”:
6. 选择“Basic Storage Devices(基本存储设备)”进行安装:
7. 选择“Yes,discard any data”丢弃磁盘上的所有数据后下一步:
8. 设置一个主机名后选择“configure network”进行配置网络:
9. 选择“eth0”网卡后,点击“Edit”,勾选“Connect automatically”后不需要其他设置就可以上网了:
10. 设置时区为“Asia/Shanghai”,取消“System clock uses UTC”的勾选:
11. 设置root用户的密码:
12. 磁盘划分,我们选择“Create Custom Layout”自定义分区:
13. 选择“Create”创建分区:
14. 选择“Standard Partition”进行标准分区:
15.必要的分区为:/boot为系统引导文件存放的分区,并不需要太大的磁盘空间,我给分200M足矣;/swap是交换分
区,在内存空间不足的情况下,使用硬盘空间来临时存放数据,在内存小于8G的时候,/swap可以设置为内存的1-2
倍,在这里我给分配的是2048M;/分区使用剩余的磁盘空间:
16. 设置好后的分区:
17.选择“Next”会要求我们格式化分区:
18. 选择“Write changes to disk”:
19. 设置引导程序。保持默认即可,如果需要装双系统,可以点击“Add”添加一个引导启动项:
20. 选择“Minimal”最小化安装后,点击“Customize now”自定义软件包组:
21. 因为是最小化安装,所以我们只选择必要的安装包,如果后期有需要其他的软件可以yum安装:
只勾选“Base System”和“Development”中的四个软件包组即可;
22. 进入安装过程:
安装完成后,重启系统即完成安装。
怎么样?还是挺简单的吧,装过两次熟悉后就可以手到擒来了~~~
转载于:https://blog.51cto.com/kingbin9z/1948033








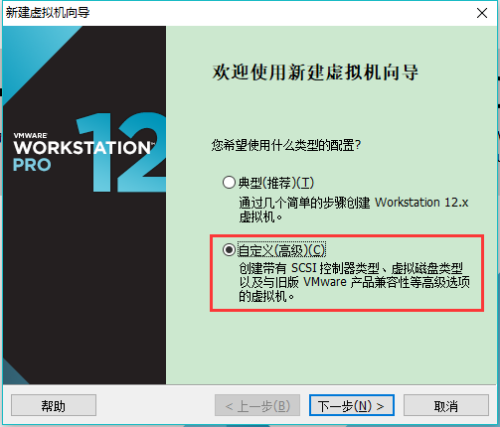


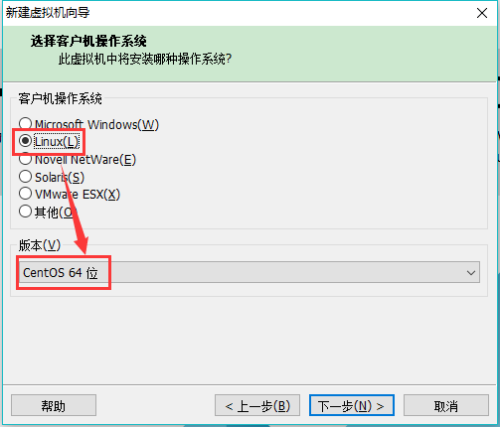

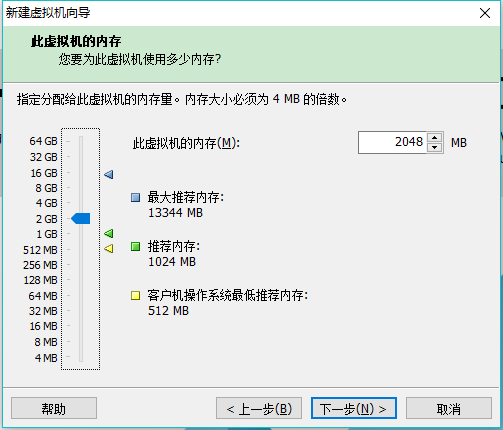



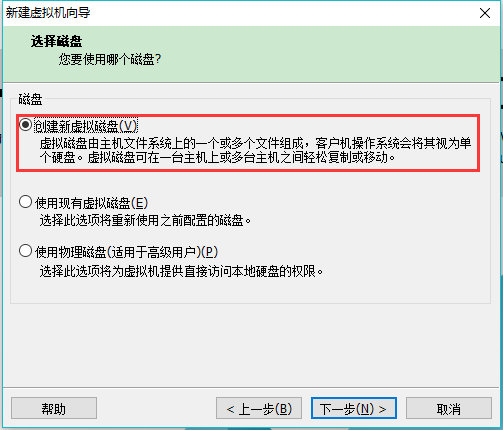
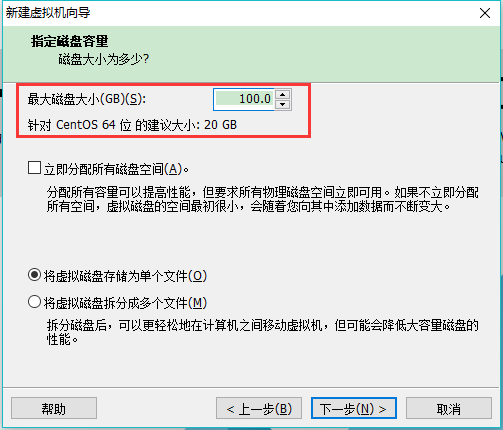





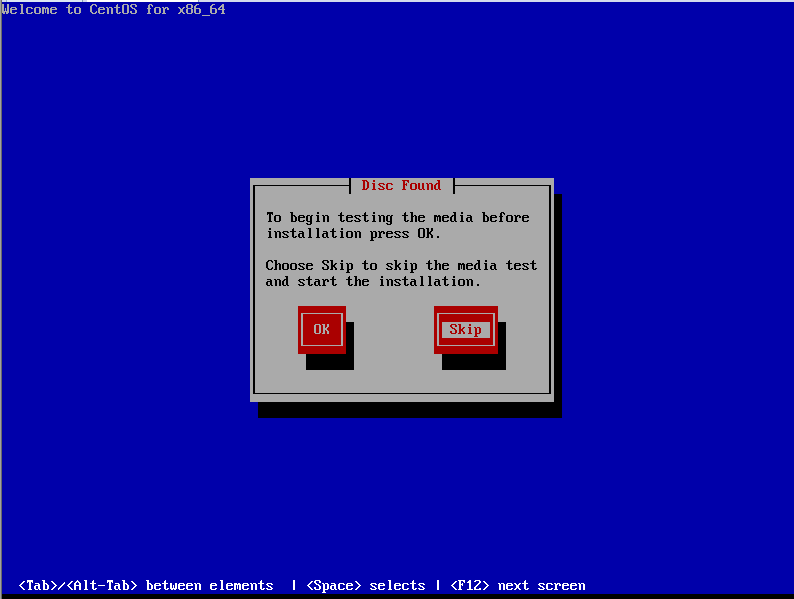

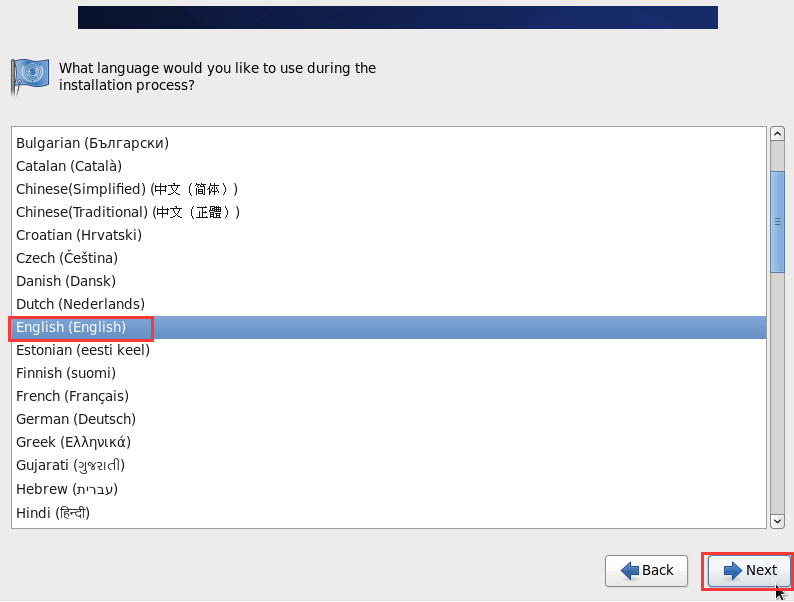


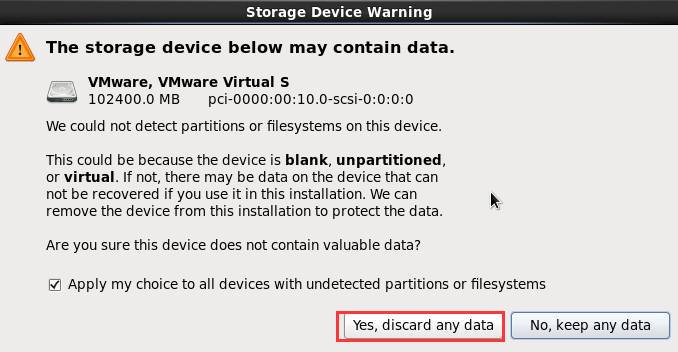
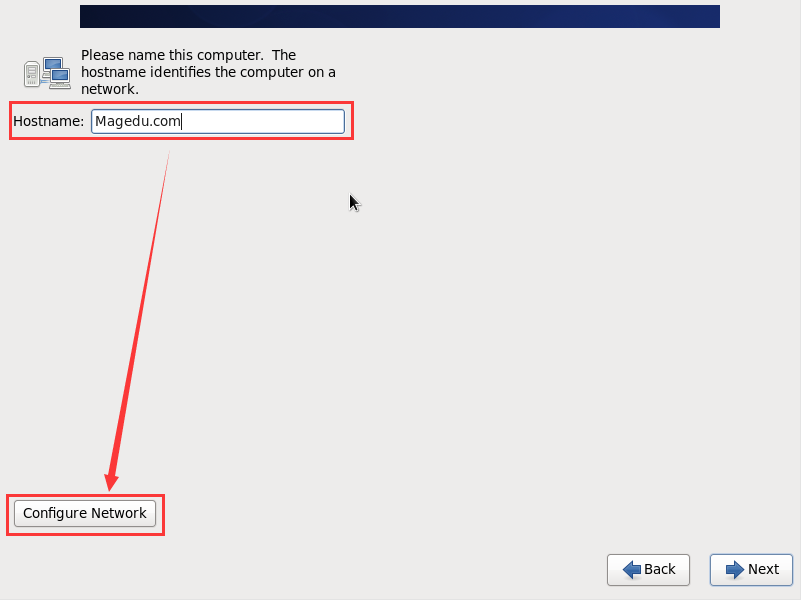

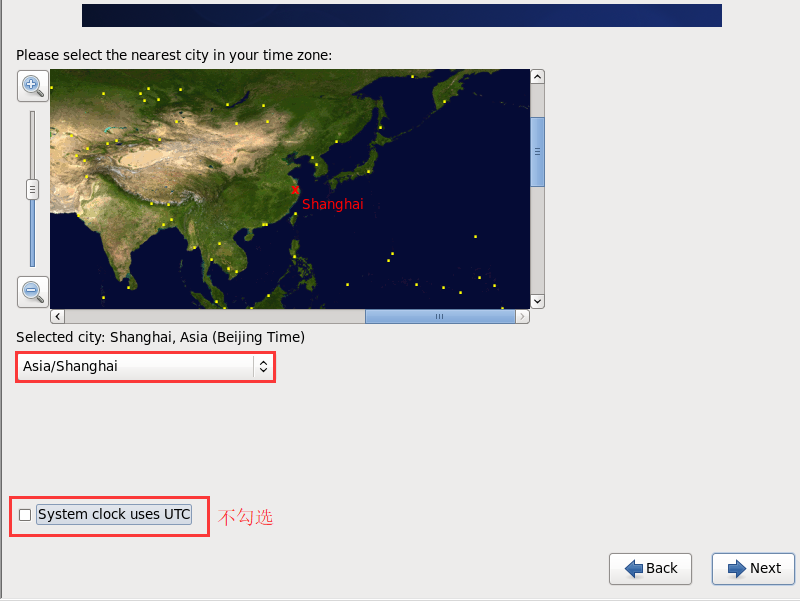

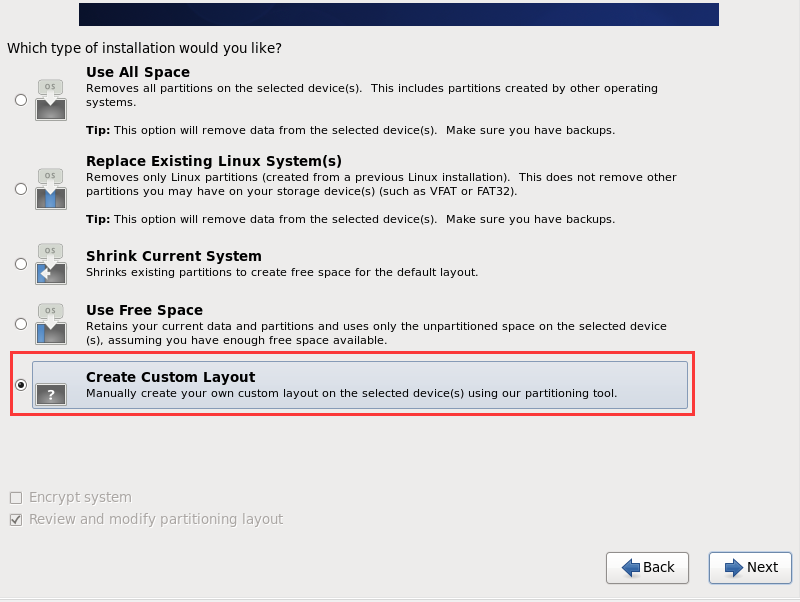

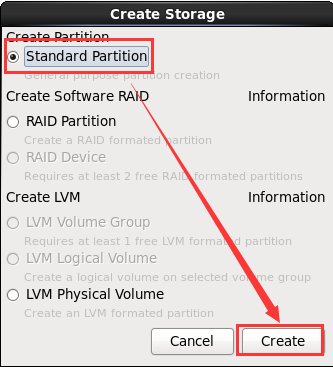
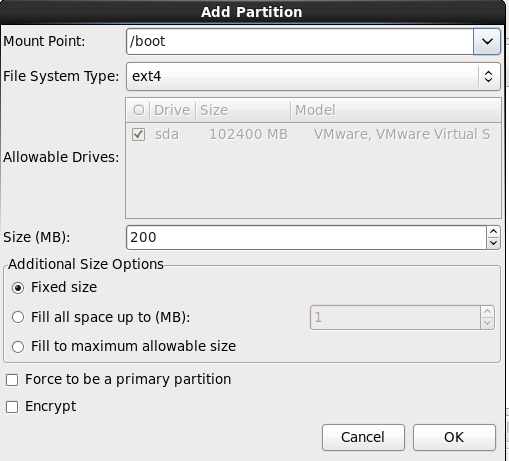
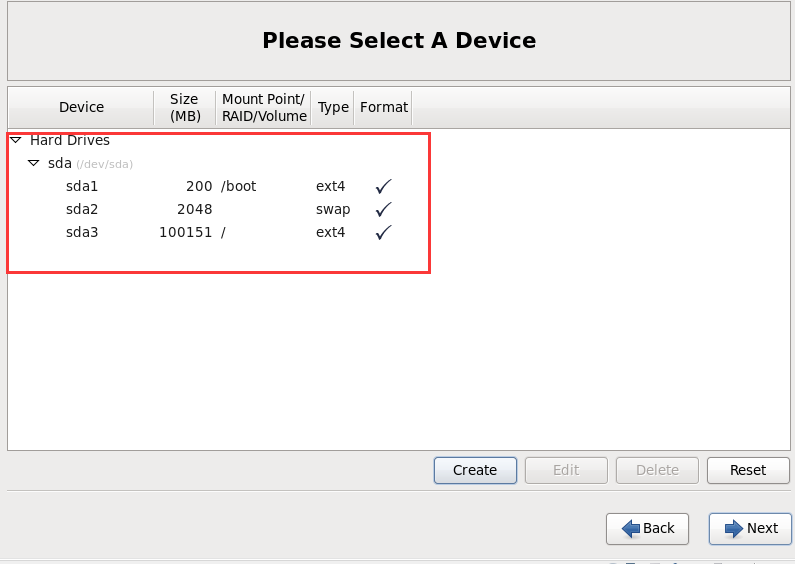

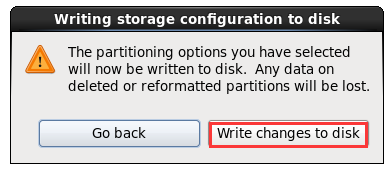

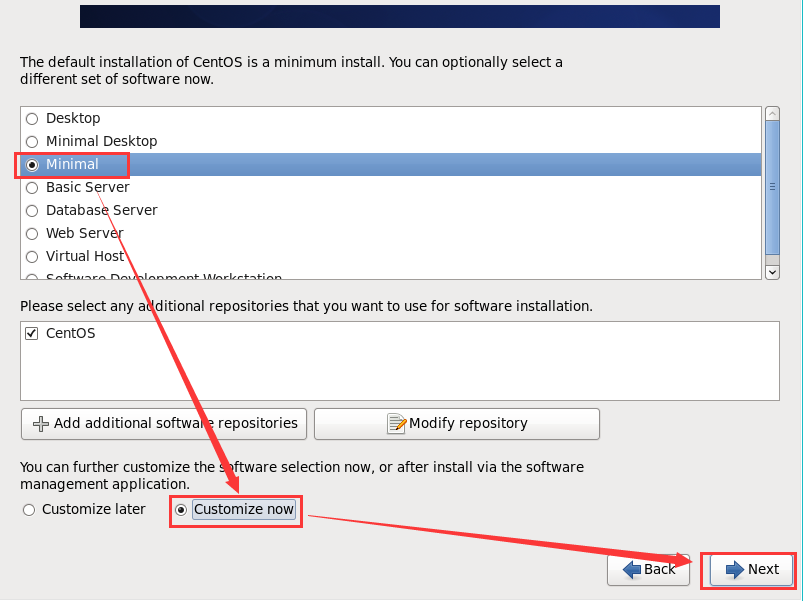
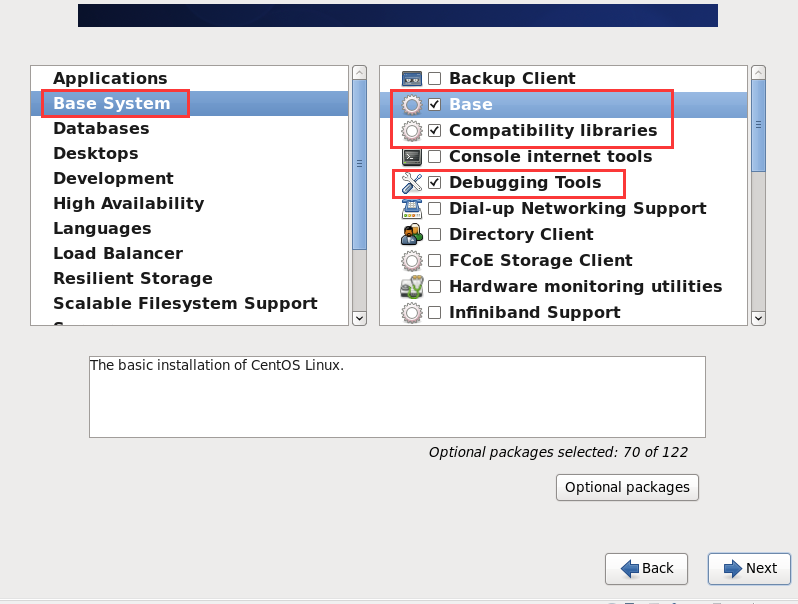

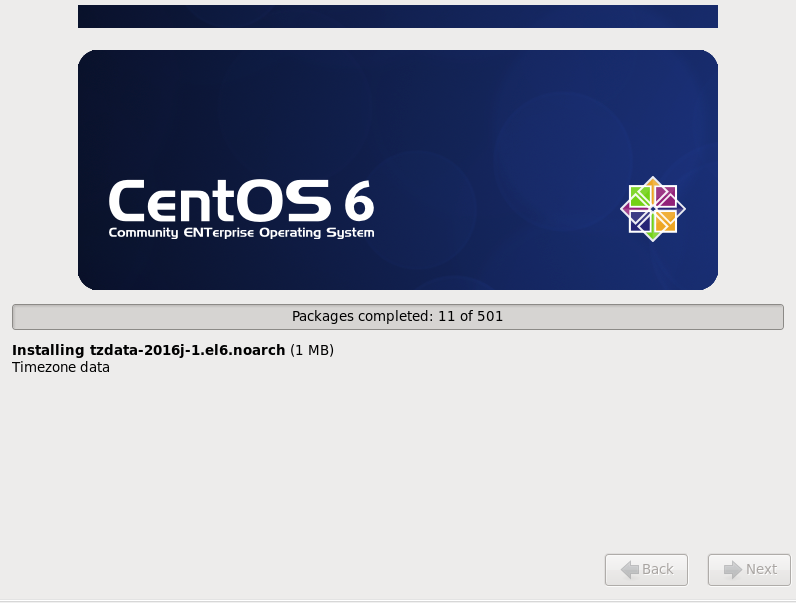














 221
221











 被折叠的 条评论
为什么被折叠?
被折叠的 条评论
为什么被折叠?








