系统学习,在VMware虚拟机上搭建Linux Centos 7.0系统。
VMware版本
- 10.0.1
Centos版本
- CentOS-7-x86_64-DVD-1708
安装步骤
VMware软件安装步骤省略
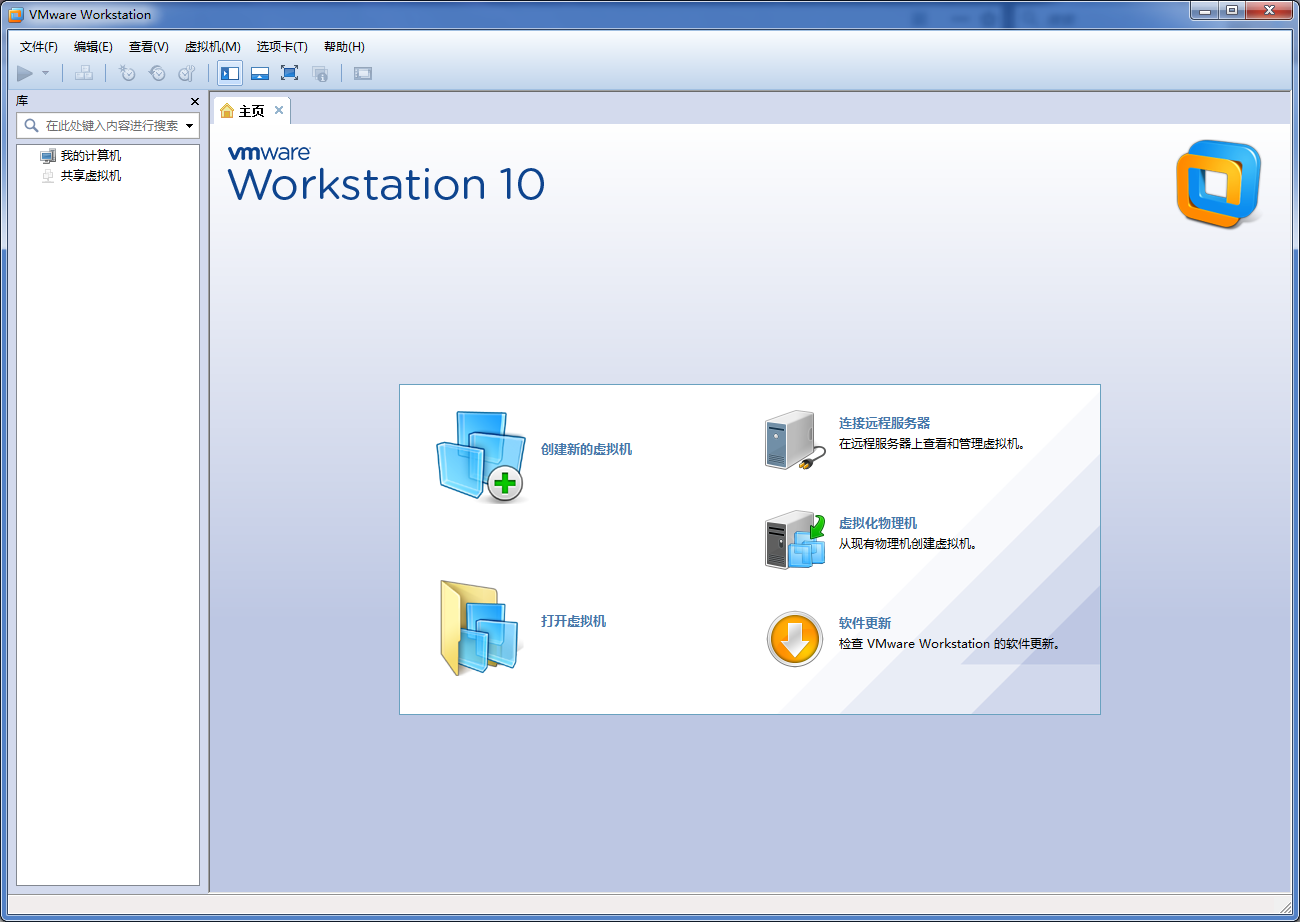
创建新的虚拟机,选择第二个,自定义(高级)。
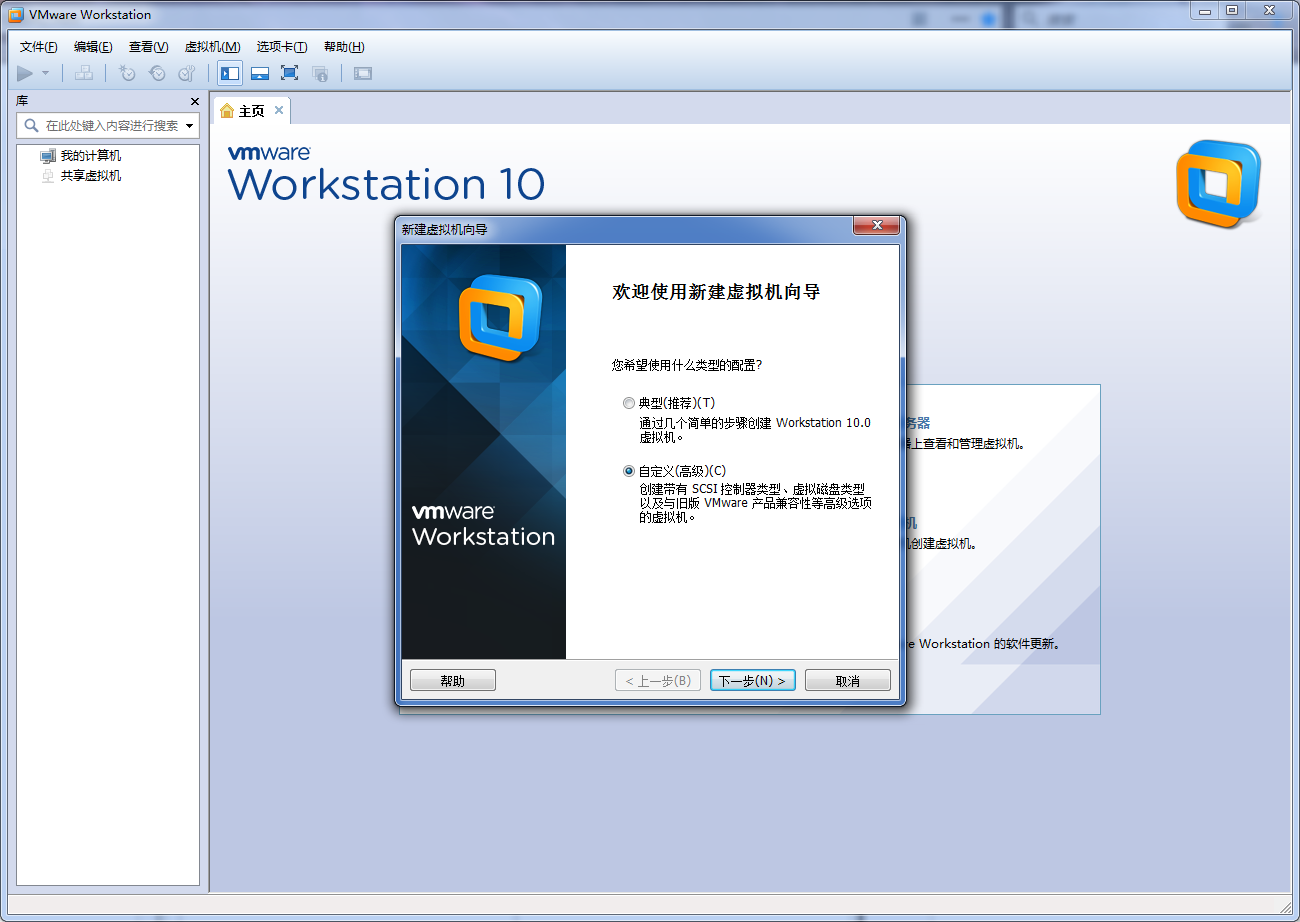
默认为Workstation 10.0,继续。
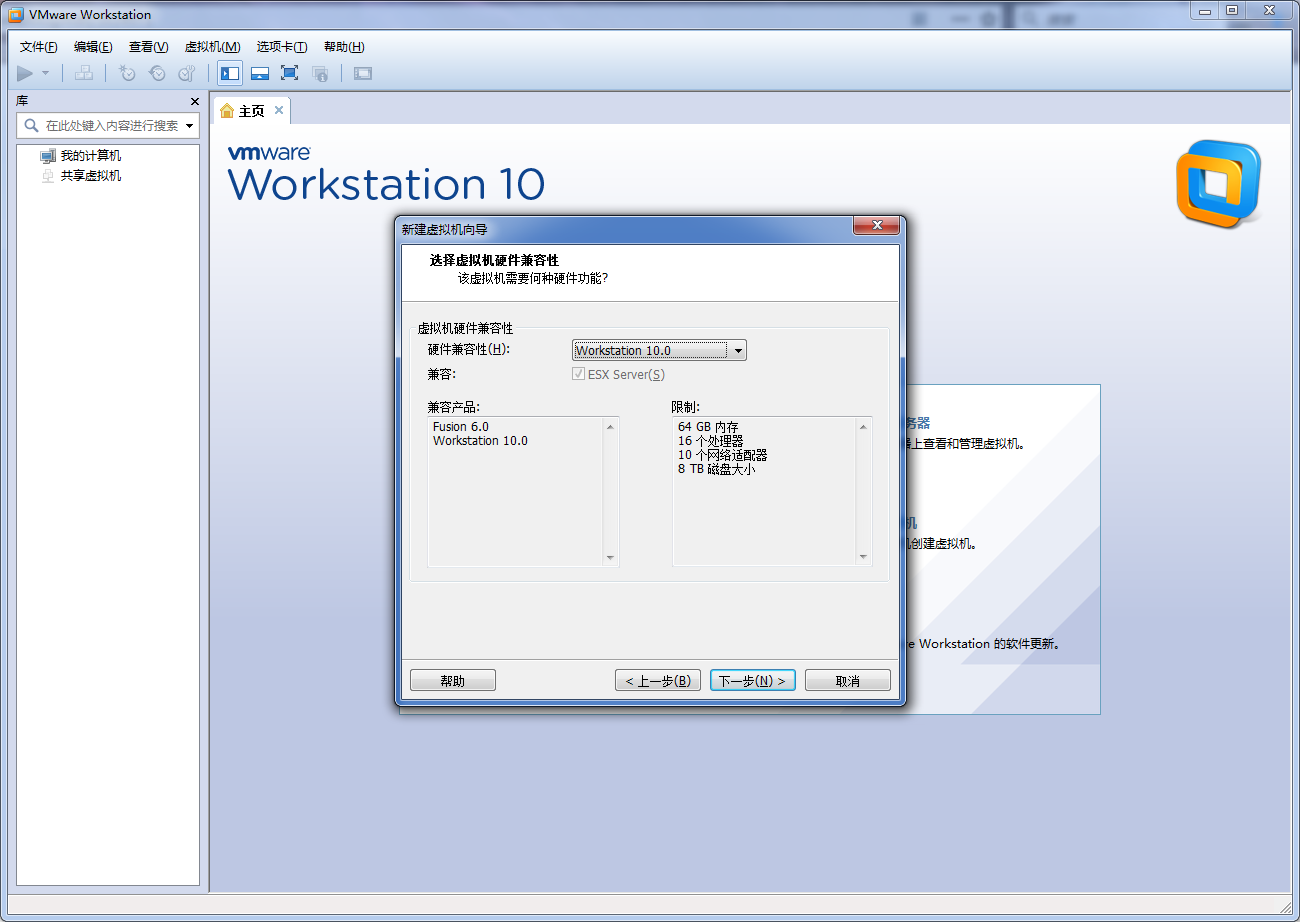
选择第三个选项,稍后我们再通过光驱指定镜像文件就好了。
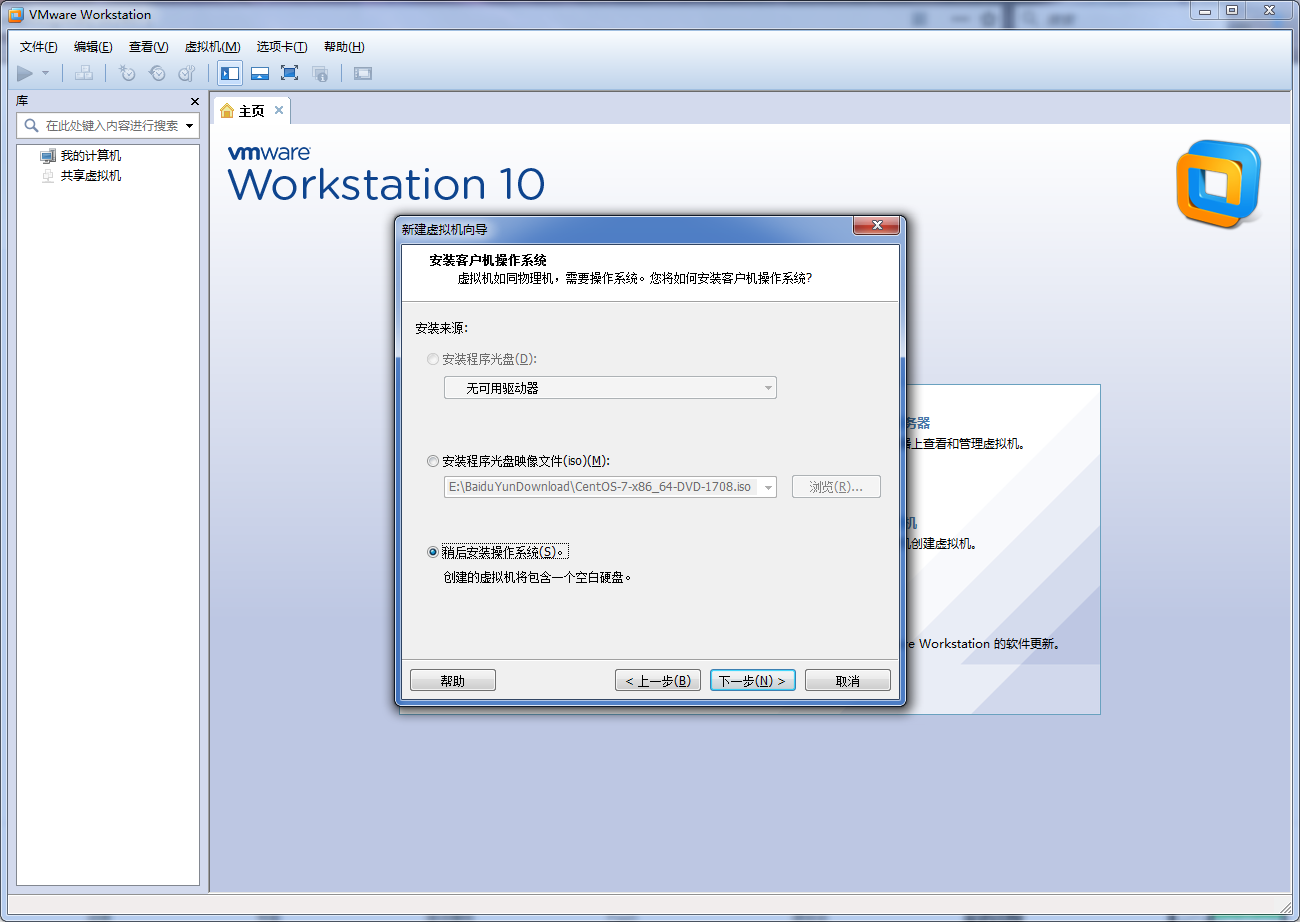
客户机操作系统:Linux;版本:CentOS 64 位。
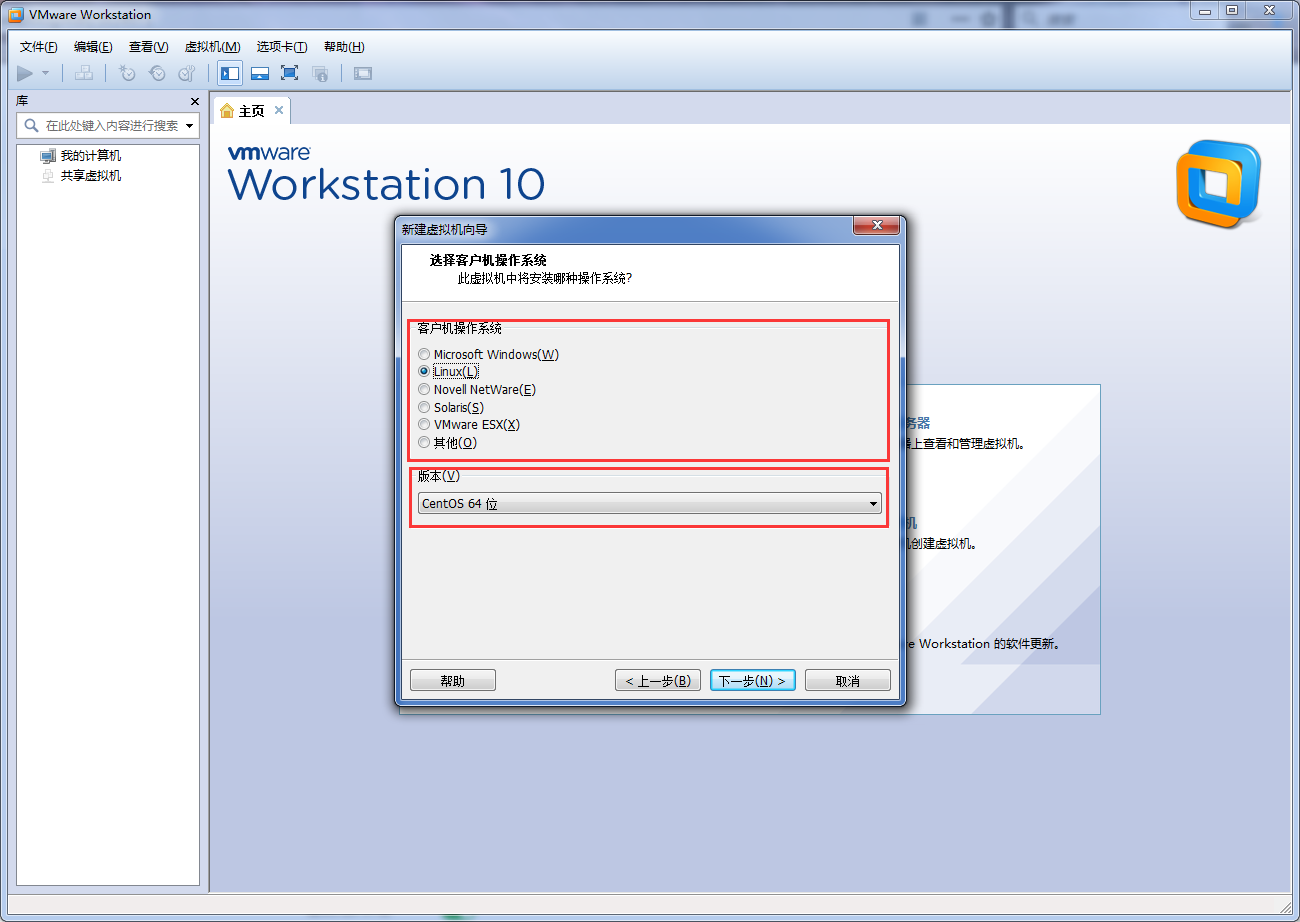
接下来,确定虚拟机的名称以及存储的位置,建议不要放在C盘。
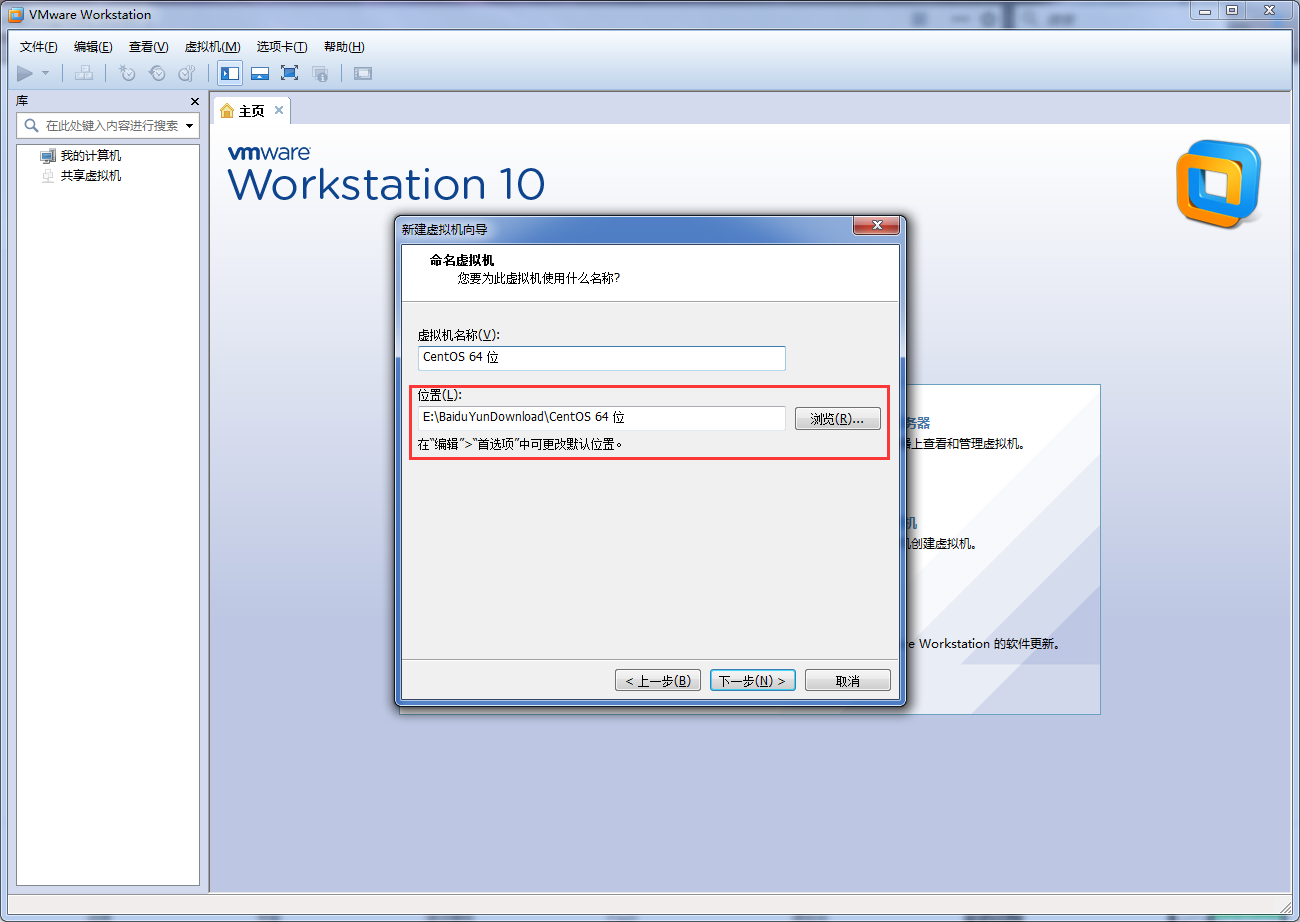
处理器配置:数量1;内存:2048MB;网络链接:NAT;SCSI控制器:LSI Logic;虚拟磁盘类型:SCSI;磁盘:创建新虚拟磁盘;最大磁盘大小:20GB;将虚拟磁盘存储为单个文件;
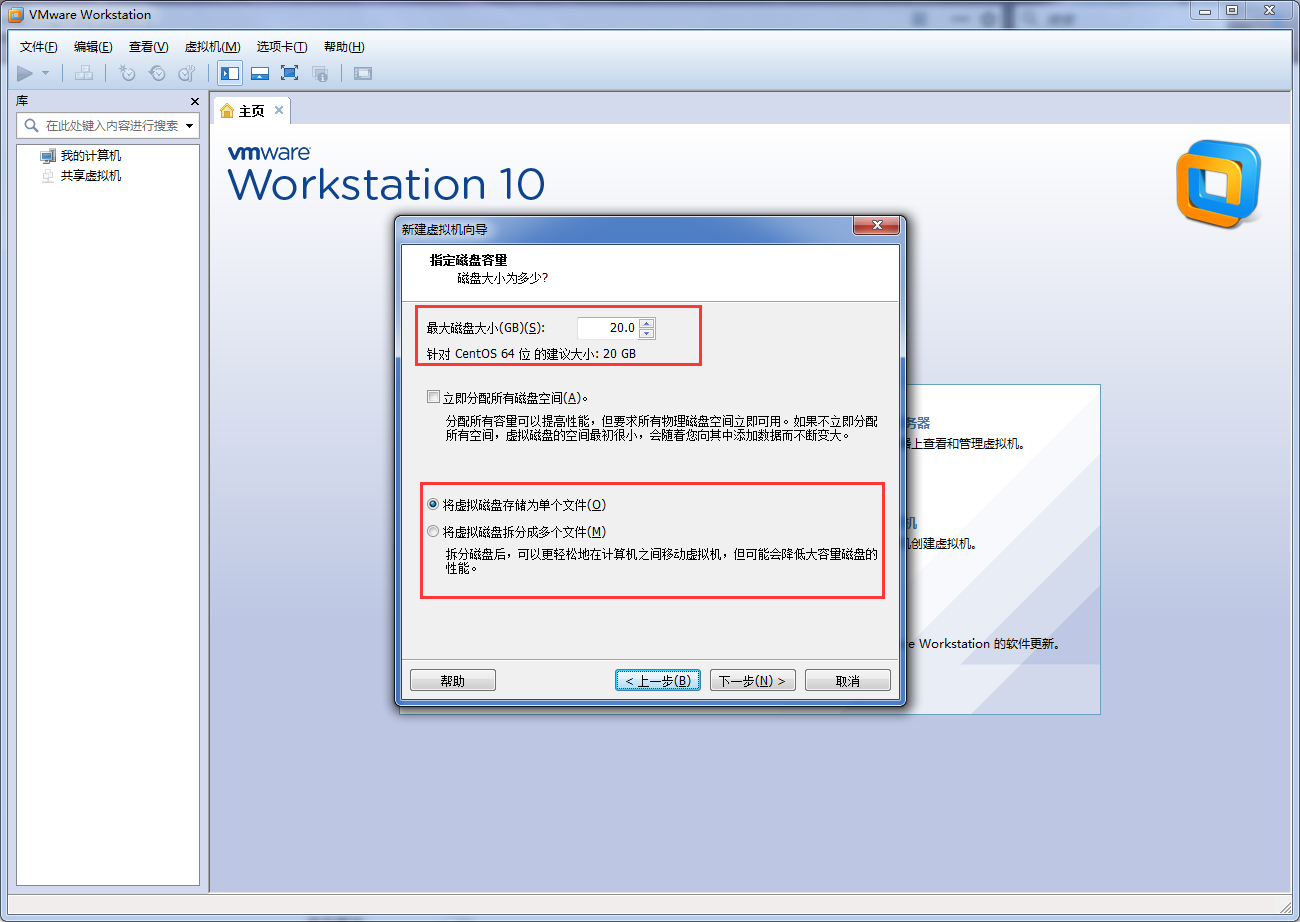
向导最后一步,点击“自定义硬件”,将光驱设置到使用ISO映像文件,选择Centos ISO文件,这样在系统启动的时候就可以读取到安装包了。
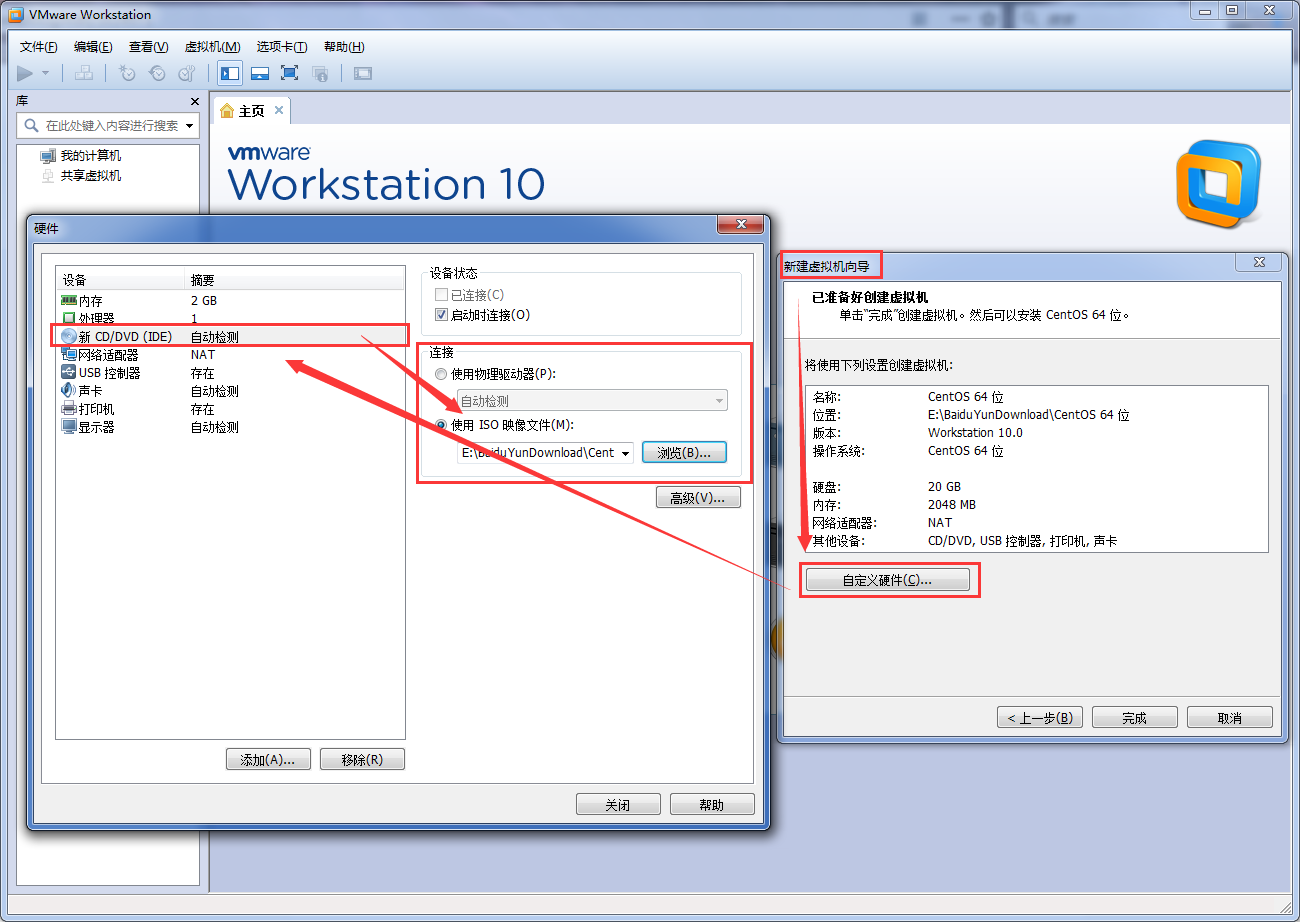
完成后,显示如下图,注意CD/DVD的读取的位置对不对。
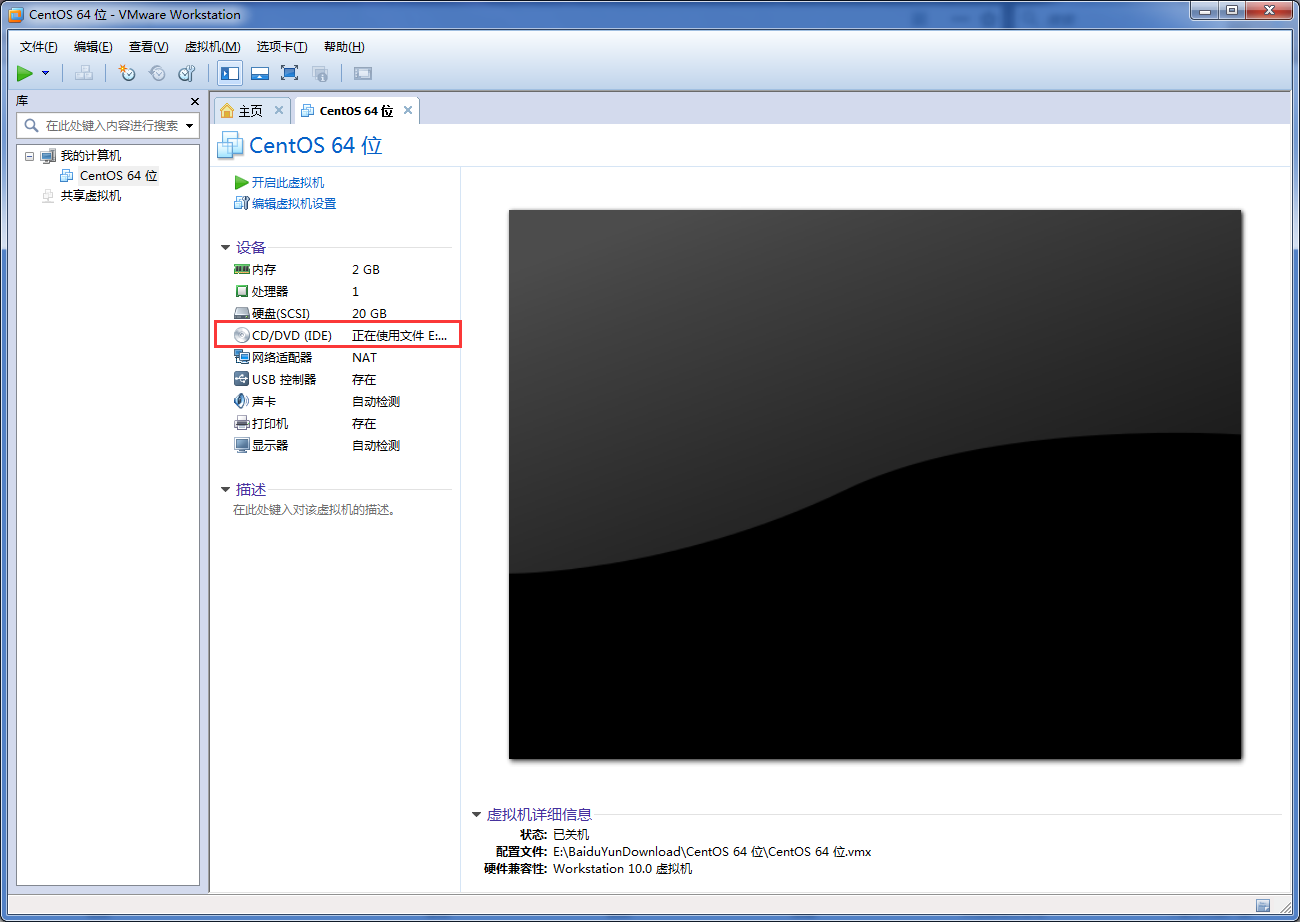
点击“开启此虚拟机”,打开虚拟机并安装Centos,选择第一个Install Centos 7。
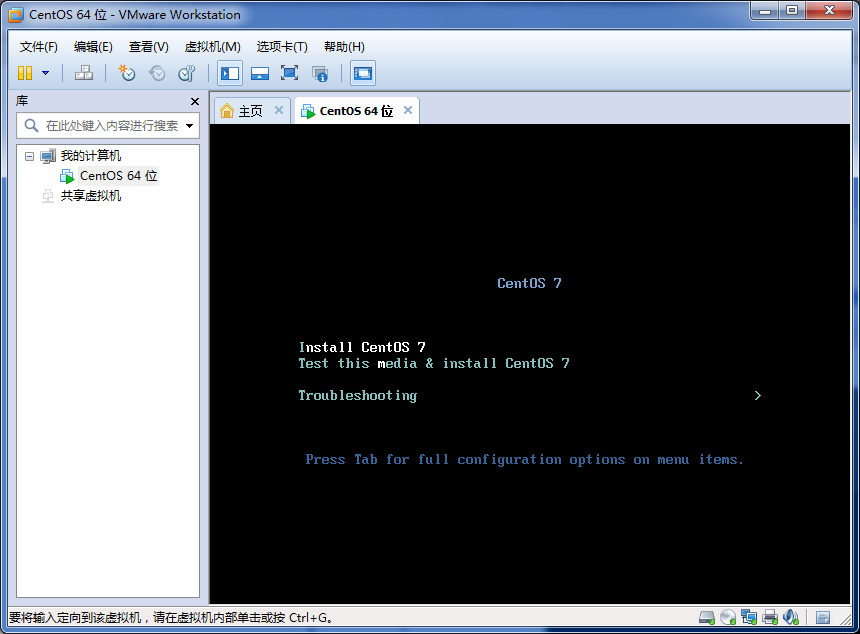
然后一堆命令行飘过,进入到图形化界面进行选择,这里我们选择中文后确定。
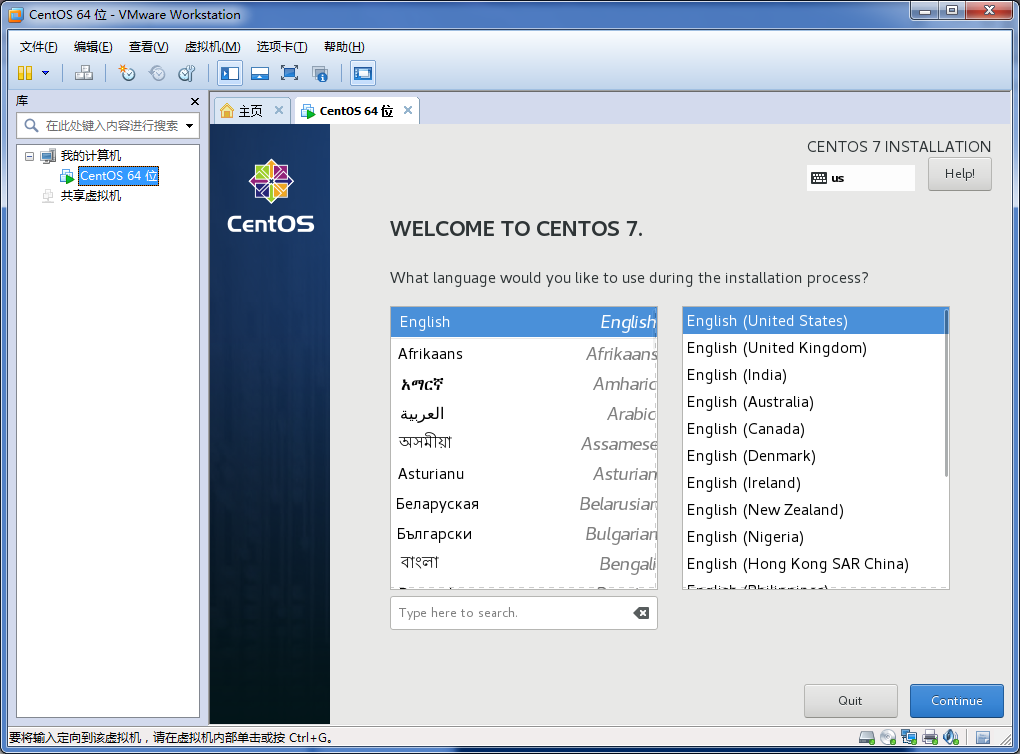
软件选择,这里选择“含图形化界面”的安装,就是“GNOME桌面”,因为没用过所以先熟悉一下(右侧附加选项,全部勾选),后面再用“最小安装(只有命令行的模式)”的方式安装一版。
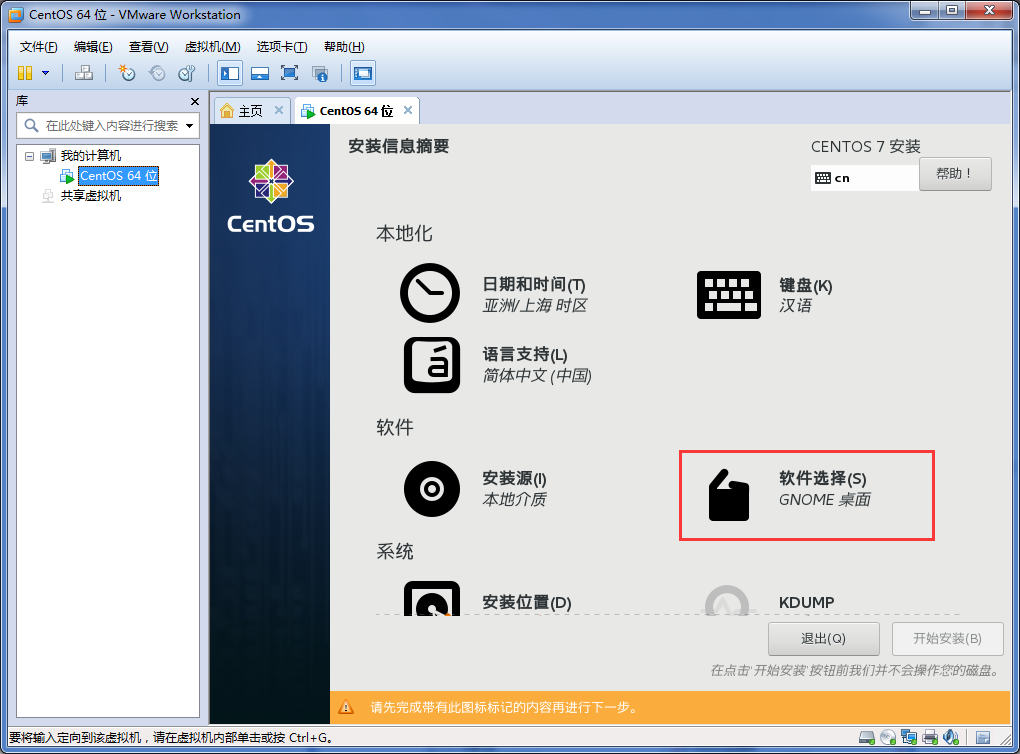
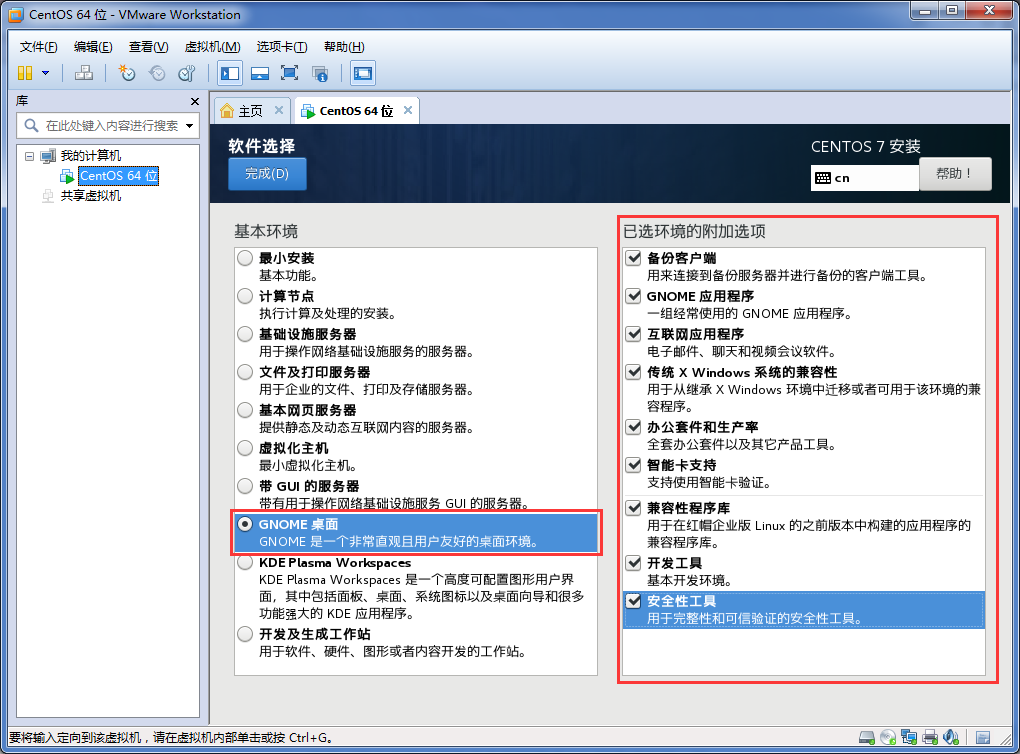
系统,选择“我要配置分区”->点击选中磁盘->点击完成。
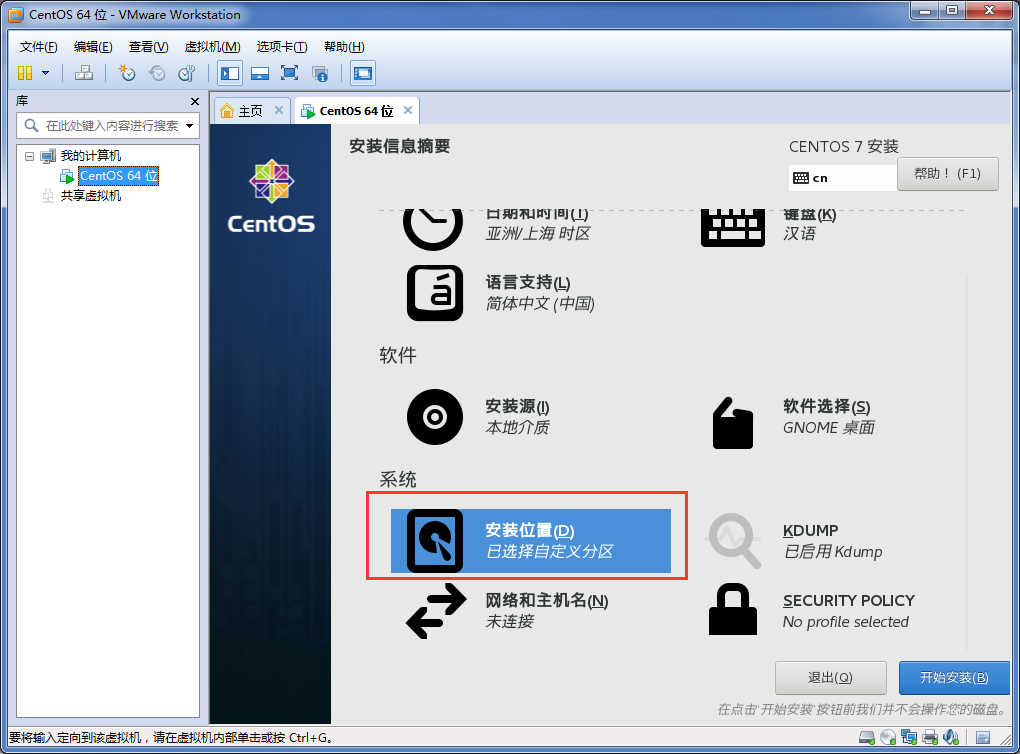
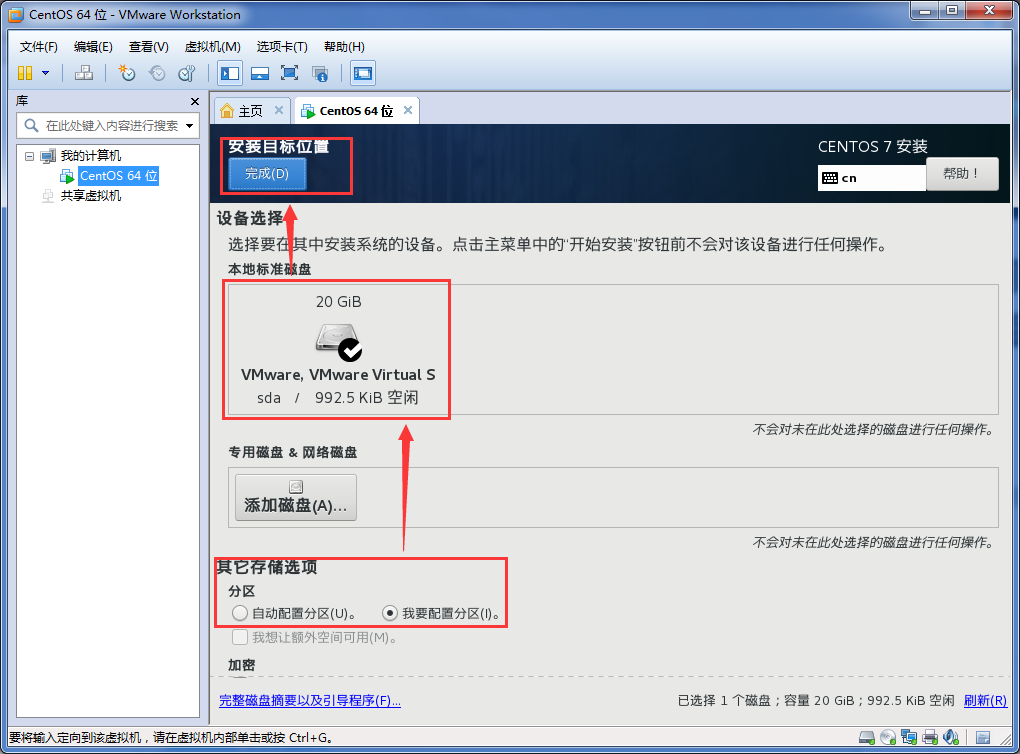
使用“标准分区”->点击“自动创建”->“接受更改”。
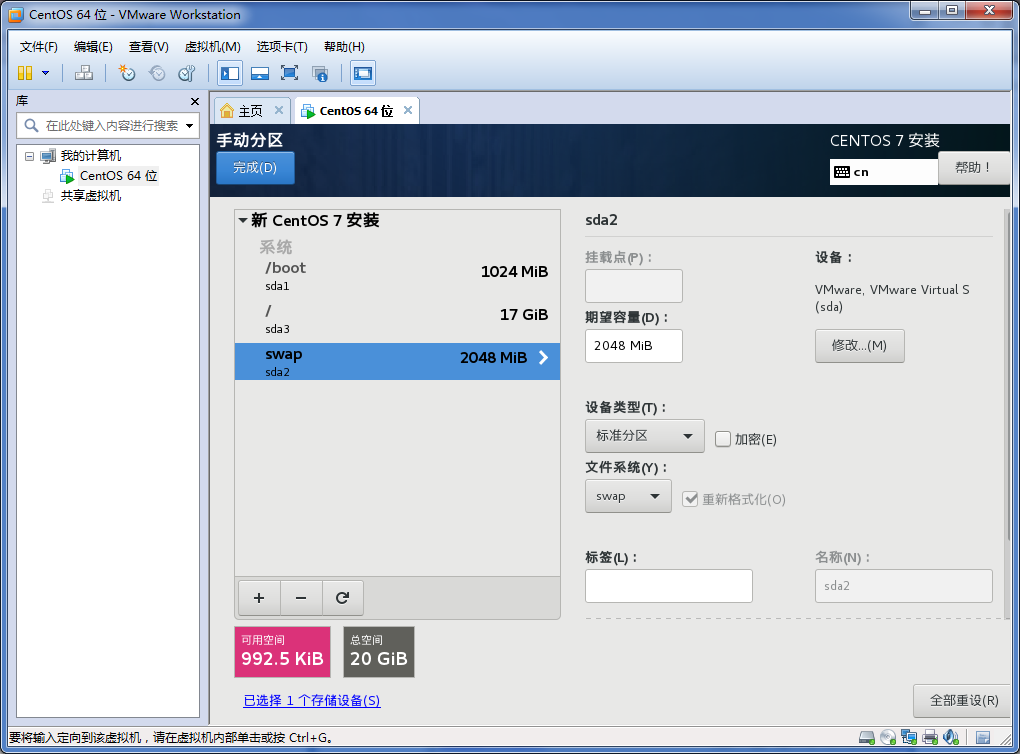
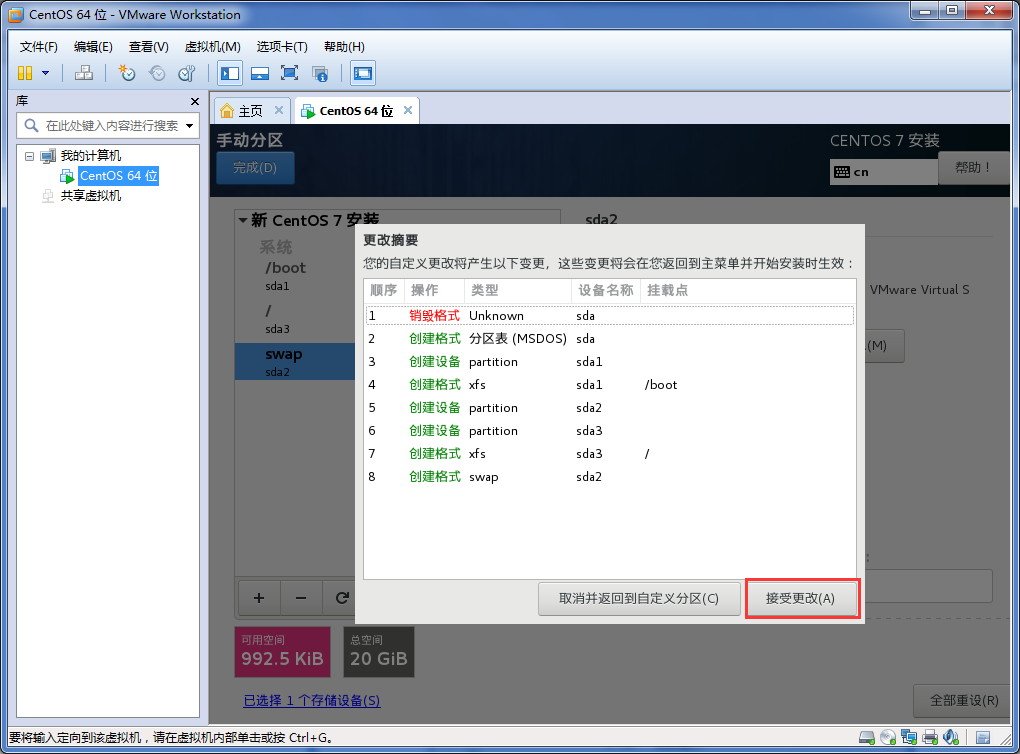
网络和主机名
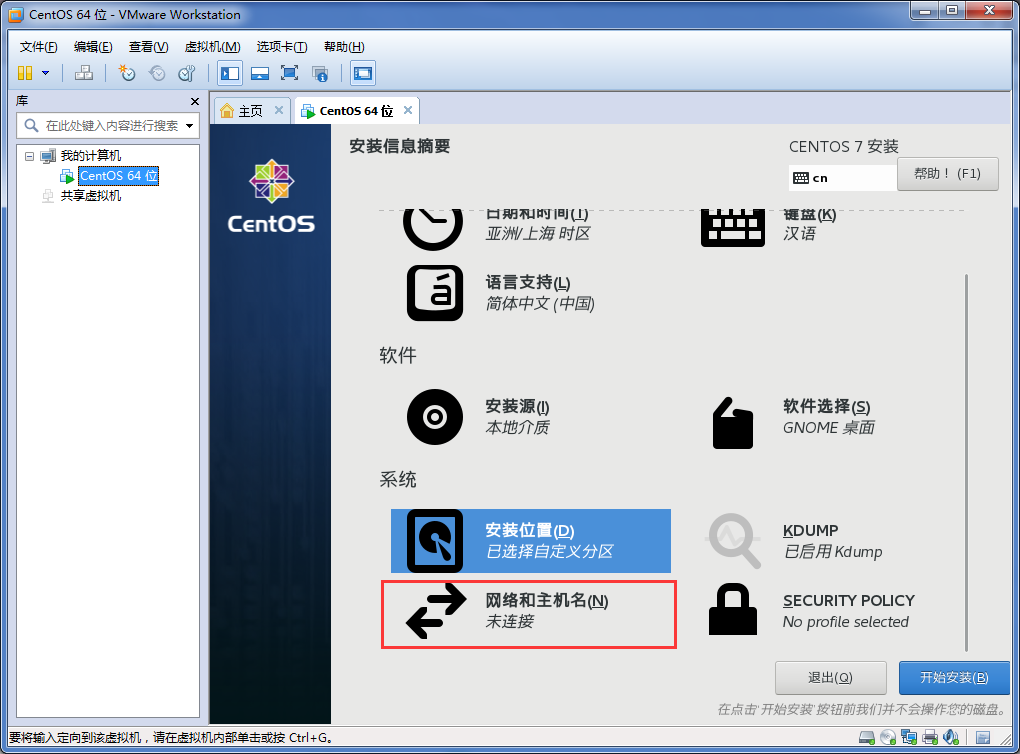
将网络打开,会自动分配一个网络地址。
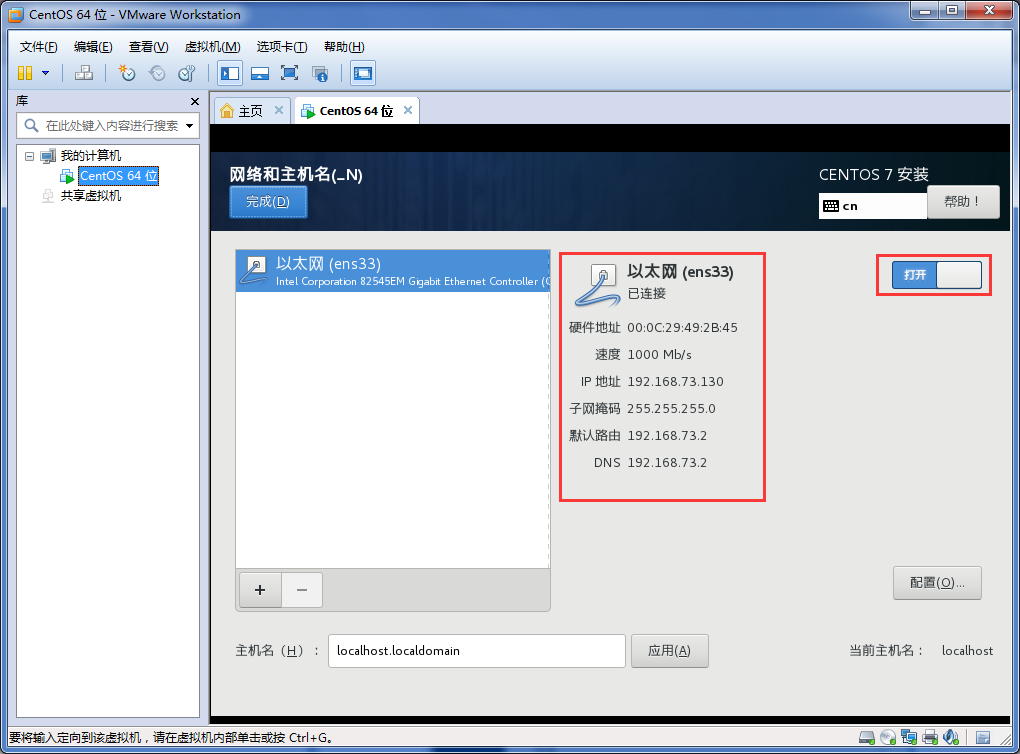
最后点击,完成后,进入安装界面,在这个安装过程界面,可以设置“ROOT密码”和“创建其他用户”。
这里我设置Root密码为root,用户则不创建。
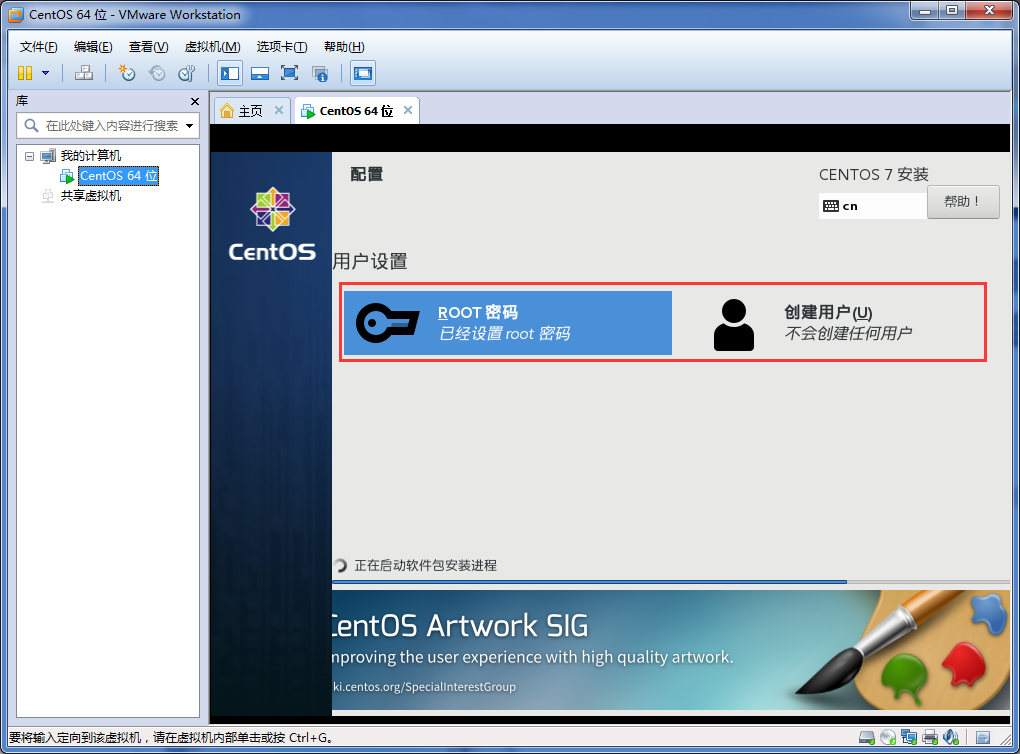
完成安装,重启后,初始化设定,同意协议。
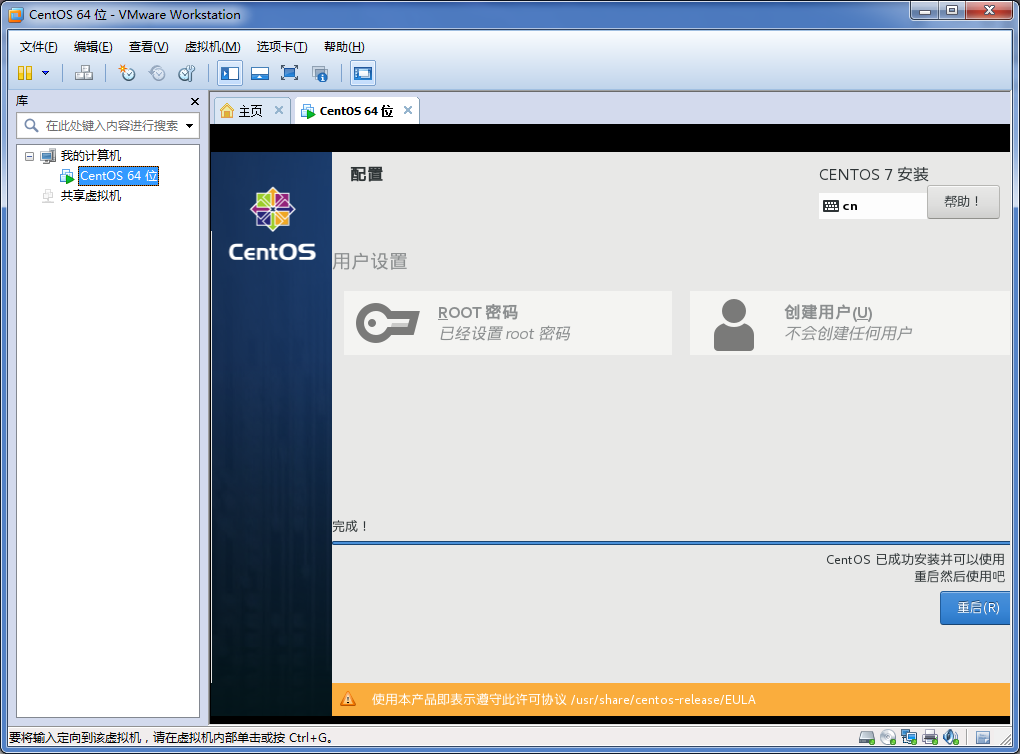
后续进入系统界面,设置一个账户(新用户),就完成了。如果需要使用到Root账户,请进行切换。
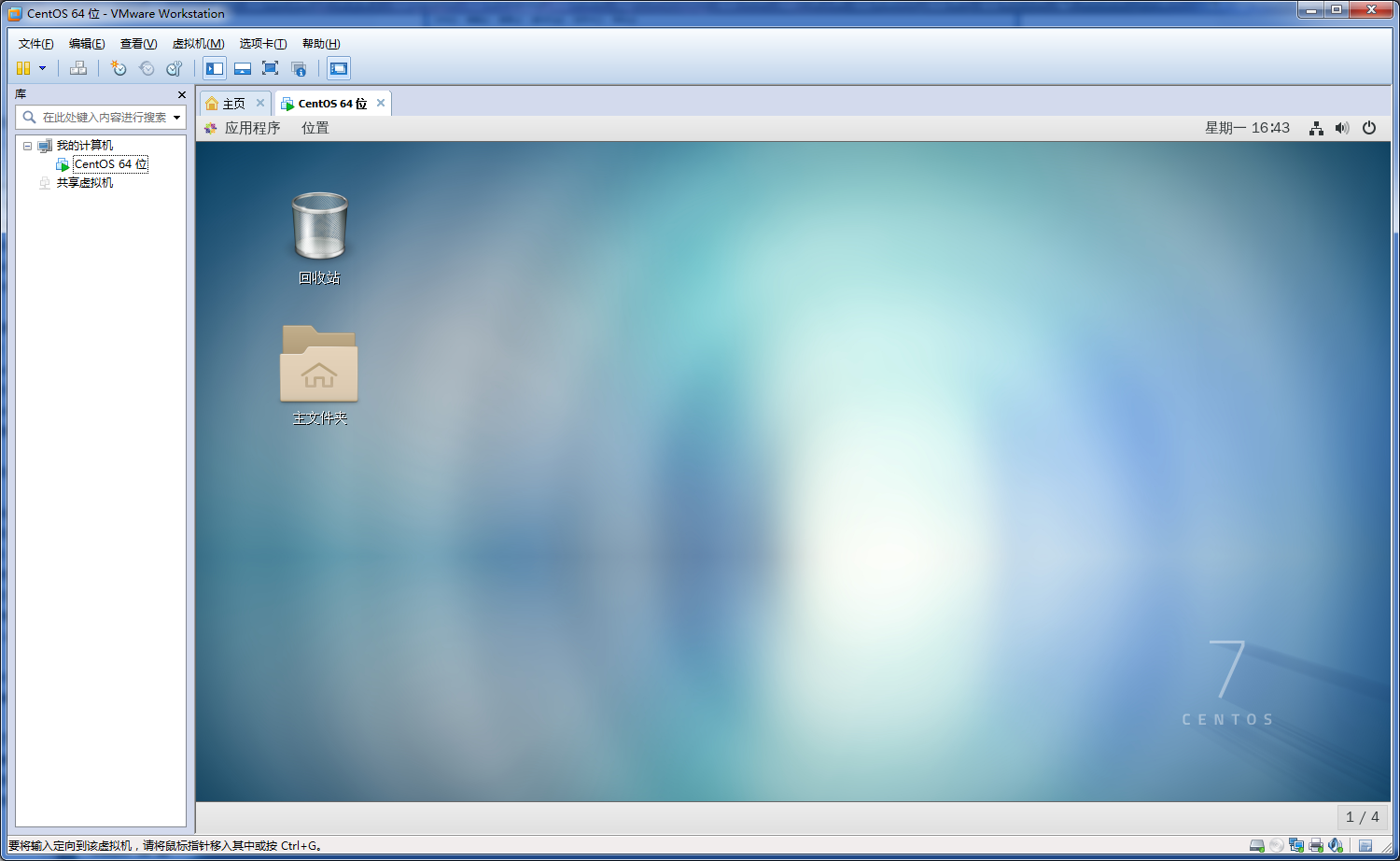






















 1万+
1万+

 被折叠的 条评论
为什么被折叠?
被折叠的 条评论
为什么被折叠?








