目录
- 分析小妞会装机
- 建立项目
- 用pyui4win designer设计界面
- 用pyui4win designer生成界面代码
- 运行程序
- 项目组织
- 修改界面逻辑
- 调试程序
- 发布程序
- 要注意的问题
分析小妞会装机
接下来我们会用pyui4win开发一个功能和界面都与小妞会装机一样的软件。首先看看小妞会装机的界面和功能。 界面很简洁,只有三个界面:系统选择界面,镜像下载界面和系统安装界面。界面和功能如下:

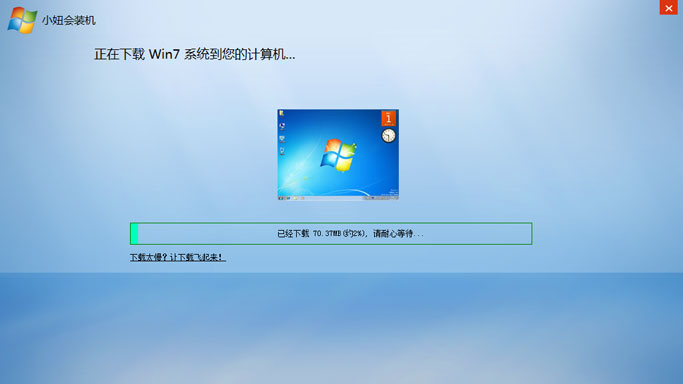
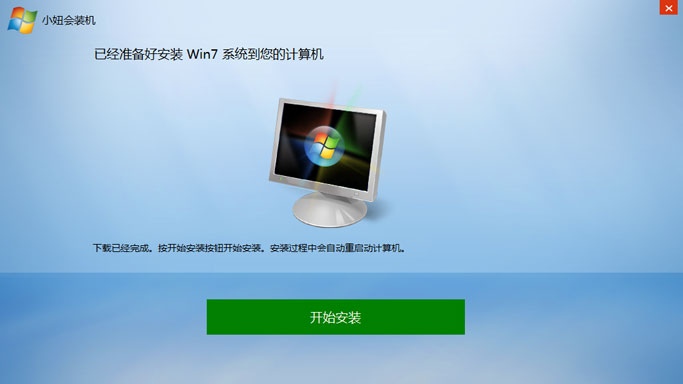
建立项目
将Tamplate拷贝到d盘下,并改名为netwin,这个目录就是新的项目目录,执行Launcher.exe可以看到一个简单带动画的窗口。Tamplate实际上是一个 带动画界面的多线程python演示。现在我们用pycharm建立netwin工程,并调试起来。
在pycharm中选择file->open dirctory...,选择D:\netwin。然后在左边展开netwin项目
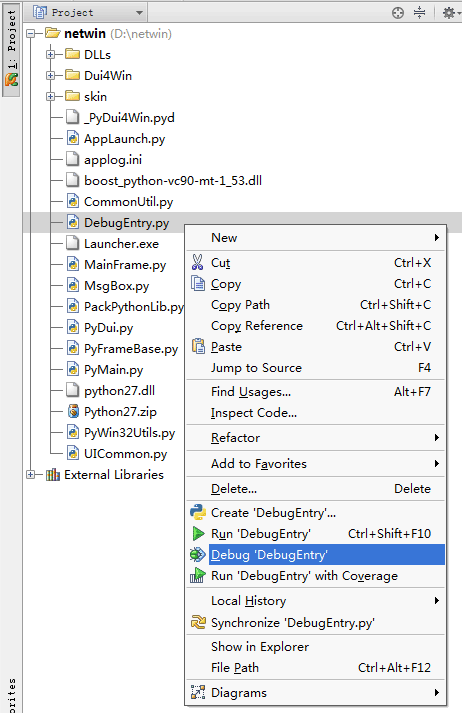
选择DebugEntry.py,如图中选择Debug "DebugEntry.py", 一个界面出来了。选择执行时,动画开启,开始转圈,直到python功能函数执行完成。在执行过程中,界面上的信息也在不断更新。最后动画停止。
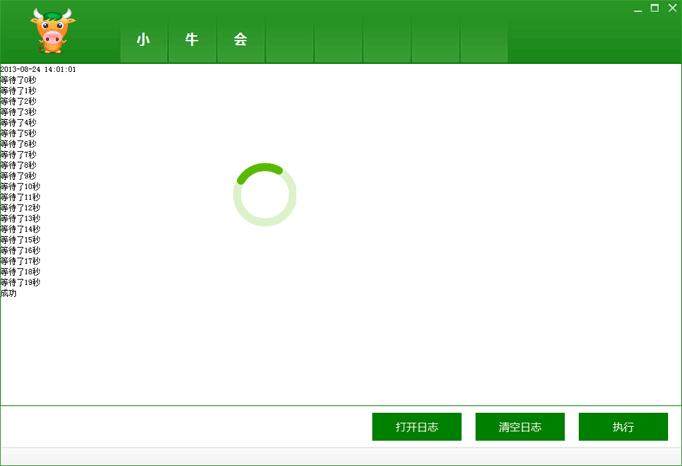
当然,这个界面不是我们想要的。接下来我们将它改为我们需要的界面。
用pyui4win designer设计界面
pyui4win中,界面是有xml文件来配置的。主界面为MainFrame.xml。如果你很熟悉界面控件元素,可以手动来编写该文件。 pyui4win designer是一个可视化的界面配置工具,是pyui4win开源项目的一部分。你可以用它来快速的配置界面。
这个示例中,最快的方法是安装小妞会装机,然后直接提取小妞会装机的皮肤文件。覆盖到d:\netwin\skin。如果你的系统是win7,那么将UIMainWin7.xml改名为MainFrame.xml。 如果是xp,那么将UIMainXP.xml改名为MainFrame.xml。以下是在win7上,小妞会装机的界面配置文件。
UIMainWin7.xml和UIMainXP.xml文件中,只有字体部分不同。xp下用的是宋体,win7用的是微软雅黑。
<Window size="1024,576" caption="0,0,0,60">
<Font name="微软雅黑" size="19" bold="false" italic="false" ></Font>
<Font name="微软雅黑" size="16" bold="false" italic="false" ></Font>
<Font name="微软雅黑" size="14" bold="false" italic="false" ></Font>
<VerticalLayout name="VerticalLayoutUI1" width="427" height="153" bkimage="vistabg.png">
<Container name="ContainerUITitle" width="1022" height="114">
<Label name="LabelUIDescription" text="您想安装哪个系统 ?" float="true" pos="141,48,0,0" width="618" height="66" textcolor="#FF000000" disabledtextcolor="#FFA7A6AA" font="0" ></Label>
<Button name="BtnClose" tooltip="退出程序" float="true" pos="989,0,0,0" width="27" height="22" textcolor="#FF000000" disabledtextcolor="#FFA7A6AA" align="center" normalimage="file=&apos;sys_button_close.png&apos; source=&apos;27,0,53,22&apos;" hotimage="file=&apos;sys_button_close.png&apos; source=&apos;54,0,80,22&apos;" ></Button>
<Label name="LabelUI6" text="小妞会装机" float="true" pos="63,18,0,0" width="279" height="23" textcolor="#FF000000" disabledtextcolor="#FFA7A6AA" font="1" ></Label>
<Label name="LabelUI4" float="true" pos="10,7,0,0" width="48" height="48" bkimage="xiaoniu48.png" textcolor="#FF000000" disabledtextcolor="#FFA7A6AA" ></Label>
</Container>
<Container name="ContainerUIStep2" width="1023" height="291">
<Label name="LabelUIOS" float="true" pos="416,50,0,0" width="182" height="137" bkimage="file=&apos;win7.jpg&apos; hole=&apos;true&apos;" textcolor="#FF000000" disabledtextcolor="#FFA7A6AA" ></Label>
<Progress name="ProgressDownload" float="true" pos="195,220,0,0" width="603" height="33" bordercolor="#00008000" focusbordercolor="#000000FF" textcolor="#FF000000" disabledtextcolor="#FFA7A6AA" align="center" foreimage="progress.png" min="0" max="100" value="20" hor="true" ></Progress>
<Label name="LabelWaiting" text="已经下载20%, 请耐心等待..." float="true" pos="416,221,0,0" width="373" height="30" textcolor="#FF000000" disabledtextcolor="#FFA7A6AA" ></Label>
<Button name="BtnDownloadTooSlow" text="{u}{l}下载太慢?让下载飞起来!{/l}{/u}" float="true" pos="195,262,0,0" width="398" height="22" textcolor="#FF000000" disabledtextcolor="#FFA7A6AA" showhtml="true" align="left"></Button>
</Container>
<Container name="ContainerUIStep1" width="1023" height="291">
<Button name="BtnWin7" tooltip="点击安装win 7" float="true" pos="587,68,0,0" width="182" height="137" textcolor="#FF000000" disabledtextcolor="#FFA7A6AA" align="center" normalimage="win7.jpg" hotimage="win7-hot.jpg" pushedimage="win7-push.jpg" ></Button>
<Button name="BtnXP" tooltip="点击安装xp" float="true" pos="260,68,0,0" width="182" height="137" textcolor="#FF000000" disabledtextcolor="#FFA7A6AA" align="center" normalimage="xp.jpg" hotimage="xp-hot.jpg" pushedimage="xp-push.jpg" ></Button>
<Label name="LabelUI5" text="将鼠标移动到您想安装的系统桌面图像上并点击。" float="true" pos="139,241,0,0" width="662" height="24" textcolor="#FF000000" disabledtextcolor="#FFA7A6AA" font="2" ></Label>
<Label name="LabelUI2" text="XP: 流行了10年的经典系统" float="true" pos="262,30,0,0" width="181" height="27" textcolor="#FF000000" disabledtextcolor="#FFA7A6AA" font="2" ></Label>
<Label name="LabelUI3" text="Win 7: 更炫的新系统" float="true" pos="589,30,0,0" width="269" height="30" textcolor="#FF000000" disabledtextcolor="#FFA7A6AA" font="2" ></Label>
</Container>
<Container name="ContainerUIStep3" width="1023" height="291">
<Label name="LabelUI12" float="true" pos="366,2,0,0" width="256" height="256" bkimage="Vista.png" textcolor="#FF000000" disabledtextcolor="#FFA7A6AA" ></Label>
<Label name="LabelUI11" text="下载已经完成。按开始安装按钮开始安装。安装过程中会自动重启动计算机。" float="true" pos="139,245,0,0" width="662" height="24" textcolor="#FF000000" disabledtextcolor="#FFA7A6AA" font="2" ></Label>
</Container>
<Container name="ContainerUIBottom" width="1023" height="169">
<Button name="ButtonUIReboot" visible="false" text="开始安装" float="true" pos="310,44,0,0" width="387" height="53" textcolor="#00FFFBF0" disabledtextcolor="#FFA7A6AA" font="0" align="center" normalimage="reboot.png" hotimage="reboot-hot.png" pushedimage="reboot.png" focusedimage="reboot.png" ></Button>
<Button name="adv1" visible="false" float="true" pos="19,15,0,0" width="181" height="143" bordercolor="#0000FF00" textcolor="#FF000000" disabledtextcolor="#FFA7A6AA" align="center" ></Button>
<Button name="adv2" visible="false" float="true" pos="219,15,0,0" width="181" height="143" bordercolor="#0000FF00" textcolor="#FF000000" disabledtextcolor="#FFA7A6AA" align="center" ></Button>
<Button name="adv3" visible="false" float="true" pos="419,15,0,0" width="181" height="143" bordercolor="#0000FF00" textcolor="#FF000000" disabledtextcolor="#FFA7A6AA" align="center" ></Button>
<Button name="adv4" visible="false" float="true" pos="619,15,0,0" width="181" height="143" bordercolor="#0000FF00" textcolor="#FF000000" disabledtextcolor="#FFA7A6AA" align="center" ></Button>
<Button name="adv5" visible="false" float="true" pos="819,15,0,0" width="181" height="143" bordercolor="#0000FF00" textcolor="#FF000000" disabledtextcolor="#FFA7A6AA" align="center" ></Button>
</Container>
</VerticalLayout>
</Window>用pyui4win designer生成界面代码
在pyui4win designer中,选择生成python类。pyui4win designer会根据界面配置文件,自动生成该界面对应的处理类。它会自动生成界面元素代码和部分事件处理。 以下代码就是自动生成的代码。
# coding=gbk
__author__ = 'generated by py-ui4win'
import string, os, time
from PyUI import *
from MsgBox import *
from PyFrameBase import *
import UICommon
from CommonUtil import CommonUtils
class MainFrame(PyFrameBase):
def __init__(self):
super(MainFrame, self).__init__()
self.clsName = self.__class__.__name__
self.skinFileName = self.__class__.__name__ + '.xml'
# 不要改动
def GetSkinFile(self):
return self.skinFileName
# 不要改动
def GetWindowClassName(self):
return self.clsName
# 退出处理
def OnExit(self, sendor, wParam, lParam):
self.ExitApp()
# 准备显示前的处理
def OnPrepare(self, sendor, wParam, lParam):
self.LabelUIDescription = self.PyFindLabel("LabelUIDescription")
self.LabelUI6 = self.PyFindLabel("LabelUI6")
self.LabelUI4 = self.PyFindLabel("LabelUI4")
self.LabelUIOS = self.PyFindLabel("LabelUIOS")
self.LabelWaiting = self.PyFindLabel("LabelWaiting")
self.LabelUI5 = self.PyFindLabel("LabelUI5")
self.LabelUI2 = self.PyFindLabel("LabelUI2")
self.LabelUI3 = self.PyFindLabel("LabelUI3")
self.LabelUI12 = self.PyFindLabel("LabelUI12")
self.LabelUI11 = self.PyFindLabel("LabelUI11")
self.BtnDownloadTooSlow = self.PyFindButton("BtnDownloadTooSlow")
self.BtnWin7 = self.PyFindButton("BtnWin7")
self.BtnXP = self.PyFindButton("BtnXP")
self.ButtonUIReboot = self.PyFindButton("ButtonUIReboot")
self.adv1 = self.PyFindButton("adv1")
self.adv2 = self.PyFindButton("adv2")
self.adv3 = self.PyFindButton("adv3")
self.adv4 = self.PyFindButton("adv4")
self.adv5 = self.PyFindButton("adv5")
self.ProgressDownload = self.PyFindProgress("ProgressDownload")
self.ContainerUITitle = self.PyFindContainer("ContainerUITitle")
self.ContainerUIStep2 = self.PyFindContainer("ContainerUIStep2")
self.ContainerUIStep1 = self.PyFindContainer("ContainerUIStep1")
self.ContainerUIStep3 = self.PyFindContainer("ContainerUIStep3")
self.ContainerUIBottom = self.PyFindContainer("ContainerUIBottom")
self.VerticalLayoutUI1 = self.PyFindVerticalLayout("VerticalLayoutUI1")
# 界面事件处理
def OnNotify(self, sendor, sType, wParam, lParam):
# 用户点击事件
if sType == DUI_MSGTYPE_CLICK:
if sendor == "BtnDownloadTooSlow":
pass
elif sendor == "BtnWin7":
pass
elif sendor == "BtnXP":
pass
elif sendor == "ButtonUIReboot":
pass
elif sendor == "adv1":
pass
elif sendor == "adv2":
pass
elif sendor == "adv3":
pass
elif sendor == "adv4":
pass
elif sendor == "adv5":
pass
# 用户选择事件
if sType == DUI_MSGTYPE_ITEMSELECT:
pass运行程序
将生成的MainFrame.py文件拷贝到d:\netwin,运行DebugEntry.py或Launcher.exe,就可以看到小妞会装机的软件界面出来了。
项目组织
好了。现在让我们回过头来看看pyui4win是如何组织项目的。在pyui4win中,存在python开发模式和win原生发布模式。前者是在开发中使用,DebugEntry.py是调试入口, 这可以让项目的开发方式和普通的python项目的开发方式没有区别,此时需要依赖电脑上的python环境。; 后者是测试或发布使用,Launcher.exe是执行入口。此时python是作为嵌入语言嵌到c++程序中, pyui4win已经只带python环境,所以不再需要依赖电脑上的python环境。
在pyui4win中, 界面配置文件和界面资源都放在skin目录中,主界面为MainFrame.xml。每个界面xml配置对应一个相同名称的py文件, 该py文件中有一个相同名称的python处理类。比如MsgBox.xml对应MsgBox.py,msgbox.py中定义了一个MsgBox类。 其中,MsgBox.py放在最顶层目录下。
将所有自定义py文件都放在最顶层目录下显得有点乱,最好将它们都放在python27.zip中。而且我相信一定可以这么做。但我还没有找到这个方法。如果恰巧你知道,请告诉我。谢谢啦。
如果想创建并显示一个窗口,那么用以下代码来实现:
pyFrameObj = PyFrameCreator()
#将MainFrame改为你想创建的窗口的配置文件名
obj = pyFrameObj.CreateForm(0, 'MainFrame', 'MainFrame', 'pyui4win界面示例')
#obj.YouDefinedFun() #可以先执行你定义的函数
pyFrameObj.Show()编写界面逻辑
用pyui4win designer自动生成的代码,运行可以看到小妞会装机的软件界面出来了,但是可以看到ContainerUIStep2, 但是它应该隐藏。那么我们需要处理。有两种方法可以解决这个问题。
1. 在OnPrepare加入隐藏ContainerUIStep2和ContainerUIStep3的代码或者。
self.ContainerUIStep2.SetVisible(False)
self.ContainerUIStep3.SetVisible(False)2. 修改界面xml。直接隐藏ContainerUIStep2和ContainerUIStep3
<Container name="ContainerUIStep1" width="1023" height="291" visible="false">
...
<Container name="ContainerUIStep1" width="1023" height="291" visible="false">调试程序
一个重要的问题是如何调试程序。这时候你需要进入python开发模式。此时pyui4win是一个python扩展。 DebugEntry.py是调试入口。
在pycharm中打开MainFrame.py, 在需要调试的地方按Ctrl+F8,比如self.ContainerUIStep2.SetVisible(False)这句话,然后如下图选择 Debug "DebugEntry.py",你会发现现在停在了调试的地方。
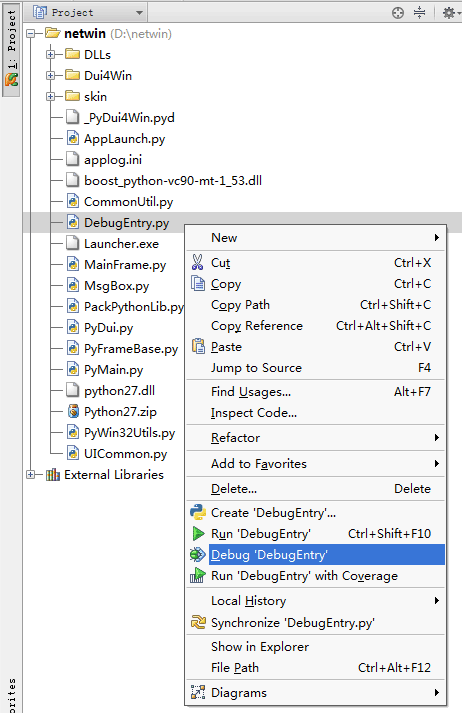
发布程序
程序调试完成,如何测试和发布呢?我们不希望用户的电脑上必须先安装一个python环境才能执行, 而且我们也不希望用户直接执行DebugEntry.py文件。这样很不专业。pyui4win的win原生发布模式已经帮你解决了这个问题。 在这种模式中,pyui4win不再是作为python的扩展,而是反过来,python是作为嵌入语言嵌到c++程序中,而c++宿主 程序就是Launcher.exe。所以,只需要直接执行Launcher.exe即可。
要注意的问题
如果你知道是什么原因导致了该问题,请告诉我。希望大家一起,把pyui4win项目做的越来越好。






















 2576
2576











 被折叠的 条评论
为什么被折叠?
被折叠的 条评论
为什么被折叠?








