我们将其分为两步,1:新建虚拟机;2:安装CentOS 6.X的 Linux 操作系统
1. 首先我们新建一个虚拟机,先不安装操作系统,稍后再对其安装Linux系统。
Linux系统安装步骤(此处使用光盘镜像文件iso文件安装)。
新建虚拟机步骤如下:
打开VMware软件,菜单栏点击“文件(F)”–>选择“新建虚拟机(N)”,如下图1,(或者直接点击图中“+”号所在的位置)
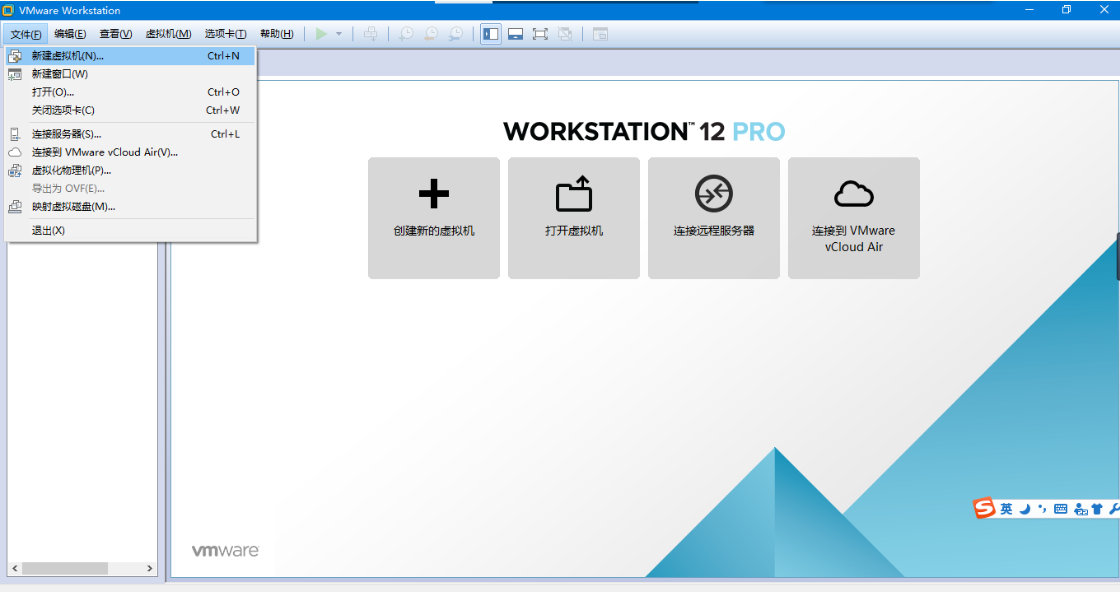
选择新建后出现如下界面,如图2,此处我们选择经典,然后点击下一步。
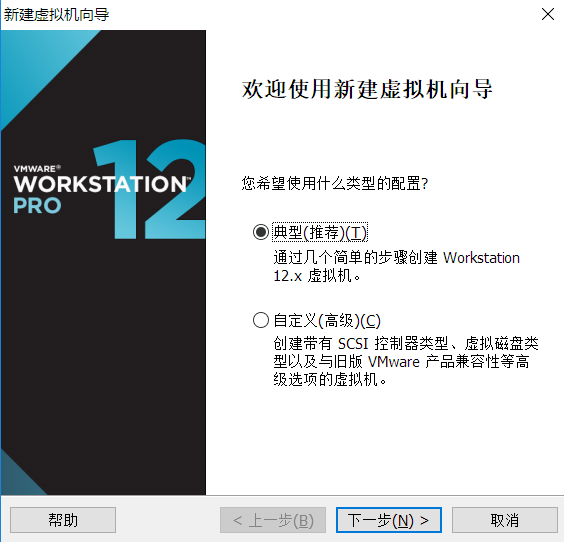
图3,此处直接下一步(不建议直接在这里点击安装镜像文件)
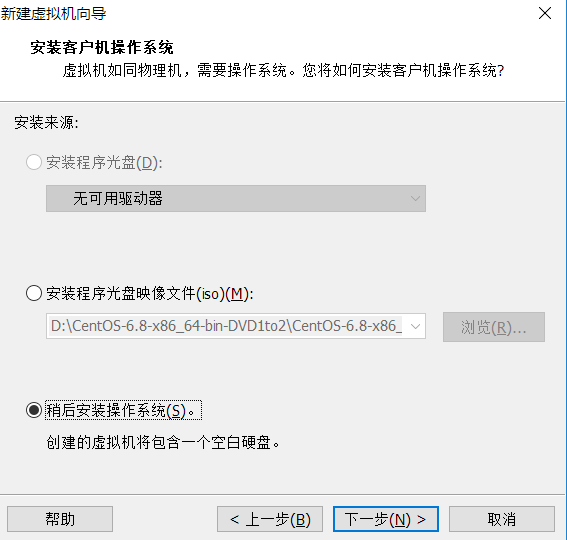
图4,选择Linux系统,版本选择“Linux CentOS 64位”。
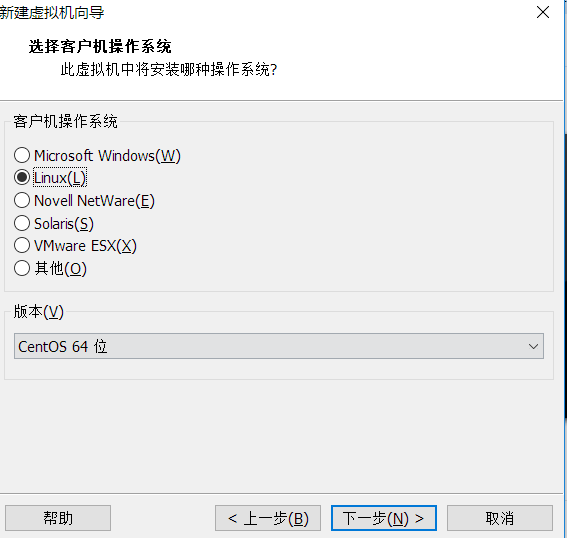
图5,为虚拟机起个名称,建议默认,然后选择一个虚拟机安装位置。
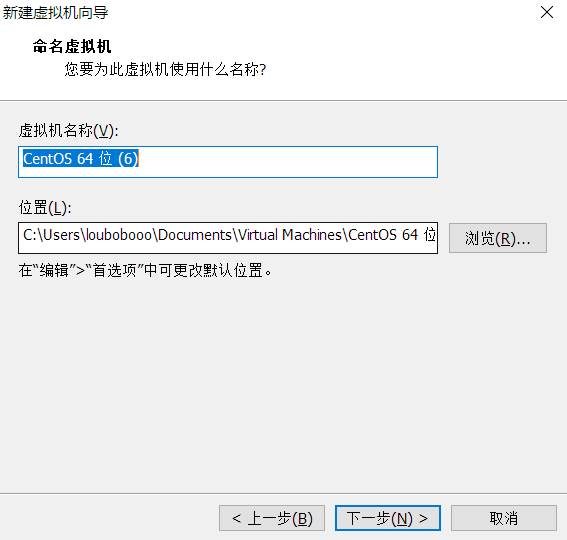
图6,选择磁盘大小随需要选择或者推荐默认,下方选择“将磁盘拆分成多个文件”。
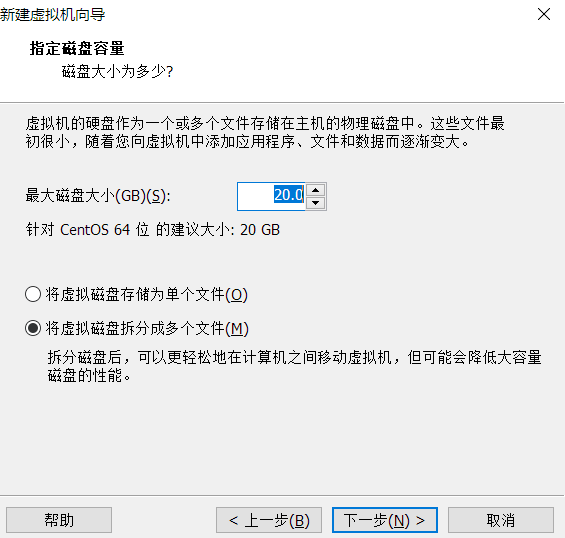
图7,查看配置,如有错误返回之前的步骤进行修改;若无错误点击“完成”即可。
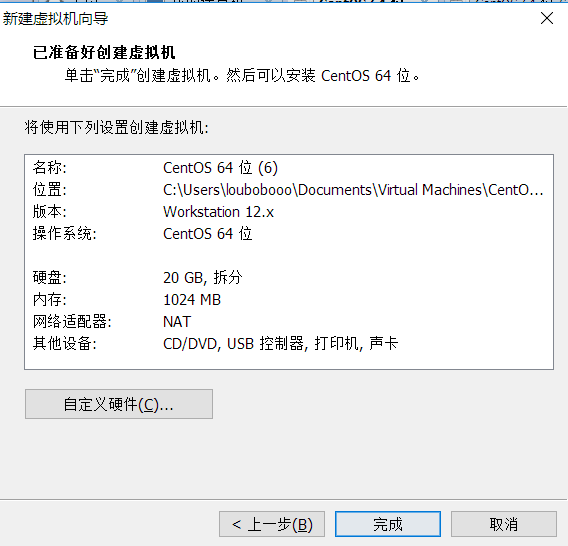
这里虚拟机已经创建好,如图显示已经创建好的虚拟机(这里上方的虚拟机为我以前创建好的,选中的为此次创建的),接下来我们进行Linux系统的安装。
2.Linux系统安装步骤(此处使用光盘镜像文件iso文件安装)。
双击下图8如图位置(CD/DVD)
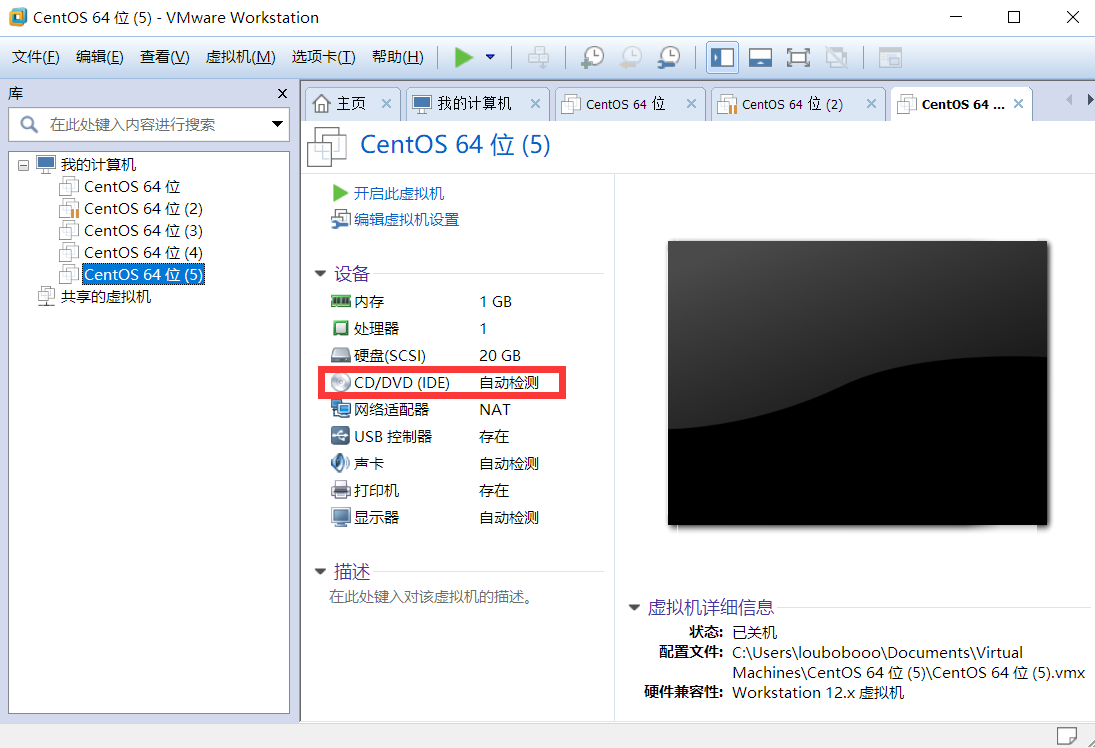
弹出窗口如图9,选择“使用ISO镜像文件”,点击“浏览”选择镜像文件所在位置(镜像文件需提前下载好),点击确定进行下一步。
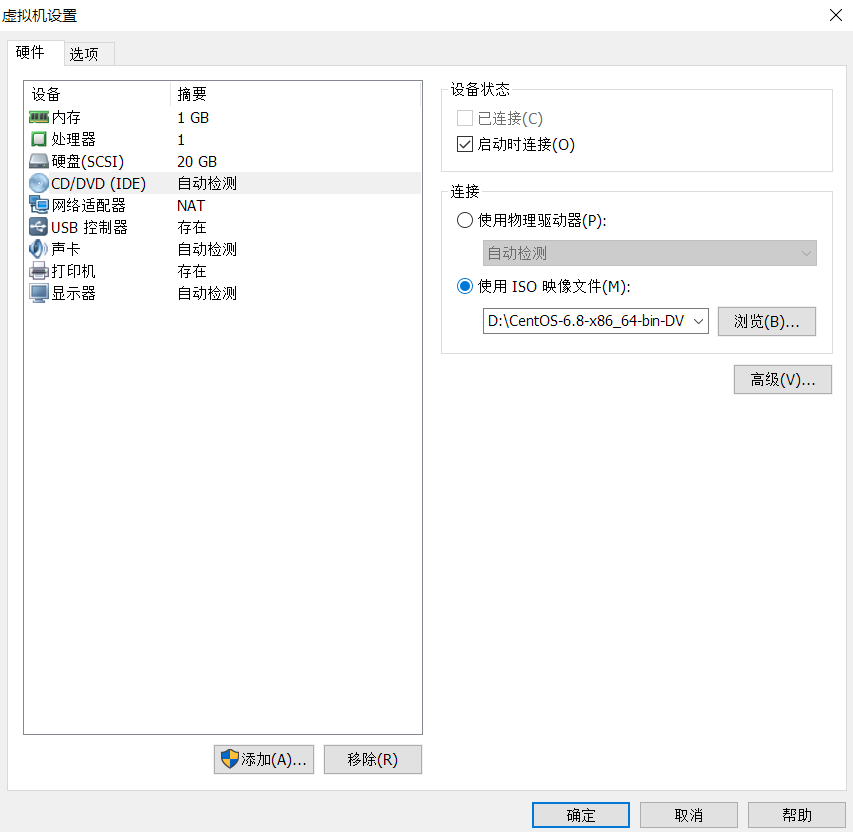
图10,按照上图设置好之后可看到图中CD/DVD后的描述为“正在使用文件…”,然后点击“开启虚拟机(即开机)”。
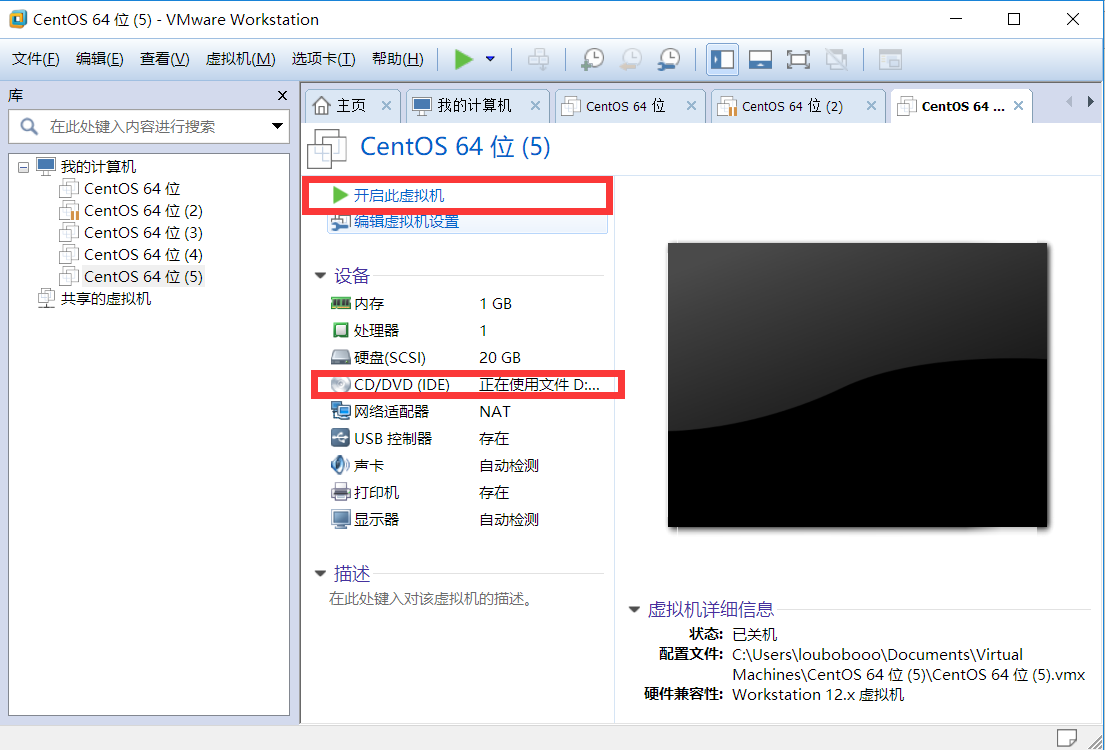
图11,此处使用上下方向键选择第一个选项。
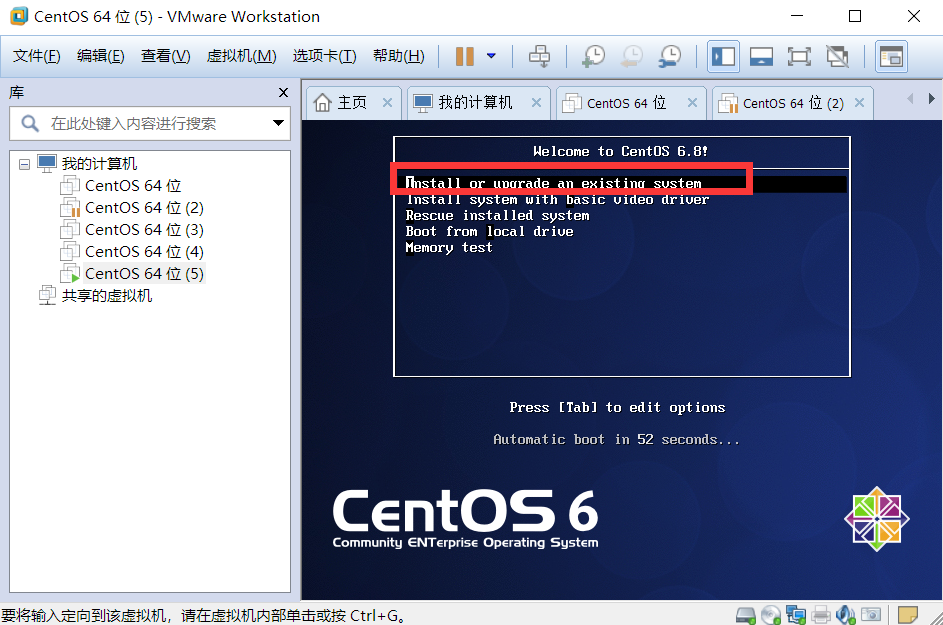
图12,此处我们使用右方向键选择“Skip”。
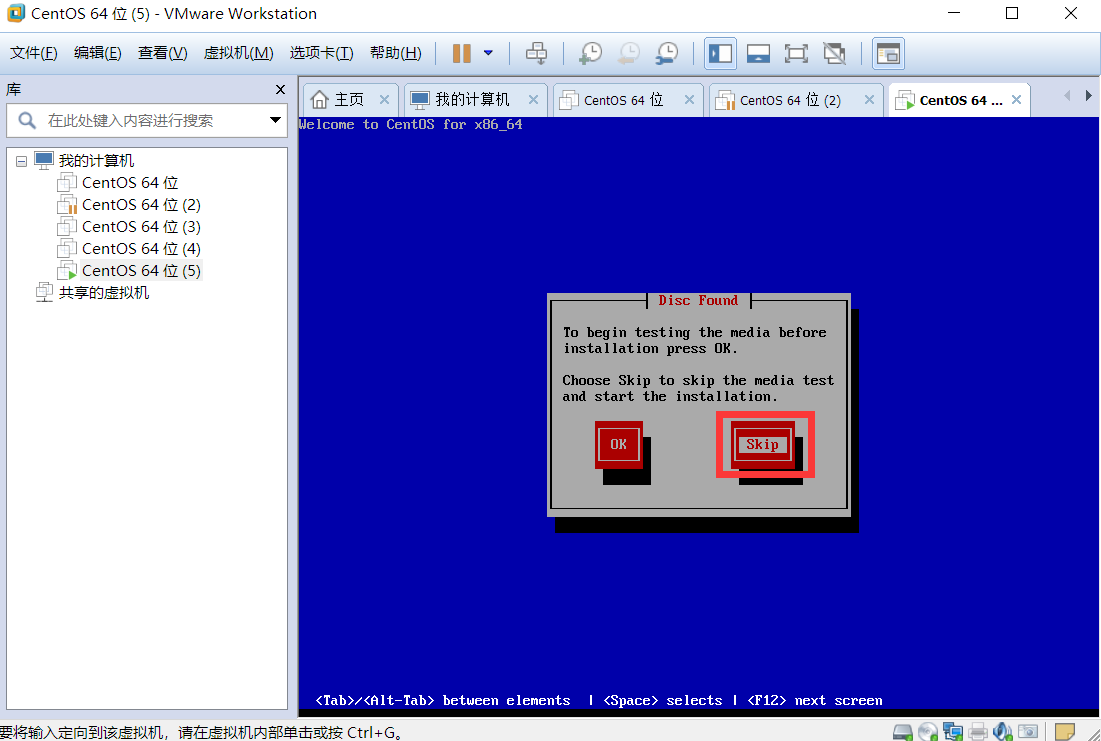
图13,选择之后如图所示,点击“Next”进入下一步。
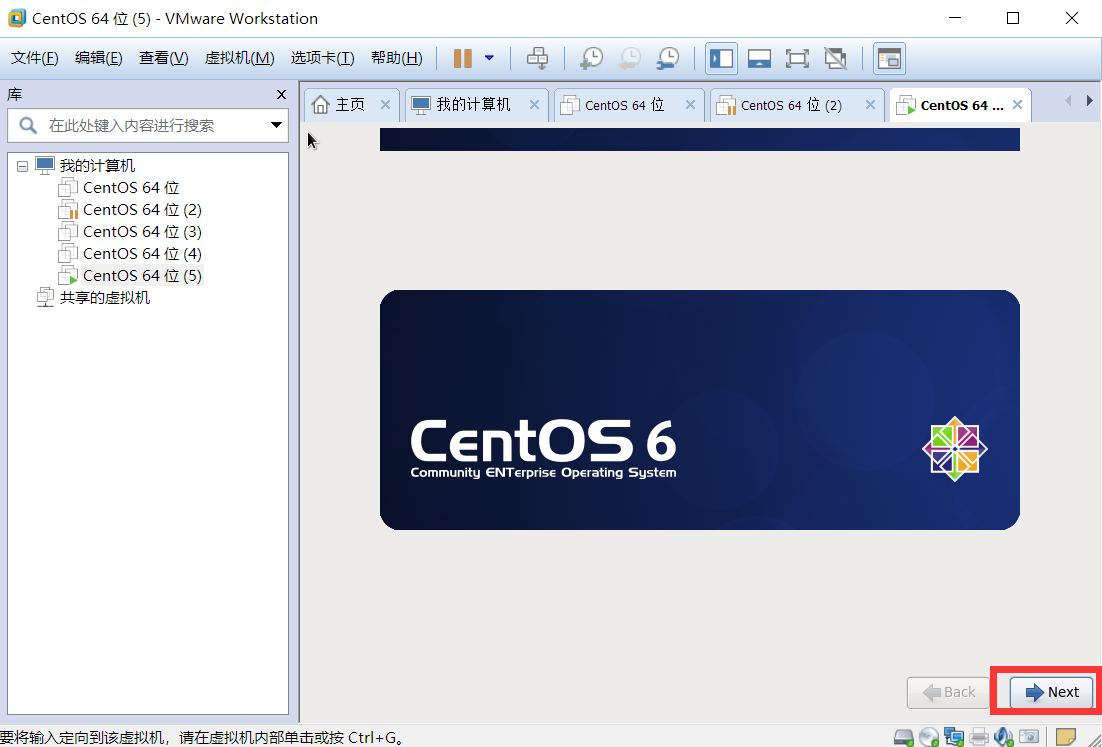
图14,语言选择,选择English。
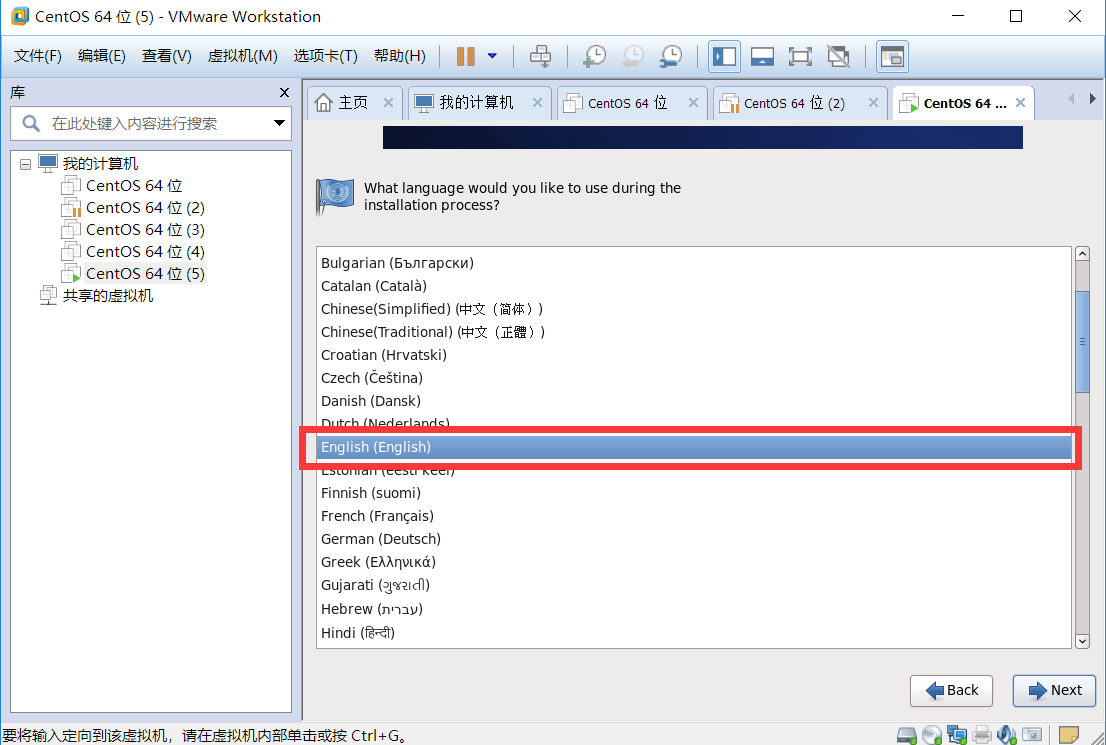
图15,键盘选择,这里我们选择美式英语键盘。
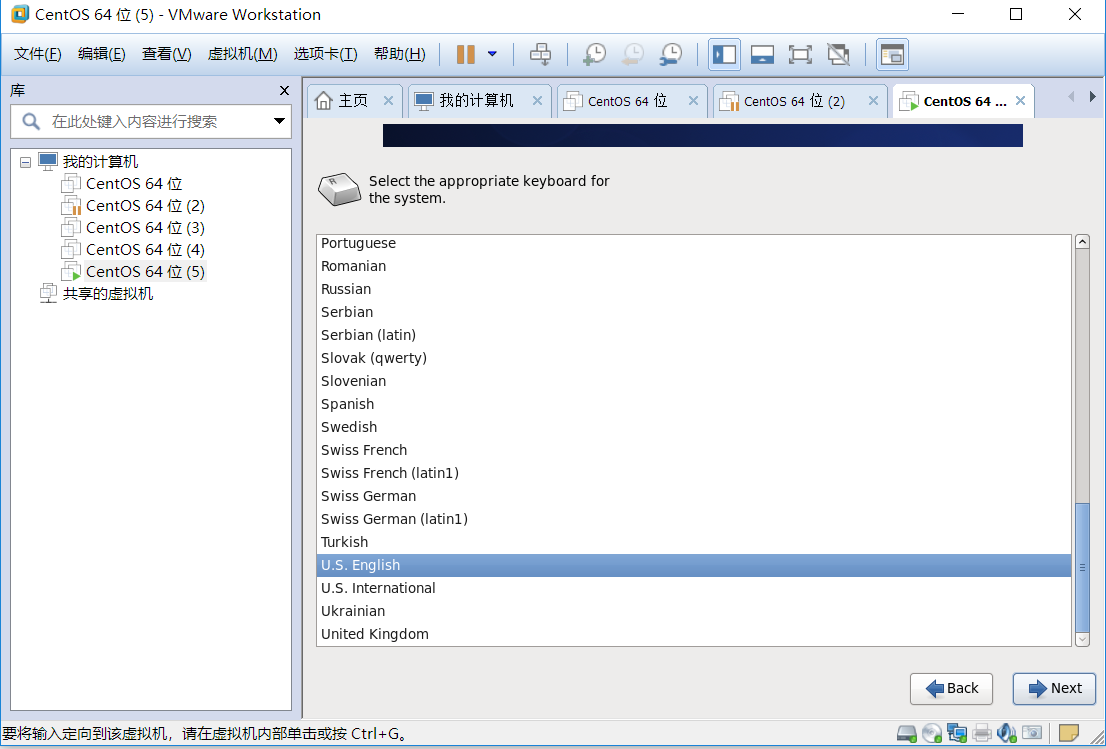
图16,默认,直接下一步。
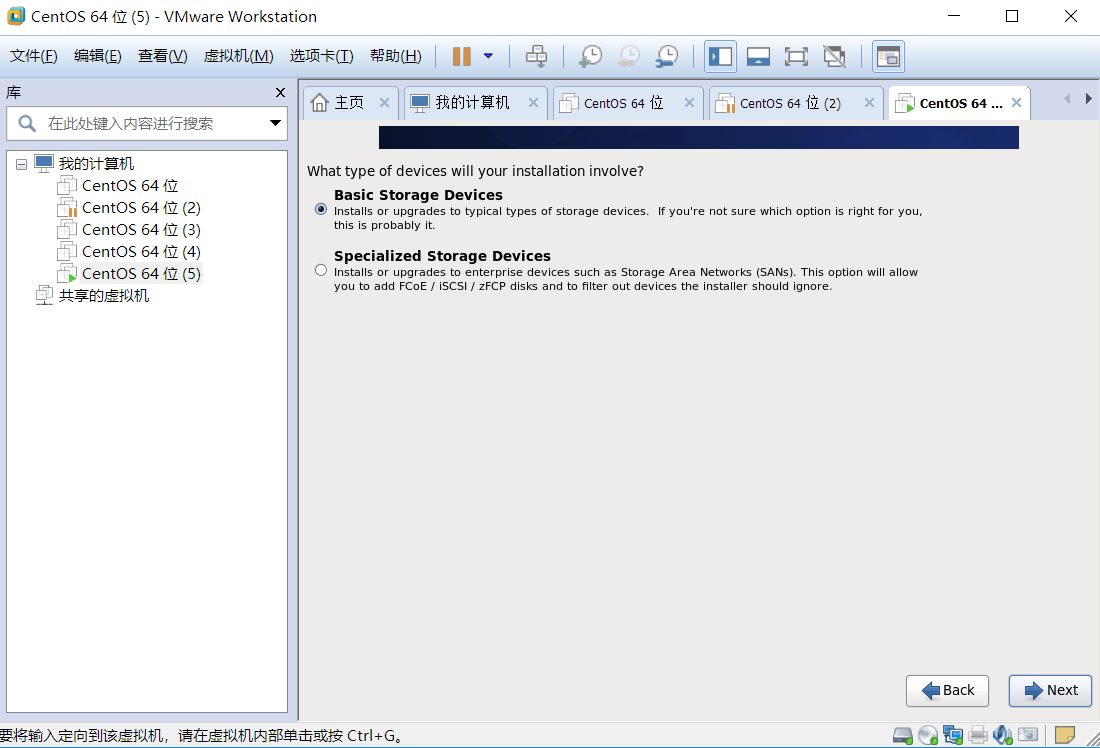
图17,选择“重新初始化所有”。
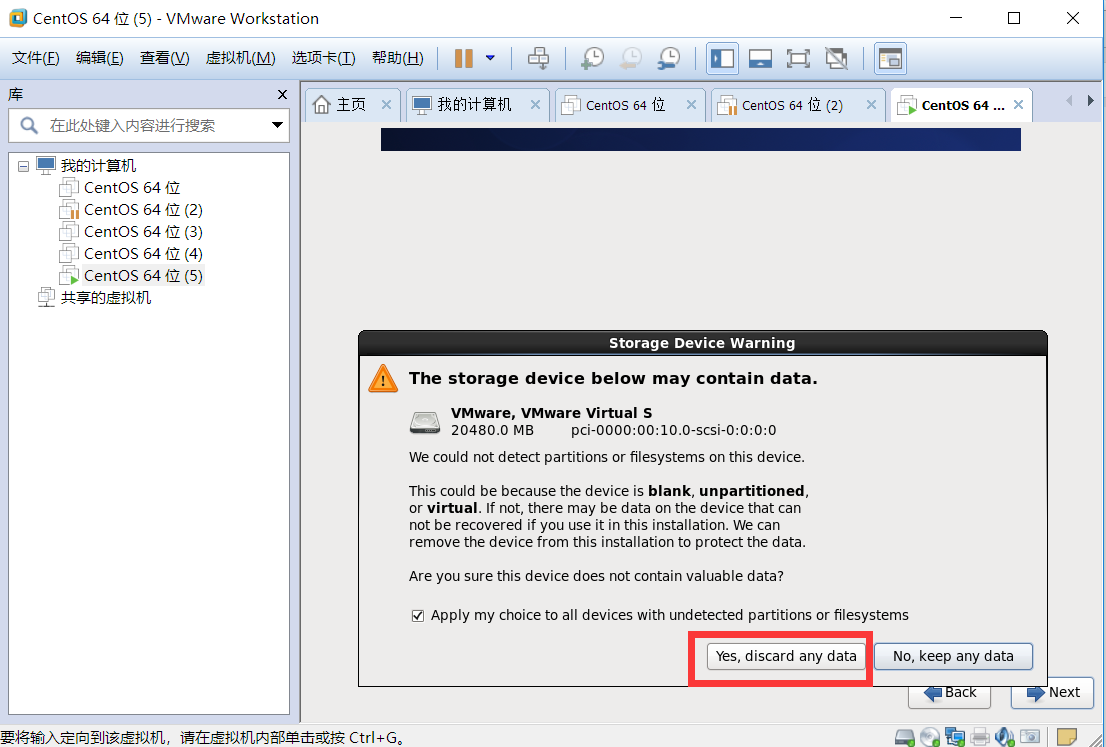
图18,为主机起个名字,默认或其他都可。
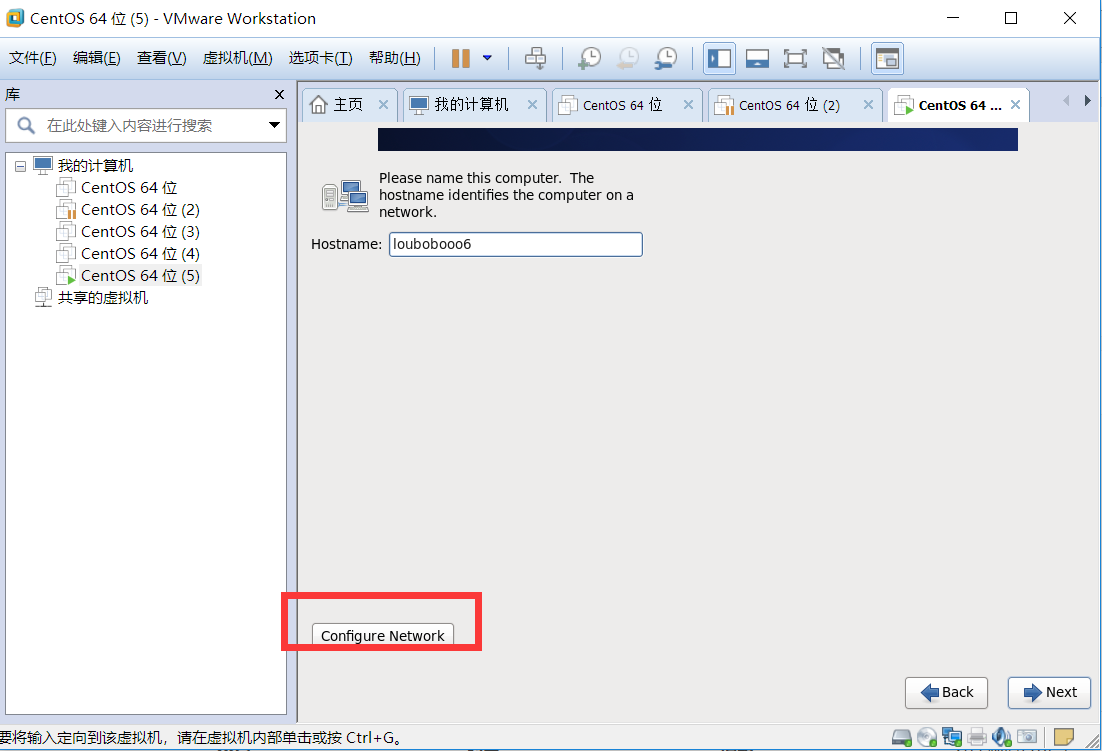
并配置网络如图19,双击"System eth0"
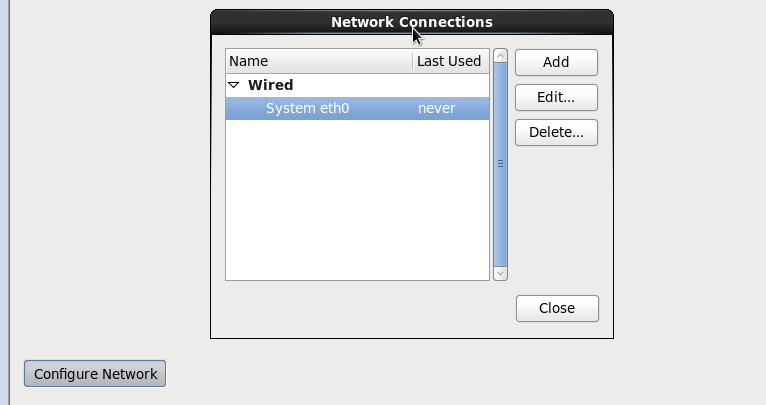
弹出如图20界面,点击apply
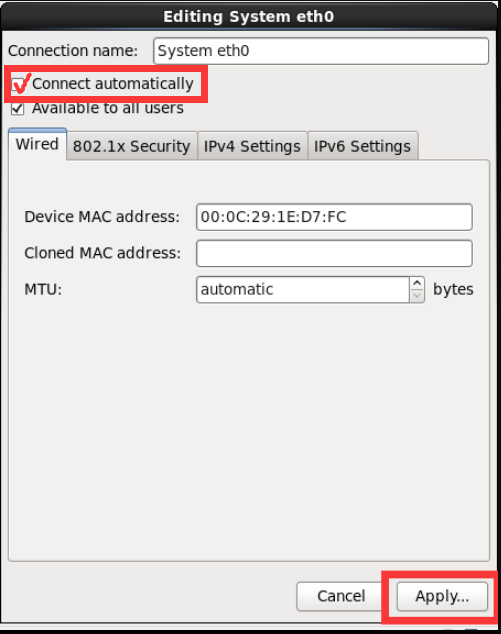
图21,选择时区,选择上海即可,并取消使用默认UTC时间
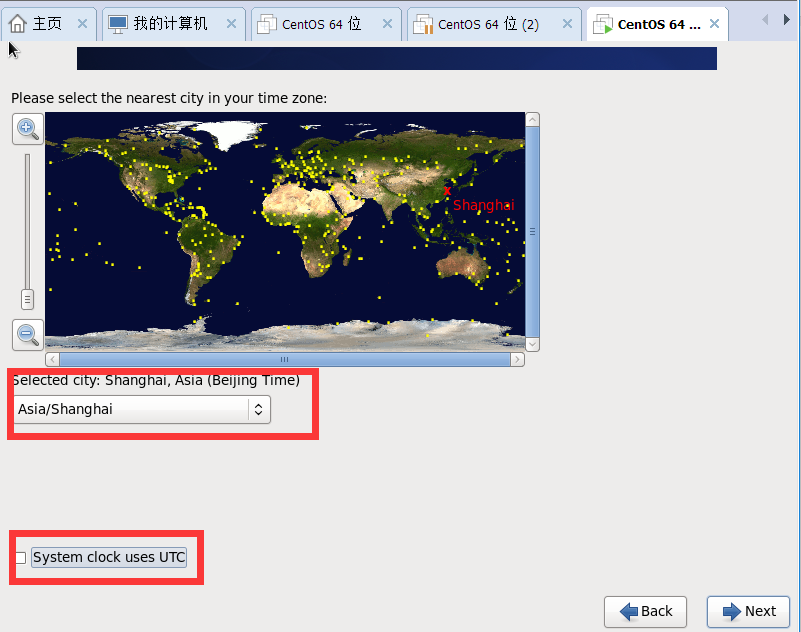
图22,为根用户(root用户)设置密码,密码若过于简单会弹出图28,选择“无论如何都使用”即可
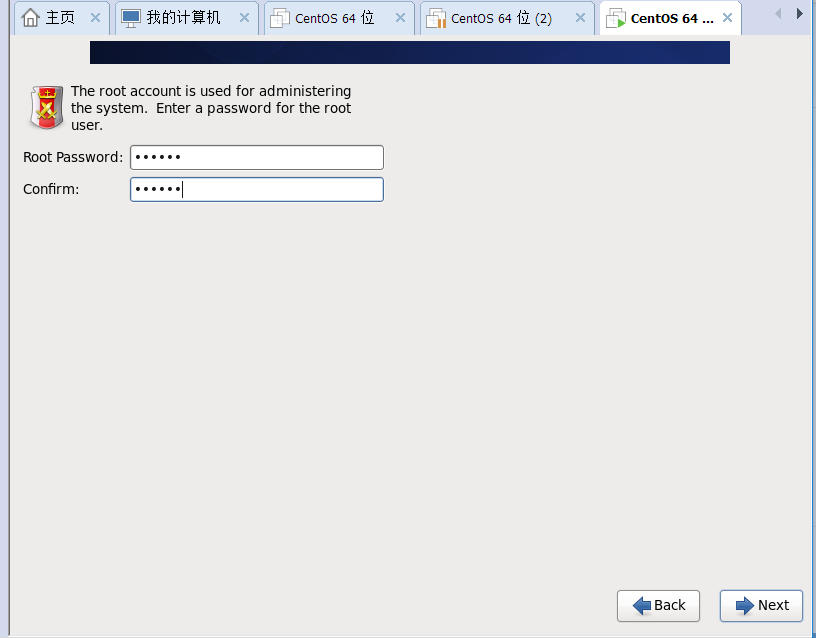
图23,此处选择“替换存在的系统”,点击下一步。
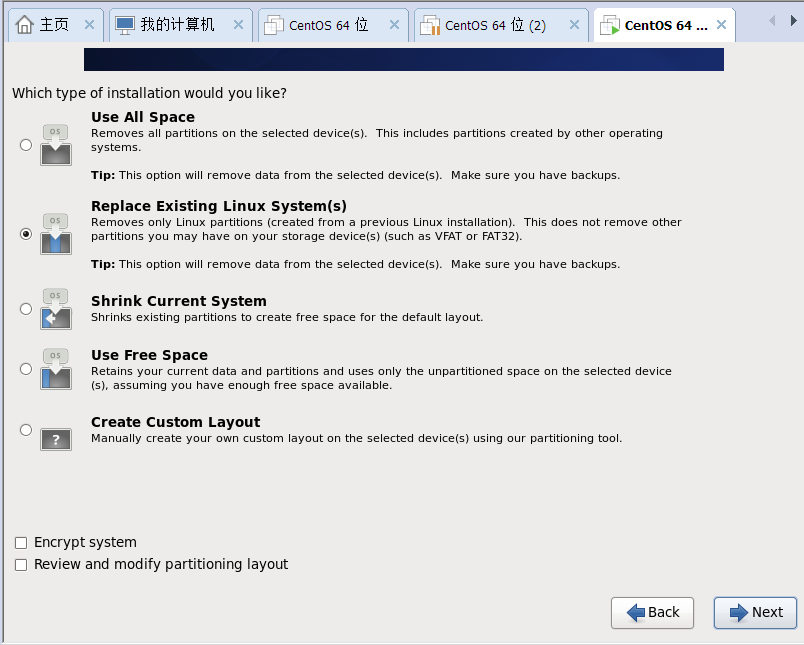
图24,选择“将修改写入磁盘”。
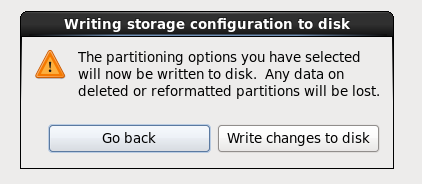
图25,此处选择“basic server”(对于初学者选择desktop),安装好之后为Linux的字符命令界面(类似Windows的cmd界面)。点击下一步。
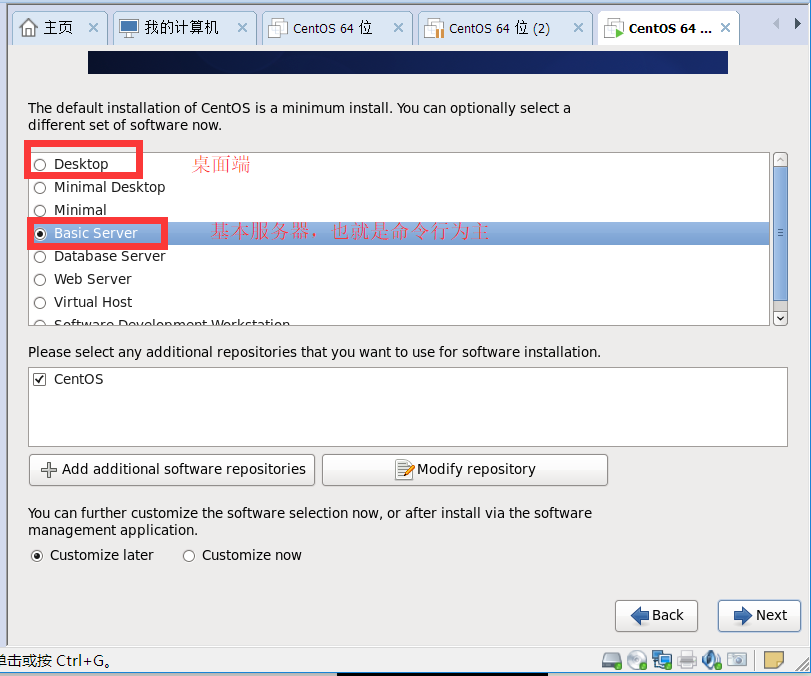
图26,安装界面,等待安装完成。
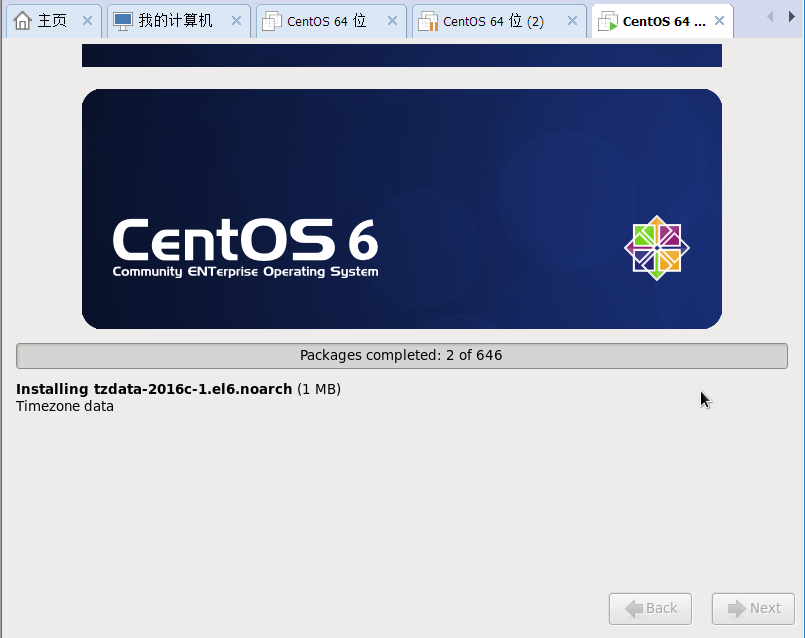
图27,完成之后点击“重启”。
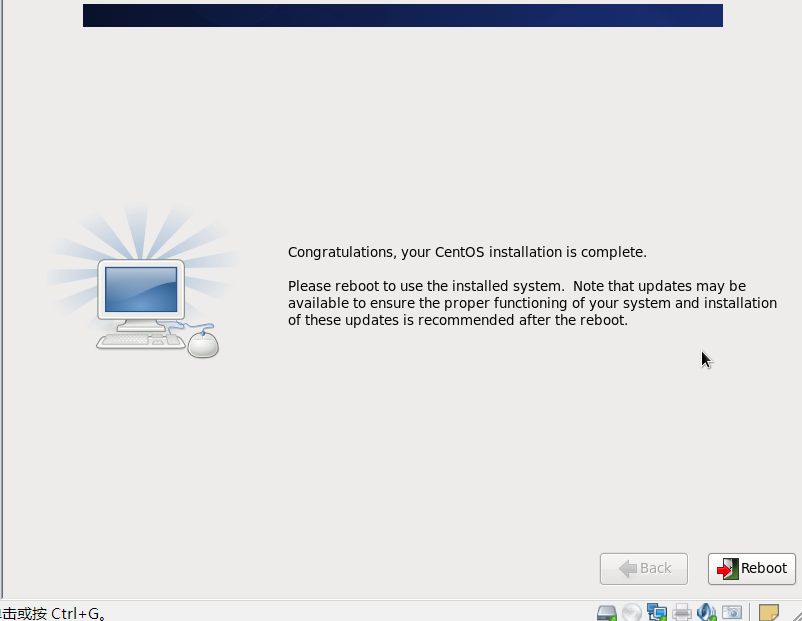
图28,完成之后进入以下界面,点击“确定”
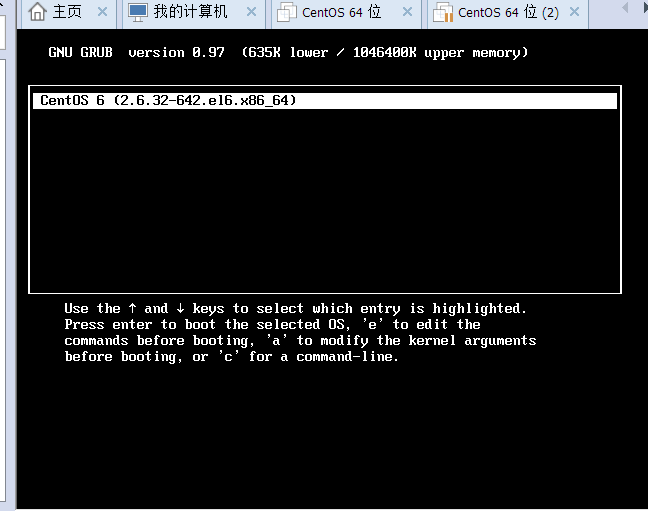
图54,用户登录界面,点击用户名root,密码为刚才设置的即可进入。
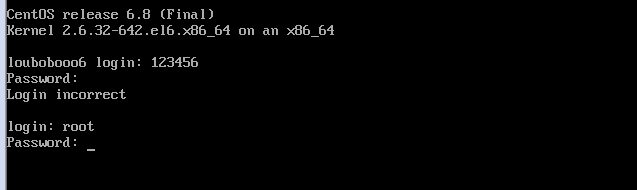
------------------------------------------------------------------------------------------------------
以上就是在VMware中新建一个虚拟机并安装CentOS 6.X Linux系统的步骤,希望可以带给你帮助。
下一篇:XShell,这可能是最简单的远程连接--Linux篇
https://my.oschina.net/u/3209432/blog/1594387






















 4282
4282

 被折叠的 条评论
为什么被折叠?
被折叠的 条评论
为什么被折叠?








