VMware Workstation可以直接百度下载
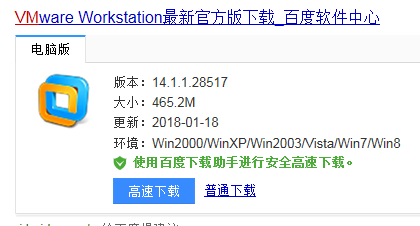
centos7下载地址:
64位: http://mirrors.sohu.com/centos/7.4.1708/isos/x86_64/CentOS-7-x86_64-DVD-1708.iso
32位:http://mirror.centos.org/altarch/7.4.1708/isos/i386/CentOS-7-i386-DVD-1708.iso (尽量选择64位下载)
1.VM的安装
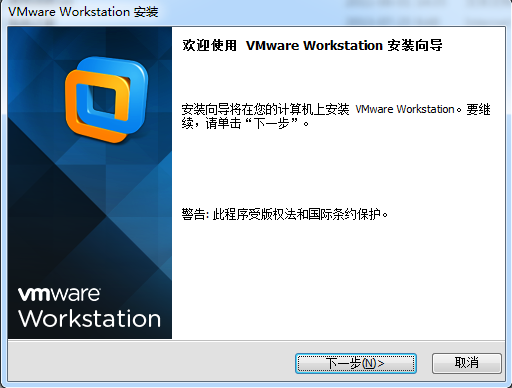
直接下一步接受协议
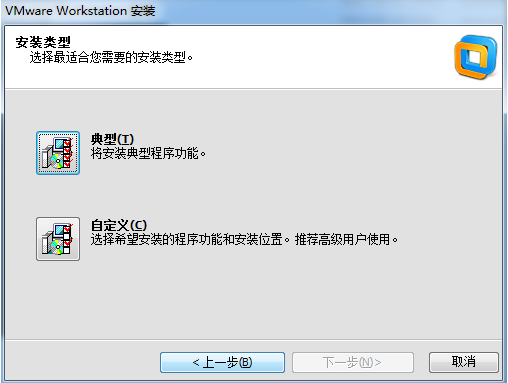
选着安装类型:自定义安装,选着安装路径。
选着共享虚拟机目录,下一步
不需要更新,勾取消,点下一步。
用户体验勾取消,点下一步,然后下一步,继续,
输入许可证秘钥。(秘钥可以直接百度)
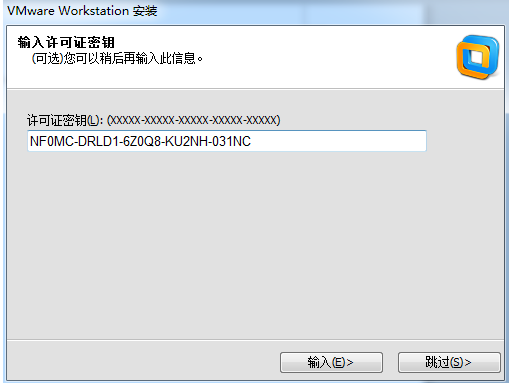
安装centos7.4
打开VMware Workstation
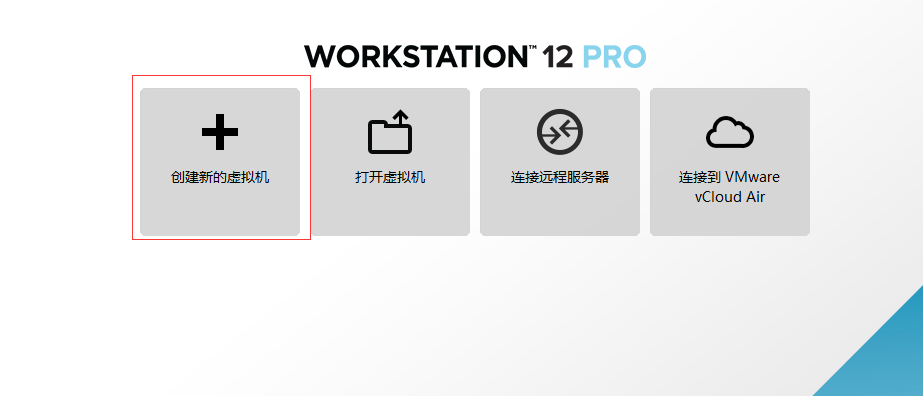
点击创建新的虚拟机
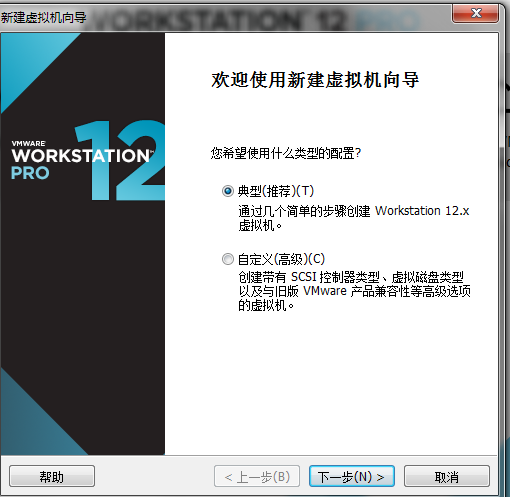
下一步就可以了
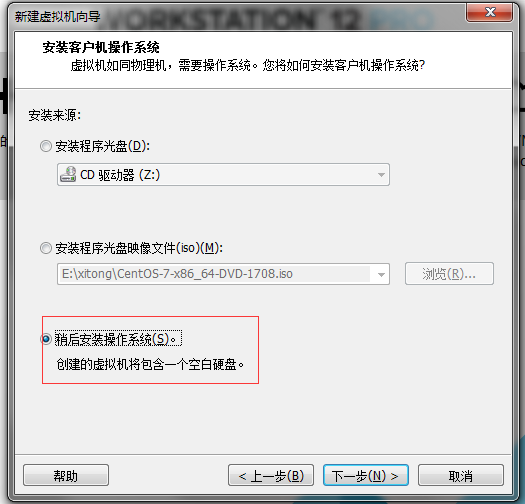
这里选择创建一个空白硬盘
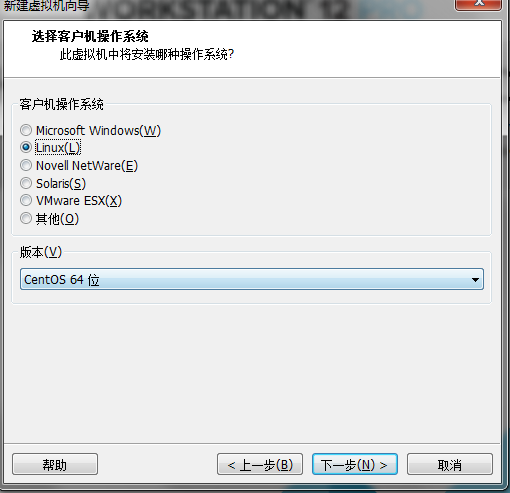
然后继续下一步
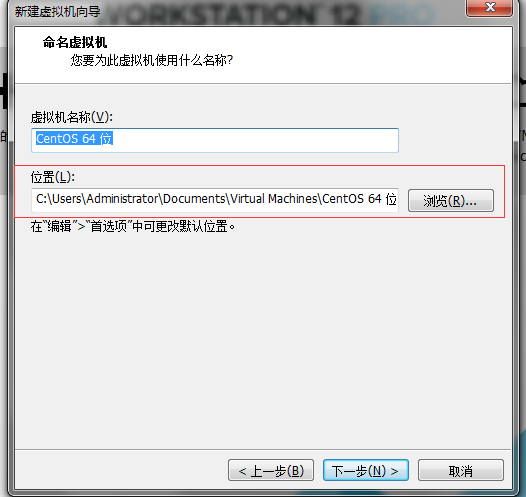
可以在这里更改你需要安装的系统的路径
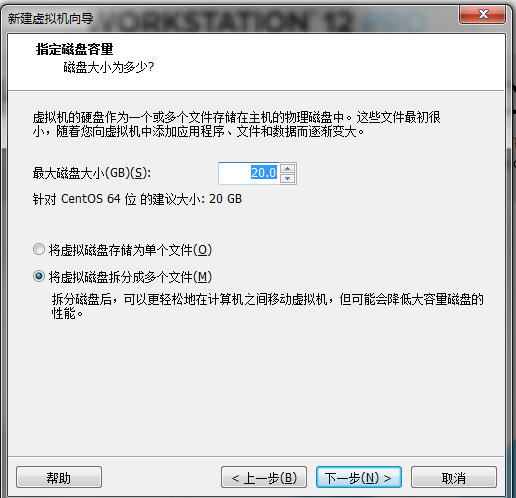
指定磁盘的大小
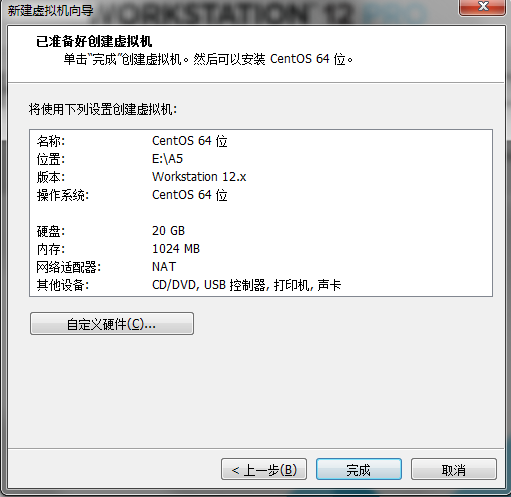
完成
然后继续安装centos7
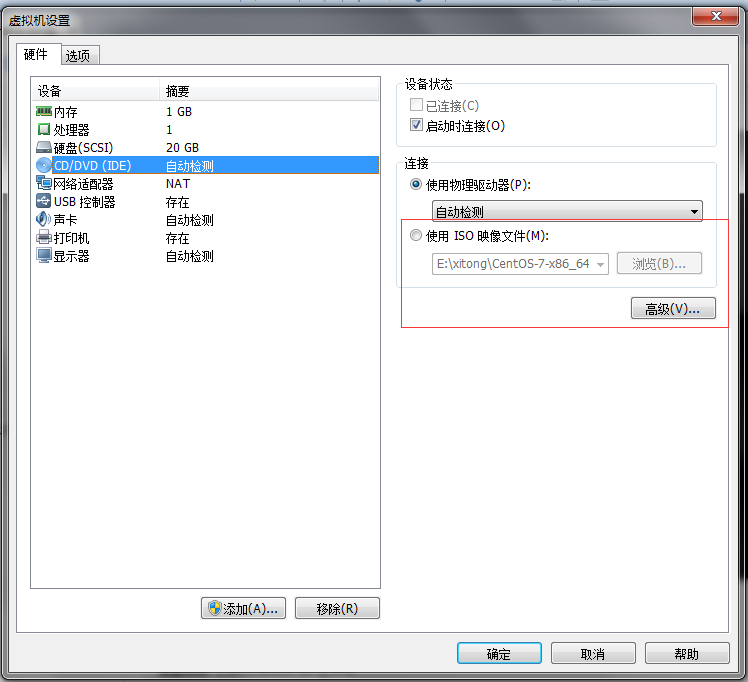
选择你下载Centos7的文件然后直接确定
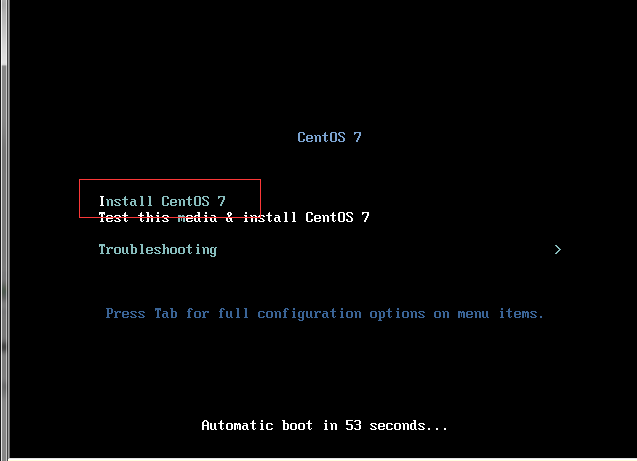
进入安装界面选择第一个可以用方向键上下移动
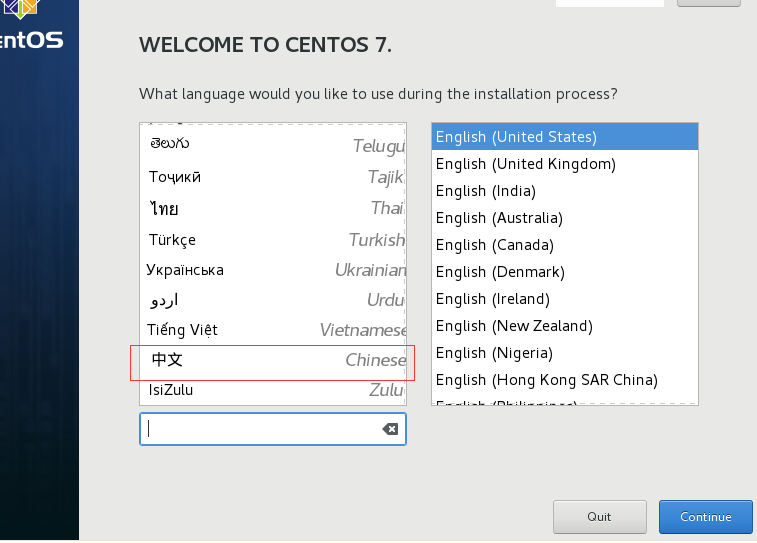
可以直接用鼠标往下拉动然后选择中文然后继续就可以了(当然你英文或者其他语言好都可以选择)
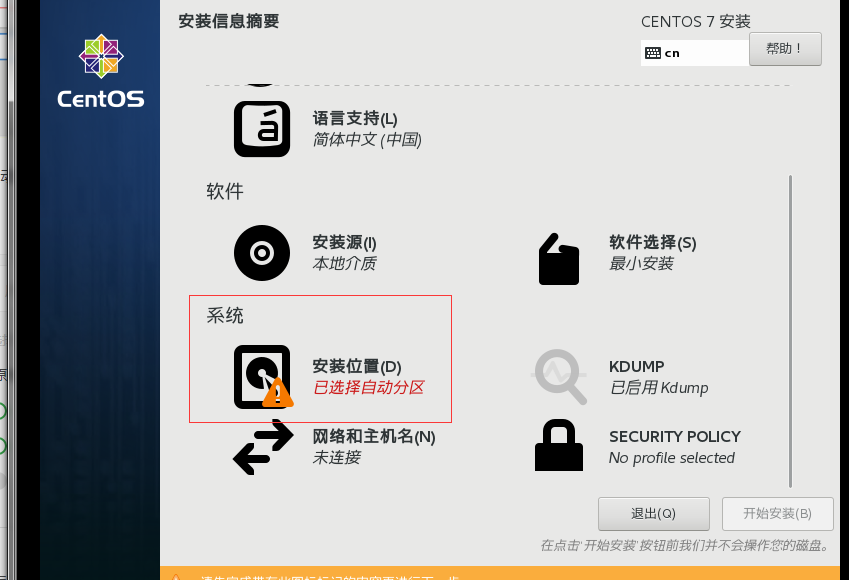
这个界面主要就是选择磁盘安装位置的分区
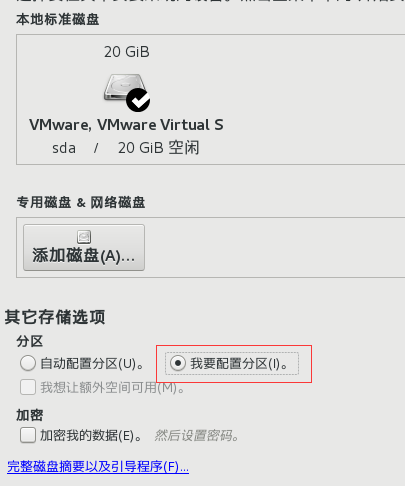
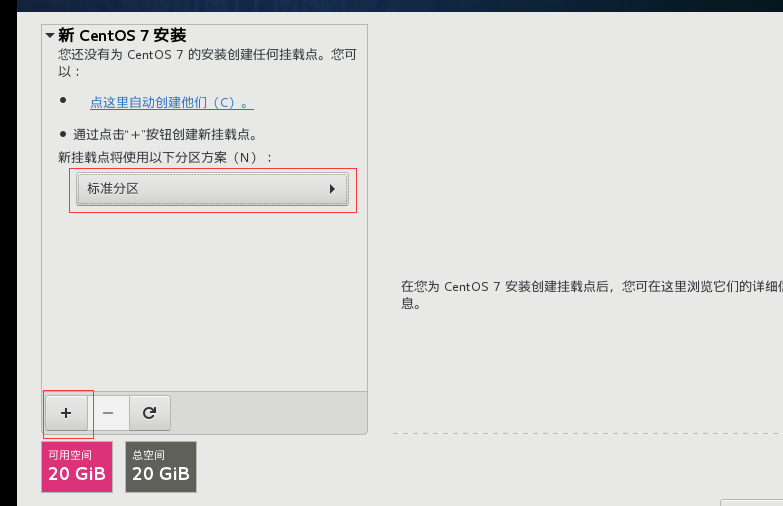
初学者就用标准分区就可以了
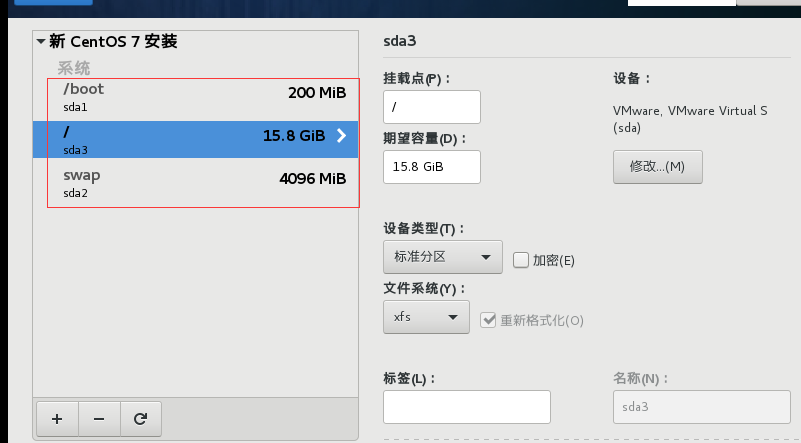
分区格式: a) /boot 200M b) swap 4096M c) / 剩余空间 /boot为系统启动文件,swap是交换分区,一般分为内存的2倍,如果内存大于等于4G,swap分8G即可,因为分多了也是浪费磁盘空间,/ 分区 剩余空间
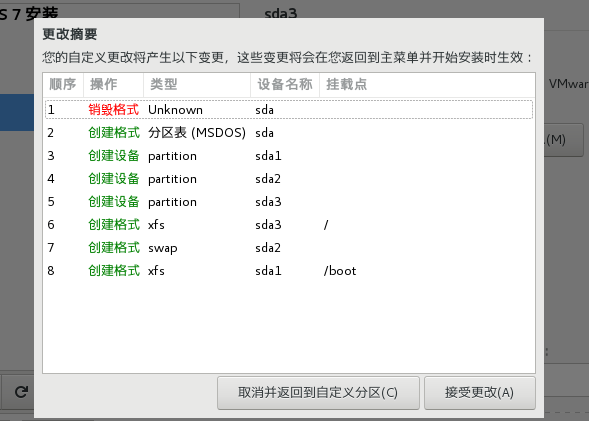
直接接受更改即可
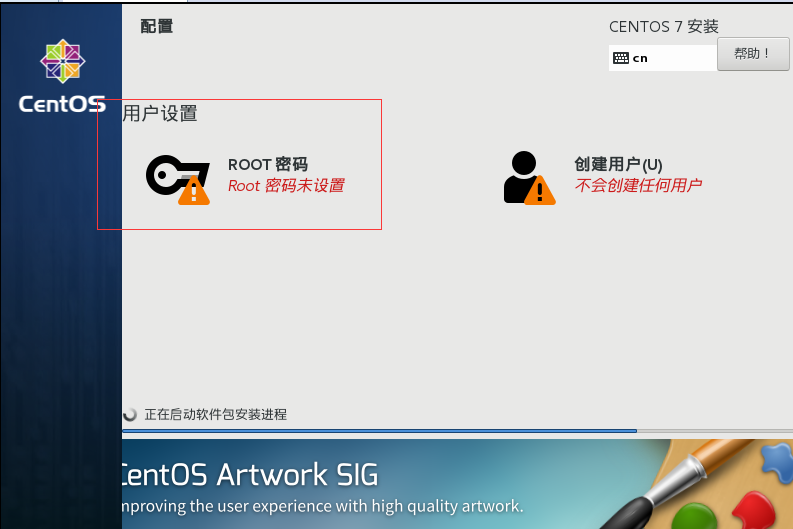
设置一下ROOT密码即可
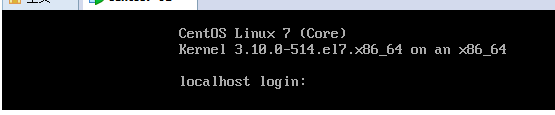
直接重启到这个界面就说明你的centos7已经安装好了。
补充:虚拟机的网络选择(优先向NAT模式)
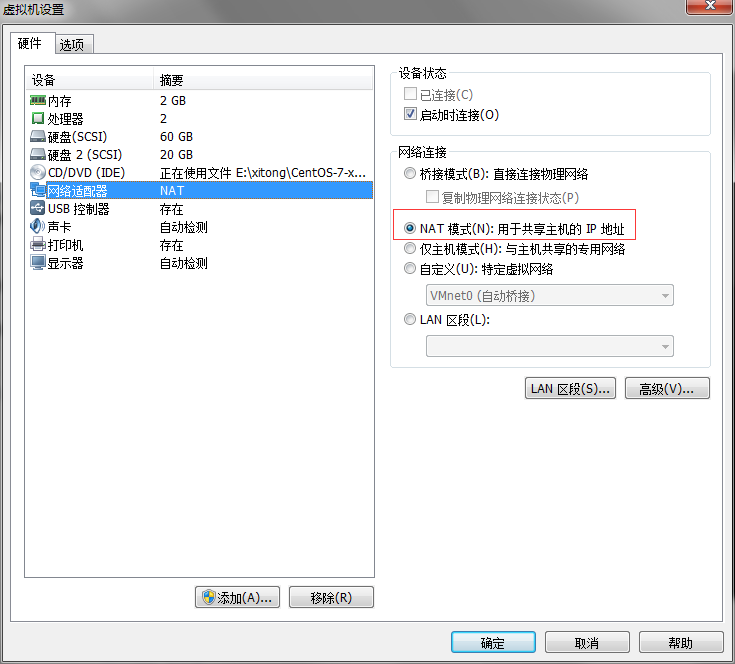






















 365
365

 被折叠的 条评论
为什么被折叠?
被折叠的 条评论
为什么被折叠?








