问题故障:
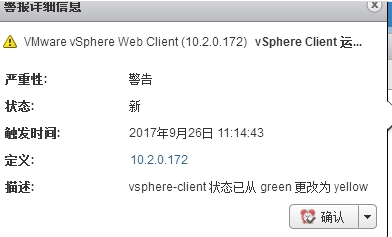
解决方法:
官网答复:
遇到的问题,是VC那台Linux虚拟机分给vsphere client服务内存资源不足的原因,和VC上管理了几台虚拟机关系不大。
您想知道vsphere client服务所需的内存大小,服务不同时刻使用资源都是不固定的,不能确定具体需求多少,我们只能通过下述操作设置分配的最大限制。
您是linux系统下的VC,就按照所发KB的 “Vcenter Server APPliance中:”下面的步骤操作即可。
执行cloudvm-ram-size -l 查看vsphere client后面的的数值大小,是现有数值大小。
再执行cloudvm-ram-size -C XXX vsphere-client XXX的值建议为上述查看值翻倍。
用ssh 登陆命令控制台.执行以下命令。
执行命令:查询当前的vsphere client 值是多少
localhost:~ # cloudvm-ram-size -l
vmcad = 224
vmafdd = 30
vmware-rbd-watchdog = 100
applmgmt = 167
vmware-vws = 42
vmware-vsan-health = 103
vmware-vsm = 160
vmware-invsvc = 3688
vmware-stsd = 438
vmware-vpostgres = 1268
vmware-syslog-health = 96
vmware-sts-idmd = 352
vmware-mbcs = 128
vmware-netdumper = 20
vmware-perfcharts = 568
vmware-vdcs = 940
vsphere-client = 1112
vmware-cm = 240
vmware-rhttpproxy = 50
vmdird = 10
vmware-sca = 128
vmware-vpxd = 3440
vmware-eam = 160
vmware-vapi-endpoint = 160
vmware-vpx-workflow = 214
vmware-cis-license = 352
OS = 938
vmware-sps = 947
TOTAL(MB) = 16075
localhost:~ # cloudvm-ram-size -C 3604 vsphere-client
localhost:~ # cloudvm-ram-size -l
vmcad = 224
vmafdd = 47
vmware-rbd-watchdog = 100
applmgmt = 284
vmware-vws = 42
vmware-vsan-health = 109
vmware-vsm = 160
vmware-invsvc = 8308
vmware-stsd = 644
vmware-vpostgres = 2579
vmware-syslog-health = 96
vmware-sts-idmd = 408
vmware-mbcs = 128
vmware-netdumper = 20
vmware-perfcharts = 1053
vmware-vdcs = 1239
vsphere-client = 3860
vmware-cm = 270
vmware-rhttpproxy = 94
vmdird = 10
vmware-sca = 128
vmware-vpxd = 8072
vmware-eam = 160
vmware-vapi-endpoint = 160
vmware-vpx-workflow = 214
vmware-cis-license = 352
OS = 1446
vmware-sps = 2028
TOTAL(MB) = 32235
#重启vsphere-client 服务
localhost:~ # service vsphere-client restart
Last login: Tue Sep 26 15:20:31 CST 2017 on console
Stopping VMware vSphere Web Client...
Stopped VMware vSphere Web Client.
Starting VMware vSphere Web Client...
Waiting for VMware vSphere Web Client......
running: PID:13524






















 1956
1956

 被折叠的 条评论
为什么被折叠?
被折叠的 条评论
为什么被折叠?








