本节书摘来自异步社区《网页美工设计Photoshop+Flash+Dreamweaver从入门到精通》一书中的第2章,第2.6节,作者: 安道通 更多章节内容可以访问云栖社区“异步社区”公众号查看。
2.6 图层与图层样式
图层是处理图像的关键,在处理和编辑图像的过程中,几乎每幅图像都会用到图层。
2.6.1 图层基本操作
添加图层是编辑图层中首先应学会的操作。新建图层一般可以通过【图层】面板或图层菜单命令来添加,而新添加的图层将位于【图层】面板中所选图层的上方。
(1)添加图层
选择菜单中的【窗口】|【图层】命令,打开【图层】面板,在面板中单击【创建新图层】按钮,如图2-72所示,即可在图层的上方新建一图层,如图2-73所示。
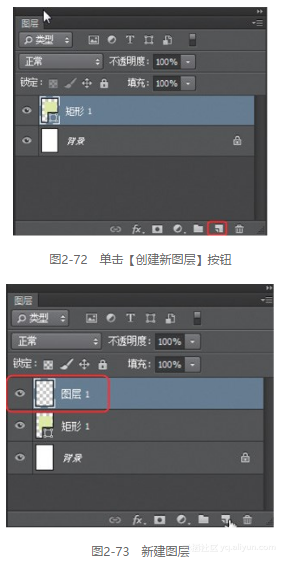
(2)删除图层
对一些没有用的图层,可以将其删除,方法是:选中要删除的图层,然后单击【图层】面板中的【删除图层】按钮 ,弹出Adobe Photoshop CC提示框,如图2-74所示,单击“确定”按钮,即可将所选的图层删除。
,弹出Adobe Photoshop CC提示框,如图2-74所示,单击“确定”按钮,即可将所选的图层删除。
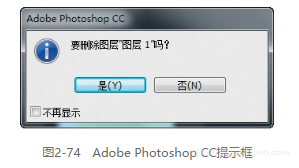
(3)合并图层
在一幅图像中,建立的图层越多,所占用的磁盘空间越多。因此,对一些不必要分开的图层可以将它们合并以减少文件所占用的磁盘空间,同时也可以提高操作速度。
选中要合并的图层,在【图层】面板中单击 按钮,在弹出的菜单中选择其中的合并命令即可,如图2-75所示。
按钮,在弹出的菜单中选择其中的合并命令即可,如图2-75所示。
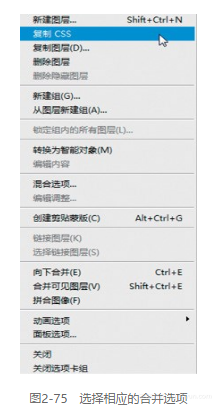
- 向下合并:可以将当前作用图层与下一图层合并为一个作用图层。
- 合并可见图层:可以将当前所有可见图层的内容合并到背景图层或目标图层中,而将隐藏图层排列到合并图层的上面。
- 拼合图像:可将图像中所有图层合并,并在合并过程中丢弃隐藏的图层。
**
2.6.2 设置图层样式**
图层样式是Photoshop最具有魅力的功能之一。它能够产生许多惊人的图层特效。对图层样式所做的修改,均会实时地显示在图像窗口中。灵活使用图层样式,可为艺术创作提供一个极好的实现工具。
图层样式设置非常简单,只要按以下方法操作即可。
(1)选中应用样式的图层,选择菜单中的【图层】|【图层样式】|【混合选项】命令,弹出【图层样式】对话框,在对话框中设置图层的样式,如图2-76所示。
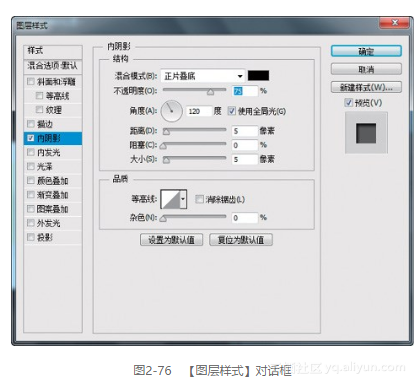
(2)选中应用样式的图层,在【图层】面板中单击底部的【添加图层样式】
 按钮,如图2-77所示,在弹出的菜单中选择相应的样式,弹出【图层样式】对话框,即可进一步设置图层样式。
按钮,如图2-77所示,在弹出的菜单中选择相应的样式,弹出【图层样式】对话框,即可进一步设置图层样式。
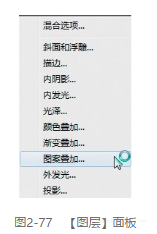






















 被折叠的 条评论
为什么被折叠?
被折叠的 条评论
为什么被折叠?








