#本次学习使用的虚拟软件为VMware,百度下载即可。CentOS下载网址mirrors.sohu.com/centos,本次使用centos6.8(32位)进行试验。创建虚拟机基本按默认就好,本次整理从安装centos开始。
使用CentOS-6.3-x386-bin-DVD1.iso镜像文件;网络适配器选桥接模式。

1、首先进入安装欢迎界面,选第一个回车,意思是安装或升级现有系统。等待一段时间后会出现一个红框,问是否检测光盘,因为从官网下载,所以选择跳过skip。

2、进入这个界面,next进入选择语言,选简体中文;再下一步,选择美国英语式键盘。之后按默认选项下一步。
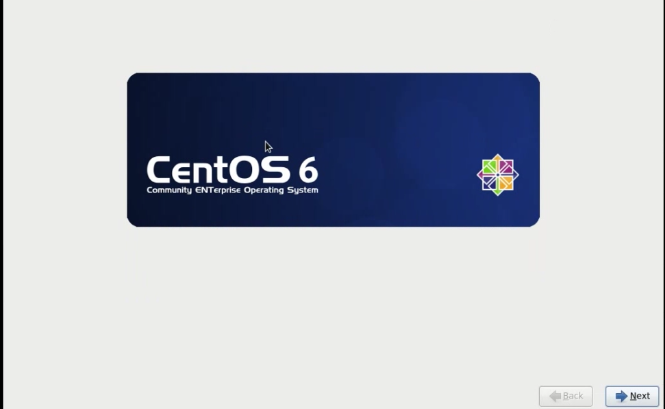
3、然后出现这个界面,选择是;之后设置主机名、时区,默认即可;密码设置复杂些,但要自己可以记住。遵循复杂性、易记性和时效性最好。
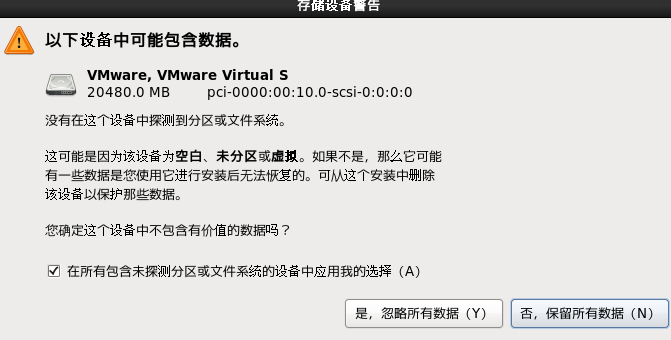
4、设置密码后进入这个界面,选择自定义分区,便于学习,下一步。

5、 分区时使用标准分区,选择挂载点和大小。/boot 分区为启动分区,一般设置100M或200M,这样其他分区满了也不影响启动。

swap分区必须分,类似于windows中的虚拟内存,当内存不超过4G时,设置为内存两倍。最好不超过8G,过大则太过浪费。
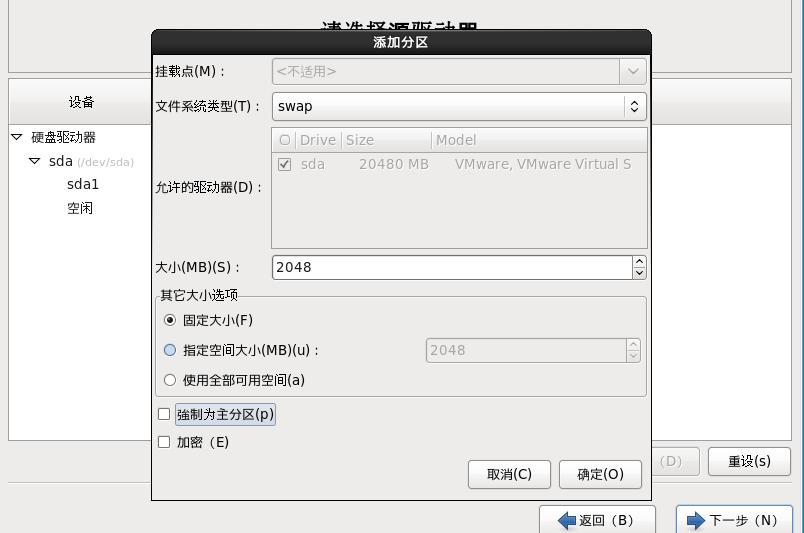
/即根分区,所有文件都写在根分区下边,所以将剩余空间分给根分区,下一步。

6、出现下图,必须选择格式化,否则安装不了。下一步将修改写入磁盘。
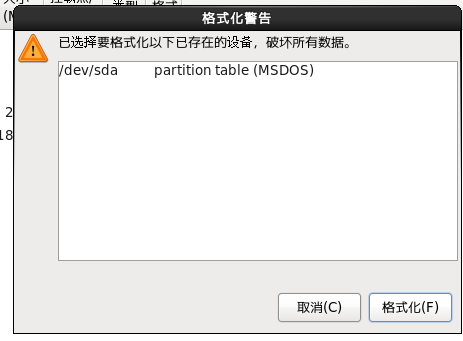
7、出现这个画面,默认就好。“使用引导装在程序密码”在进入单用户模式时使用,此模式可修改root密码,下一步。

8、进入软件包选择界面,学习使用Minimal安装即好,在学习过程中需要其他再安装,下一步。
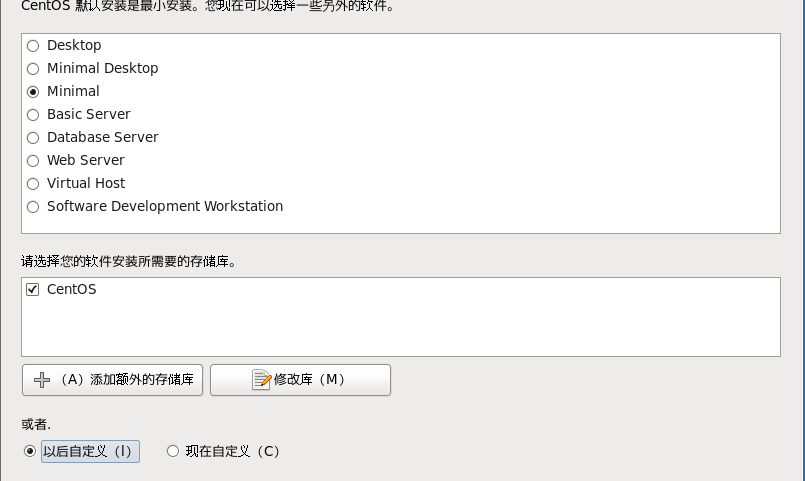
9、开始安装,安装时间与选择的包和主机性能有关

10、安装完成,重新引导之后出现登陆界面。用户名root,密码输前边自己设置的那个,登陆成功则跟图中一样。
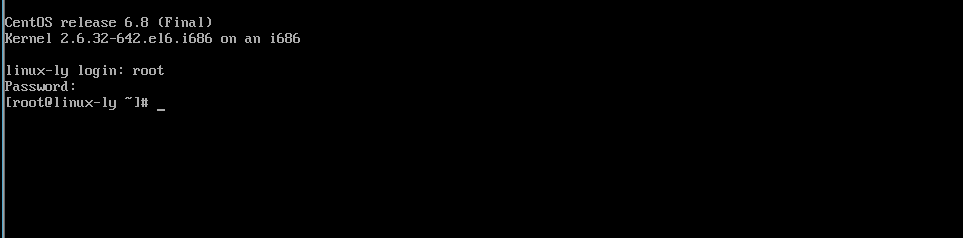





















 9147
9147











 被折叠的 条评论
为什么被折叠?
被折叠的 条评论
为什么被折叠?








