题记:写这篇博客要主是加深自己对选择窗体的认识和总结实现算法时的一些验经和训教,如果有错误请指出,万分谢感。
大家好,我是DelphiTeacher,一个Delphi狂热爱好者。
Embarcadero在4月22号宣布了XE4,4月25号在深圳开了宣布会,在上海没有开辟布会,让我感到很望失。
因为现在这方面的中文资料相称少,不道知XE4到底有了哪些新更(Delphi在ARM编译器下的对象引用数计,字符串方面做了很大的变化),哪些要意注,我也很想道知用Delphi开辟IOS应用是不是可行,是不是还是像XE2那像困难重重,问题多多。
想必大家也很想验体一把在IOS Device(iPhone,iPad,iPod Touch)上运行用Delphi开辟的应用程序的那种觉感,所以我写了这份程教,将配置Delphi For IOS开辟环境的骤步以及碰到的一些问题与大家分享。
我尽可能具体点,若有不具体的地方,请大家留言正指,以及一些其他网友供提的容内,我也会弥补进来。
1、首先预备电脑操作系统
有三种案方可以选择(当然还有其他):
- 苹果电脑Mac系统+虚拟机装安Windows
- PC电脑Windows系统+虚拟机装安Mac系统
- 苹果电脑Mac系统+PC电脑Windows系统(两台电脑)
Mac系统的要求:OS X 10.7 Lion以上,OS X 10.7 Lion以上
Windows系统的要求:WinXP~Win8,个人议建最好是Win7
我用使的是MacBook Pro(借的),15寸,i7 CPU,4G存内,系统是Mountain Lion 10.8.3,然后再装VMWare Fusion虚拟机,虚拟机上装的是Win7系统。
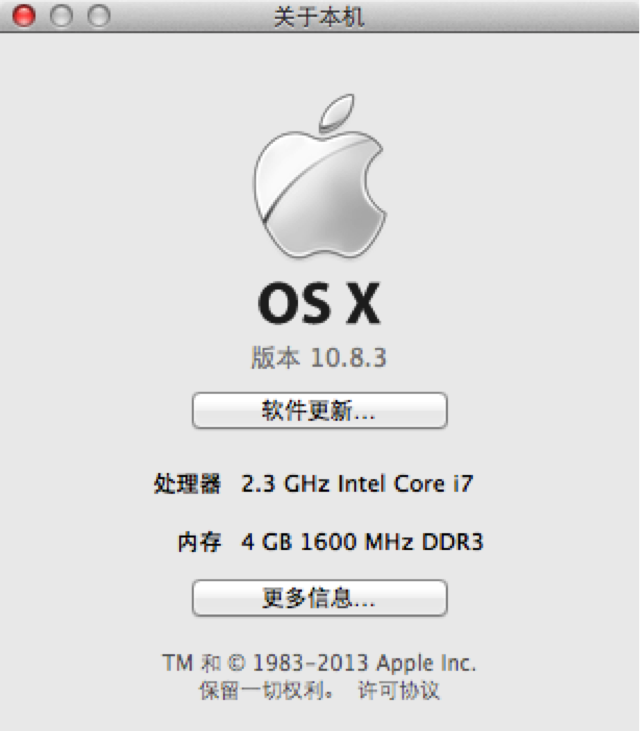
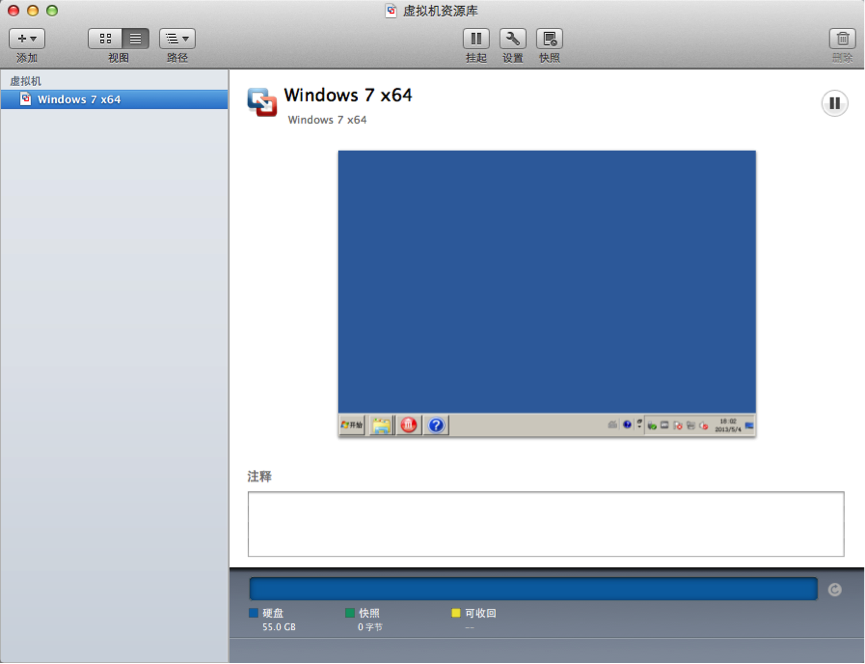
我的议建是,电脑配置越高越好,硬盘最好是固态的,不然,用起来非常卡,虽然也可以跑,但不益于自己的身心健康(哈哈,这当然没有到得医学证实)。
2、预备iOS Device
真机调试,提前当然是你必须得有真机,也就是iOS Device,比如iPhone,iPad,iPod Touch。
如果时暂没有,那么也可以用使XCode的模拟器iOS Simulator。
iOS Device上的操作系统必须是iOS 5.1以上。
我用使的是iPhone 4(借的),系统是6.1.2,已狱越。
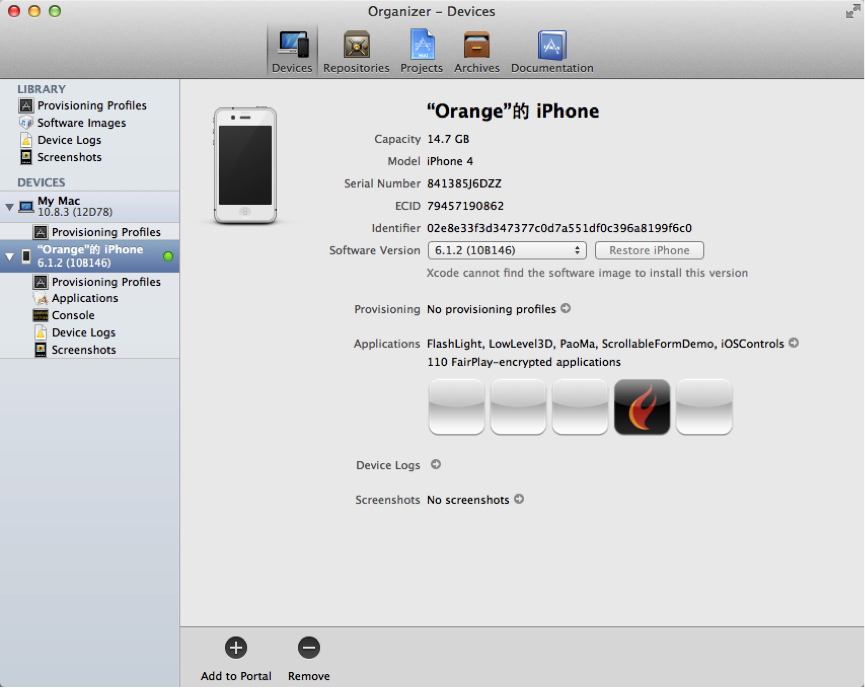
狱越程教请百度,很简单,先备份SHSH,再用狱越件软(像RedSn0w,evasi0n)。
狱越以后要需装安AppSync,不然编译好的App文件传输不到iOS备设里头,也就不能真机调试。
3、在Mac上装安XCode和Command Line Tools
XCode和Command Line Tools都可以在苹果开辟者网站上载下的到:
https://developer.apple.com/downloads
大家最好载下最新版本的XCode 4.6.2,以及最新的Command Line Tools,如图:
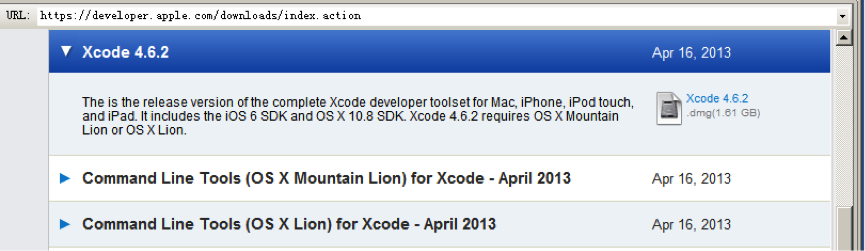
意注:不要在XCode中装安Command Line Tools(也就是开打Xode,单菜中选择XCode->Preferences…的Downloads页中选择Command Line Tools来装),如下:
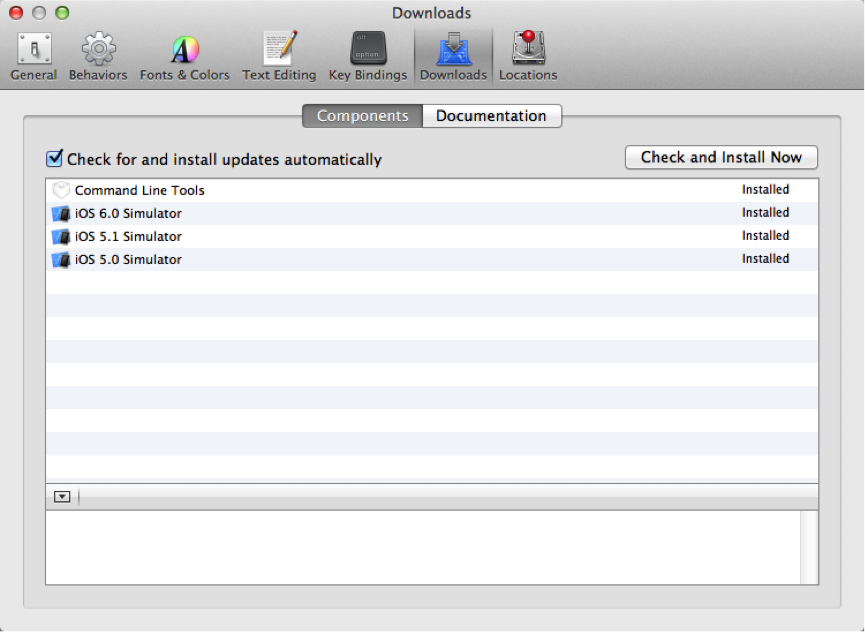
我一开始是这样装安Command Line Tools的,结果在XE4中运行iOS工程的时候涌现“Wrapper init failed:(null)”这样的错误示提:
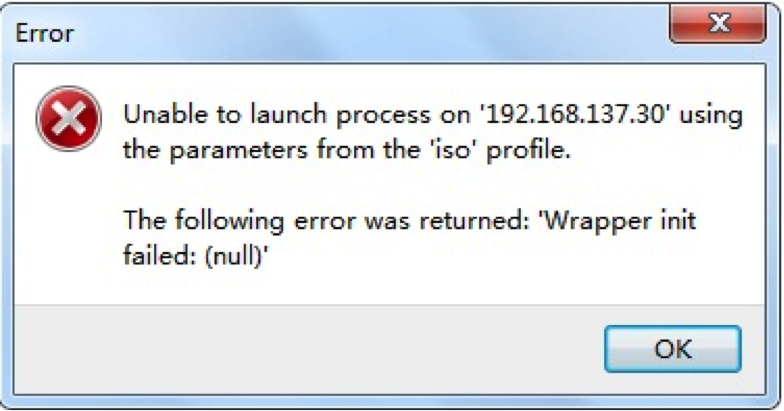
我就怀疑是XE4没有测检到我在Mac系统下装安了Command Line Tools,然后载下Command Line Tools的立独装安包装安一下就处理了。
4、在Windows上装安XE4
XE4的载下址地:
http://altd.embarcadero.com/download/radstudio/xe4/delphicbuilder_xe4_win.iso
装安序列号(全功能,有源码):
MNFA-A3D8PK-F4BBAE-FCQN
DR大侠的XE4 License Generator:
http://bbs.2ccc.com/topic.asp?topicid=426483
当然您也可以装安lsuper牛大的lite版,盒子址地:
http://bbs.2ccc.com/topic.asp?topicid=426730
装安完以后,大家可以看一下XE4可以新建的工程型类:
File->New:
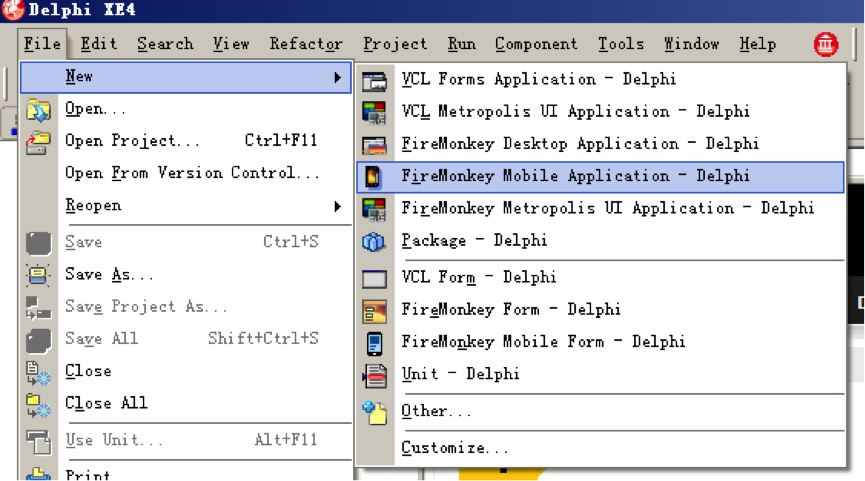
是不是多出了FireMonkey Mobile Application这一个项选呀!
然后你再点击这个单菜项,弹出FireMonkey Mobile Application的工程型类选择向导窗体:
有以下几种型类:
- Blank Application(空应用程序)
- 3D Application(3D应用程序)
- Header/Footer(页头脚页格风的应用程序)
- Header/Footer with Navigation(页头脚页带导航钮按的应用程序)
- Phone Master-Detail(手机主从格风的应用程序)
- Tabbed(分页应用程序)
- Tabbed with Navigation(分页带导航钮按的应用程序)
- Tablet Master-Detail(平板主从格风的应用程序)
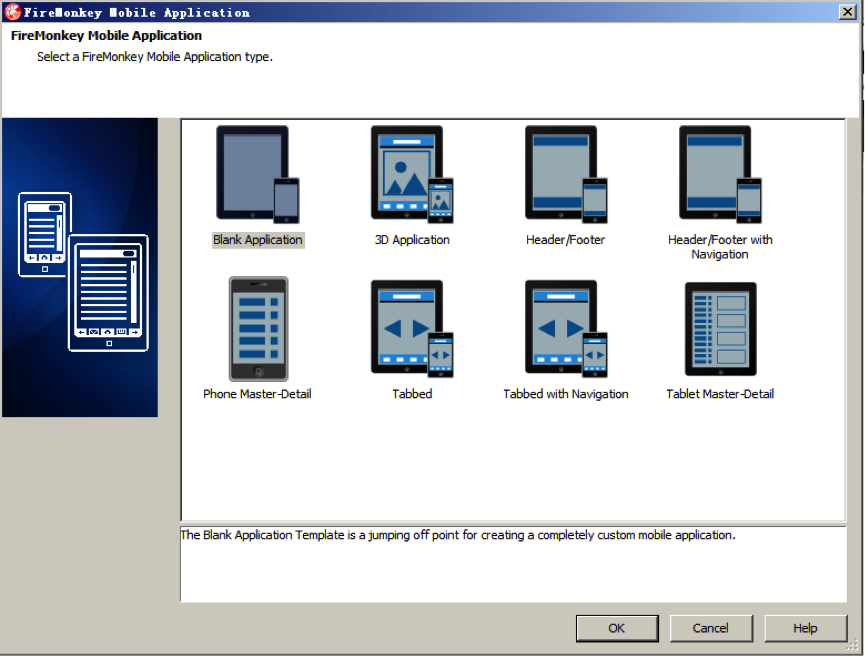
其实在XCode(苹果件软的开辟具工)新建iOS工程时,也会涌现一样功能的窗体:
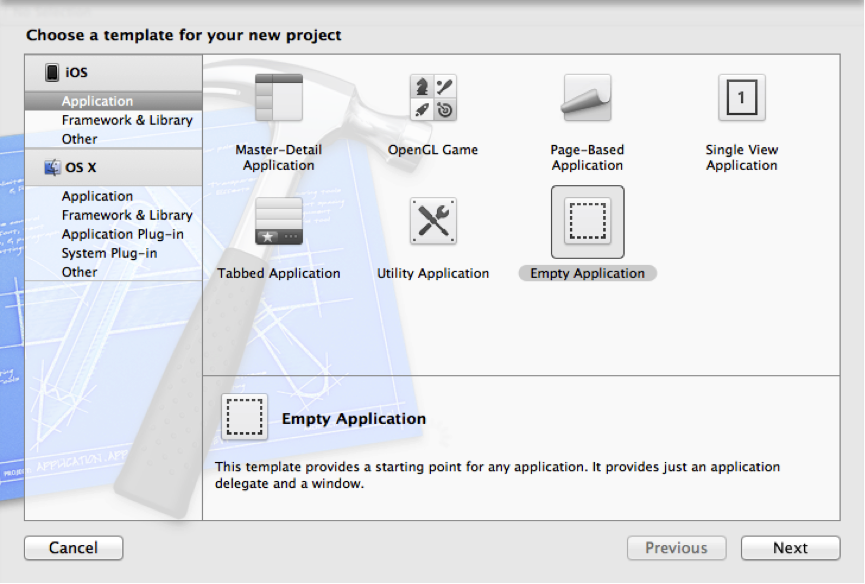
你在FireMonkey Mobile Application的工程型类选择向导窗体中选择第一个“Blank Application”,以可就看到FOR IOS的窗体计划器:
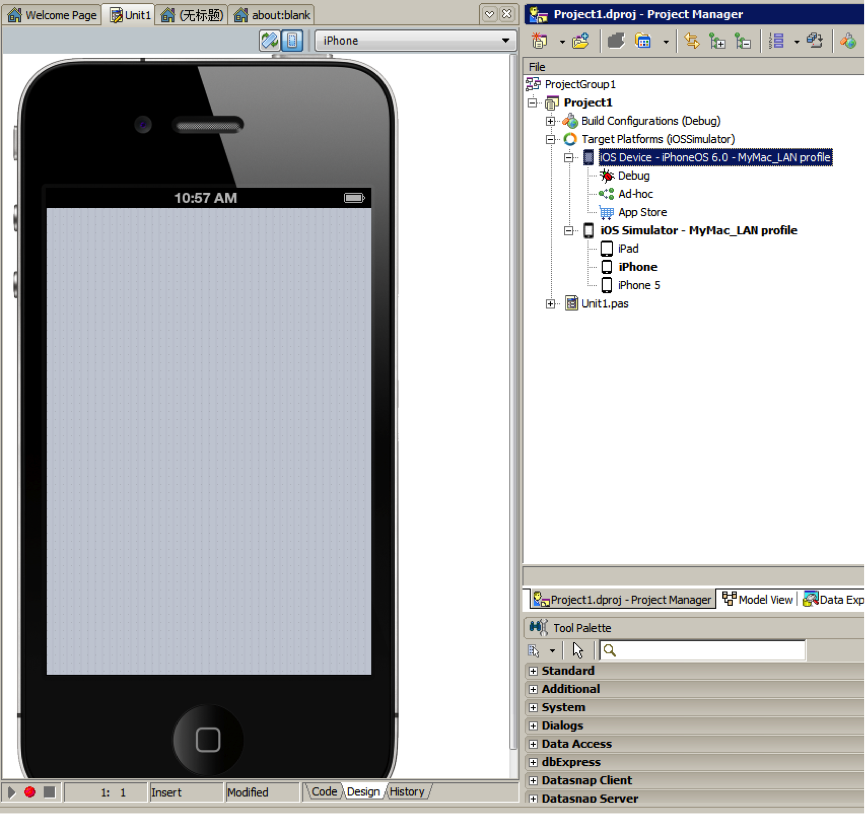
FOR IOS的窗体计划器是一个iOS Device的界面(这里是一个iPhone),有iPad, iPhone,iPhone5,以及CustomDevice这些选择,在窗体计划区最右上角的下拉框中进行选择。
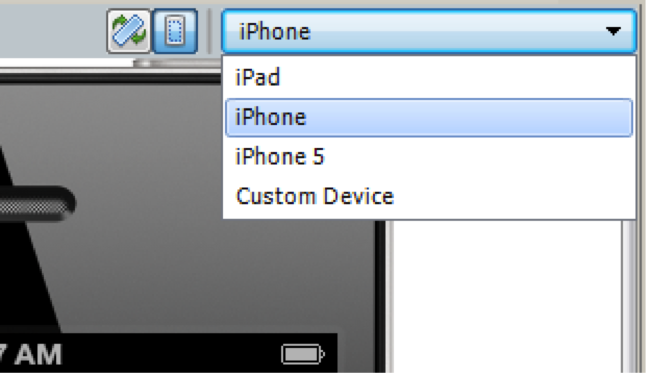
也可以去掉iOS Device的框边,在窗体计划区右上角按一下![]() 这个钮按,那么窗体计划器就会酿成这个模样:
这个钮按,那么窗体计划器就会酿成这个模样:
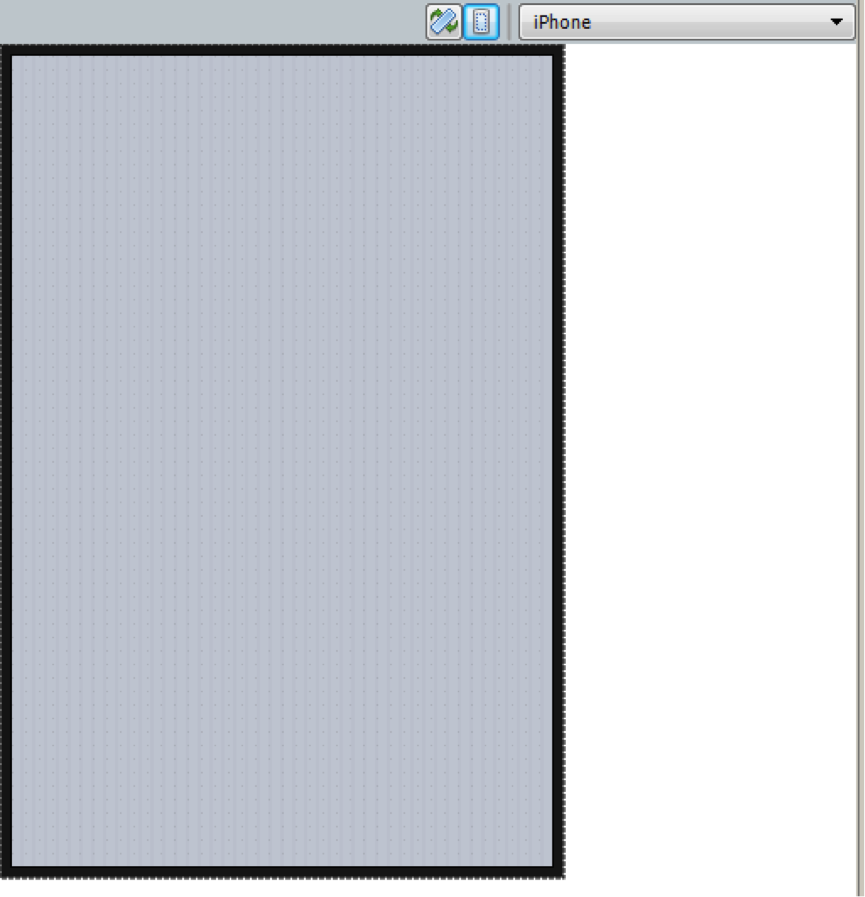
一个安静的夜晚,我独自一人,有些空虚,有些凄凉。坐在星空下,抬头仰望美丽天空,觉感真实却由虚幻,闪闪烁烁,似乎看来还有些跳动。美的一切总在瞬间,如同“海市蜃楼”般,也只是刹那间的一闪而过,当天空变得明亮,而这星星也早已一同退去……
还可以90度,180度,270度旋转窗体计划器,钮按也是在窗体计划区右上角的![]() 钮按:
钮按:
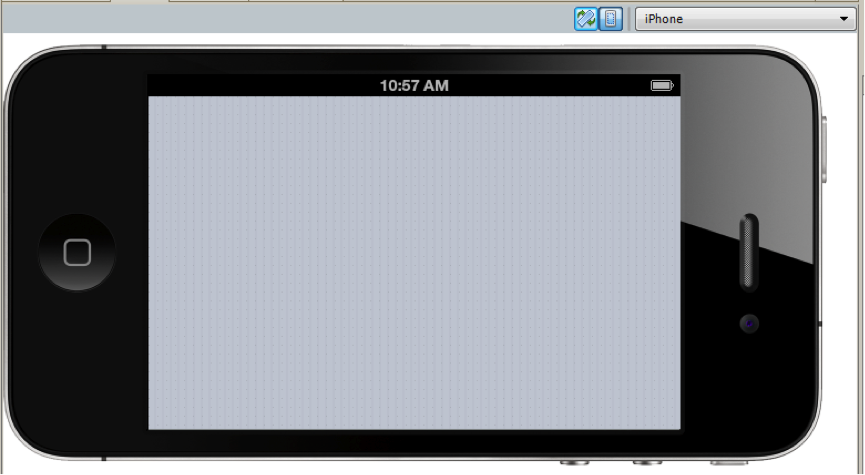
5、Mac上装安RAD PAServer XE4
比相从前版本的PAServer命令行具工,XE4里,将PAServer做成了一个App应用程序,只要需击双以可就运行了:
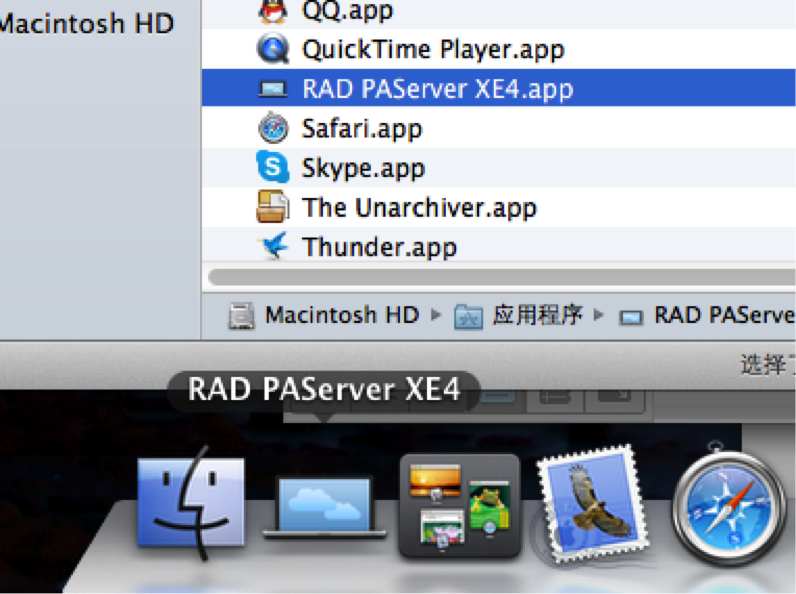
PAServer的装安程序依旧在XE4的装安目录下:
Embarcadero\RAD Studio\11.0\PAServer\RADPAServerXE4.pkg
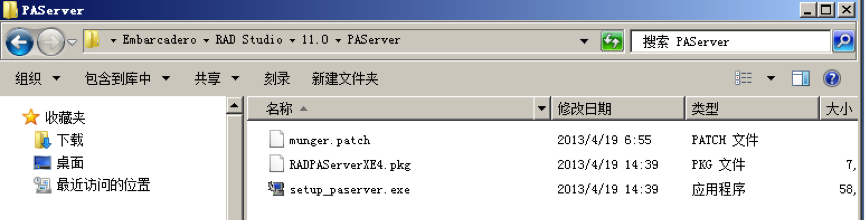
可以用U盘,网络共享等式方把装安程序拷到Mac下,然后装安。
6、配置Connection Profile接连到Mac
装安完XCode,Command Line Tools,XE4和PAServer后,以可就配置Connection Profile了,IDE用它来接连Mac,并在Mac上运行调试OS X和iOS应用程序。
添加Connection Profile的骤步如下:
在XE4的IDE中,单菜Tools->Options,在弹出的Options窗体边右列表中选择Environment Options->Connection Profile Manager,按下Add…钮按,弹出建创Connection Profile的向导窗体,
输入Profile的名称,选择Platform为OS X:
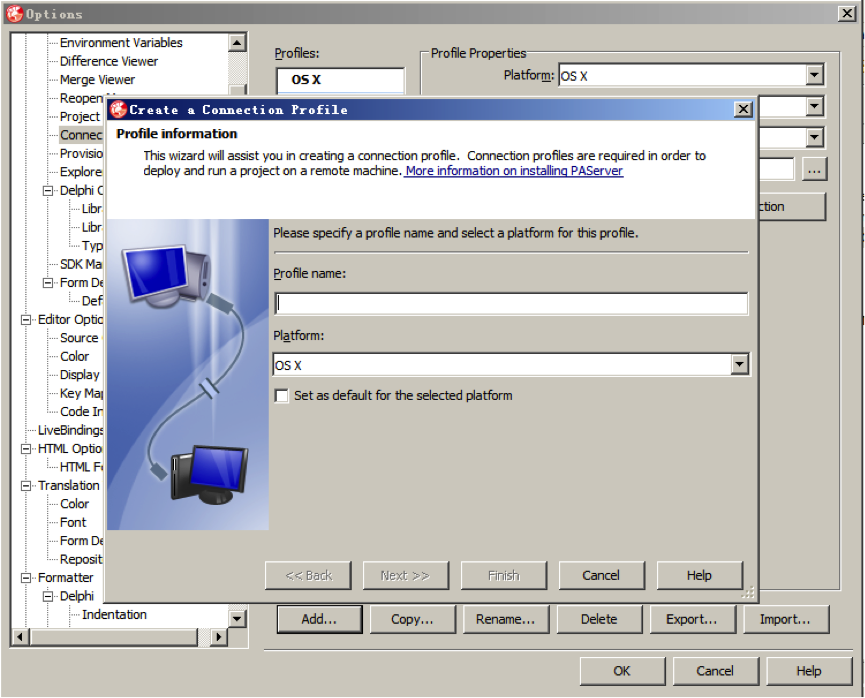
填写Mac的IP址地或器机名(对于IP址地经常变化的,议建填写器机名),PAServer的端口号,以及密码:
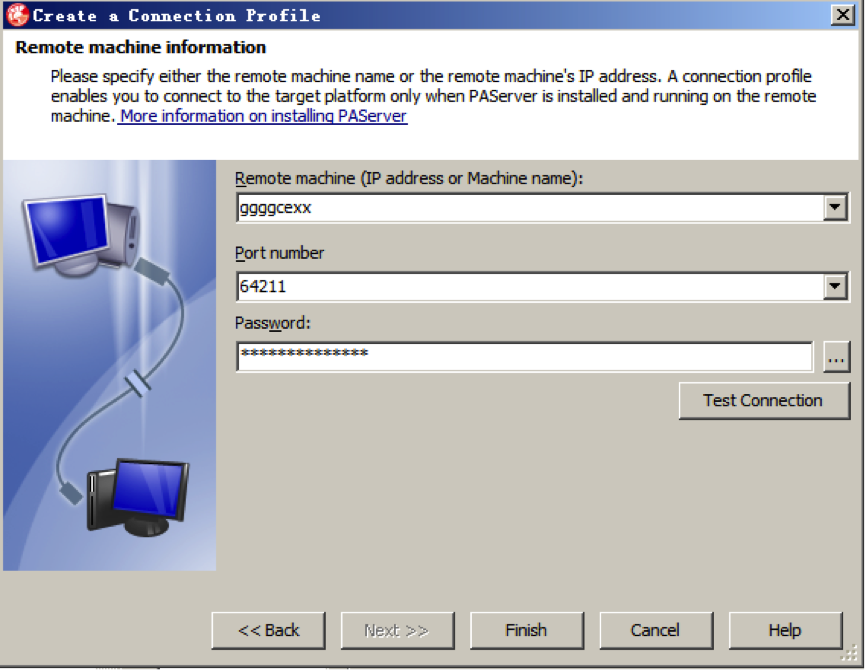
填完以后,点击Test Connection来测试一下是不是接连,结果涌现
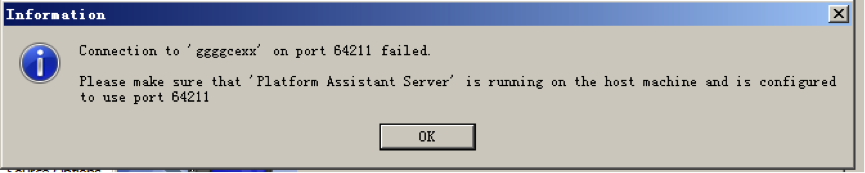
这是因为我还没有在Mac上运行PAServer(如果经已运行了,那么就是以上的接连配置有问题,要需查检),好,我们在现来在Mac上运行PAServer,在应用程序或Dock中击双RAD PAServer XE4,
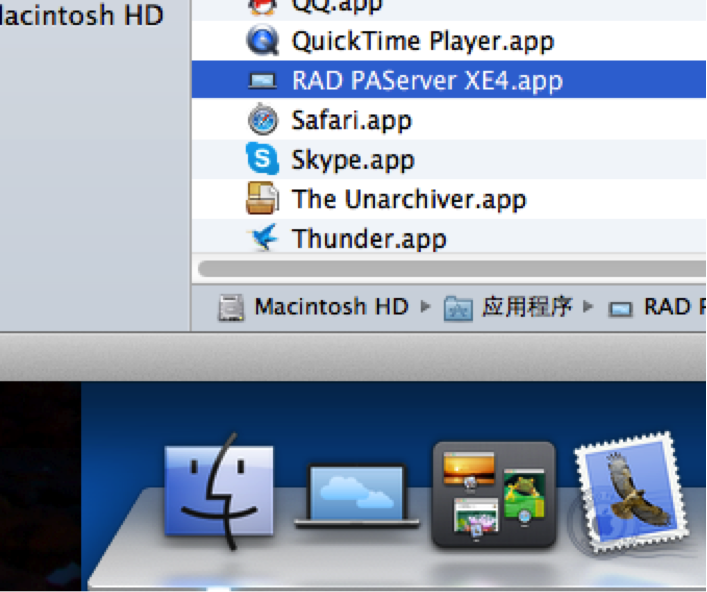
会开打PAServer的命令行终端,示提我们输入密码,这里你输入一个密码,然后按回车,以可就了(不要关闭这个窗体,关闭这个窗体就意味着PAServer结束运行):
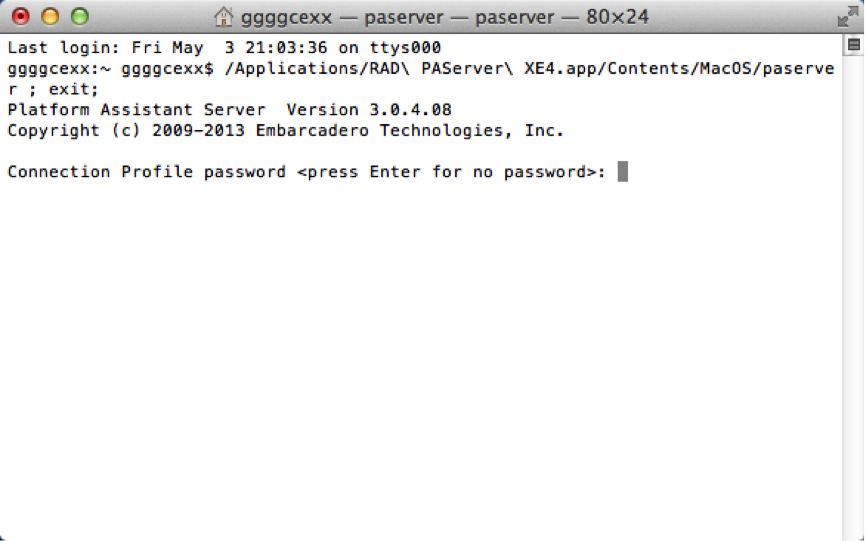
我们再来测试一下刚才这个接连:
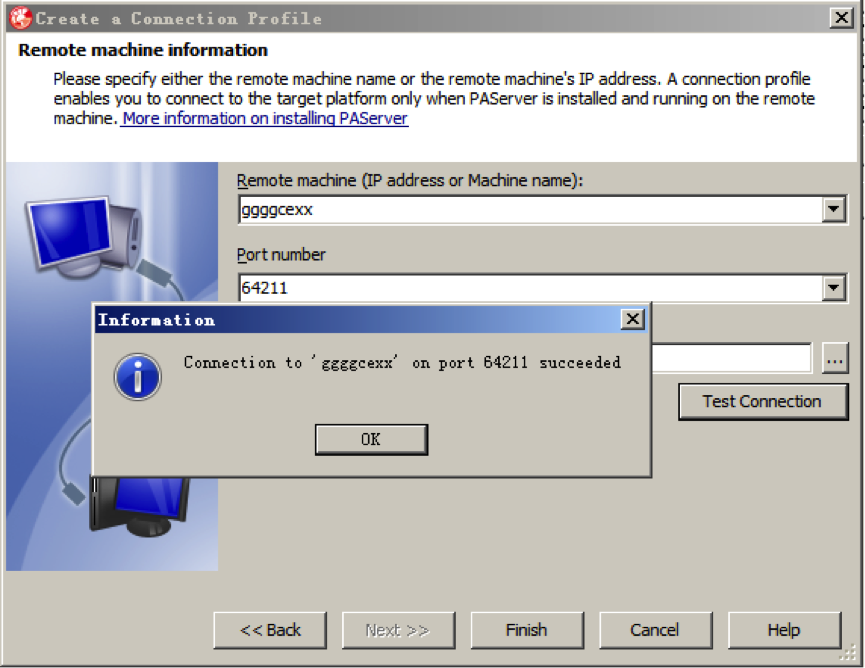
OK,接连胜利,按Finish钮按存保。
如果涌现上面这个示提窗体,那么就是密码不正确。

在我们装完PAServer以后,在Mac的当前用户目录下会有一个RADPAServer目录:
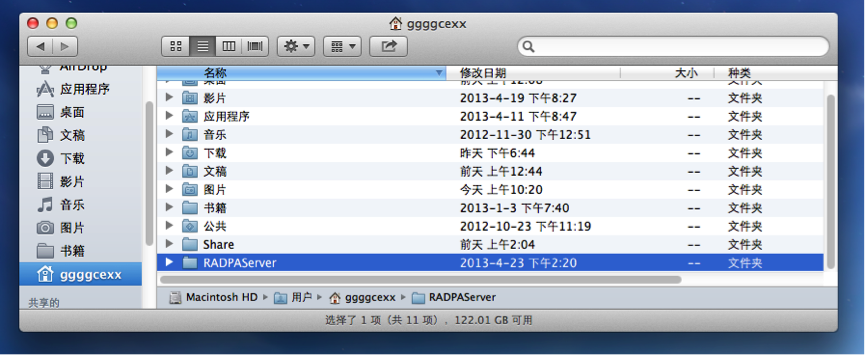
XE4会通过PAServer将编译好的APP传输到Mac下的这个目录里,
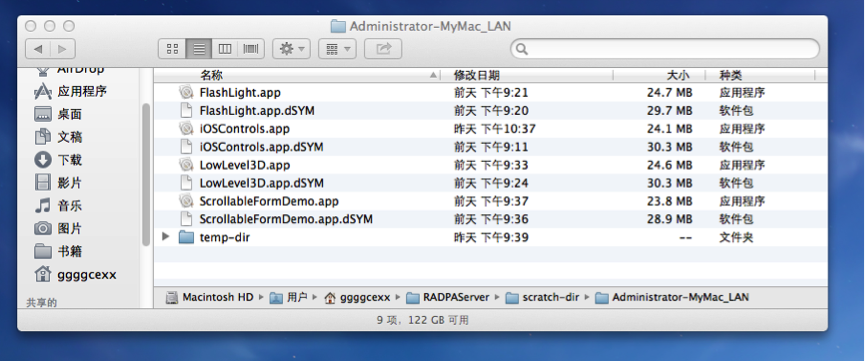
目录名是根据你Windows的用户名+Profile名来取的,多是对中文支撑欠好,
如果你的Windows用户名是中文,那么可能会涌现Deploy失败的情况,也就是不能将编译好的APP传输到Mac下,所以你的Windows用户名该应要不包括中文的。(谢感网友“[山西]仰信”供提)
7、导入iOS SDK
导入SDK的骤步如下:
在XE4的IDE中,单菜Tools->Options,在弹出的Options窗体边右列表中选择Environment Options->SDK Manager,按下Add…钮按,弹出建创SDK的向导窗体,
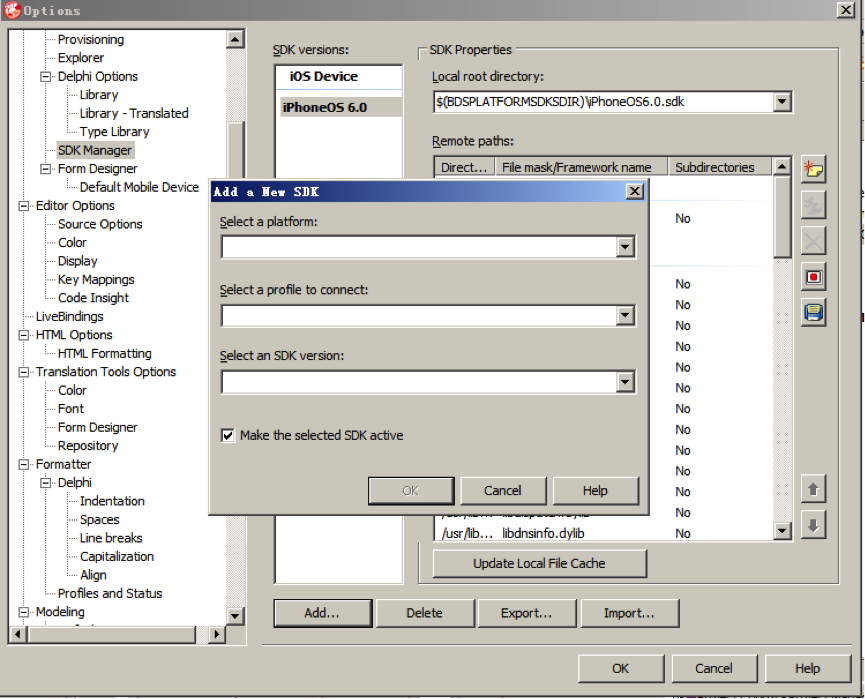
选择平台为iOS Device,选择我们之前建创的Connection Profile,选择一个iOS SDK版本,
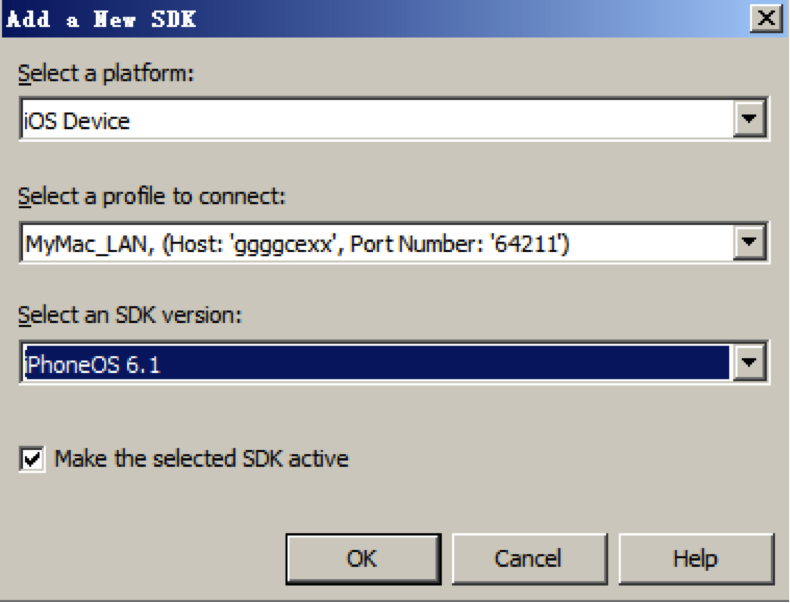
点击OK,它会动自Update Local File Cache,
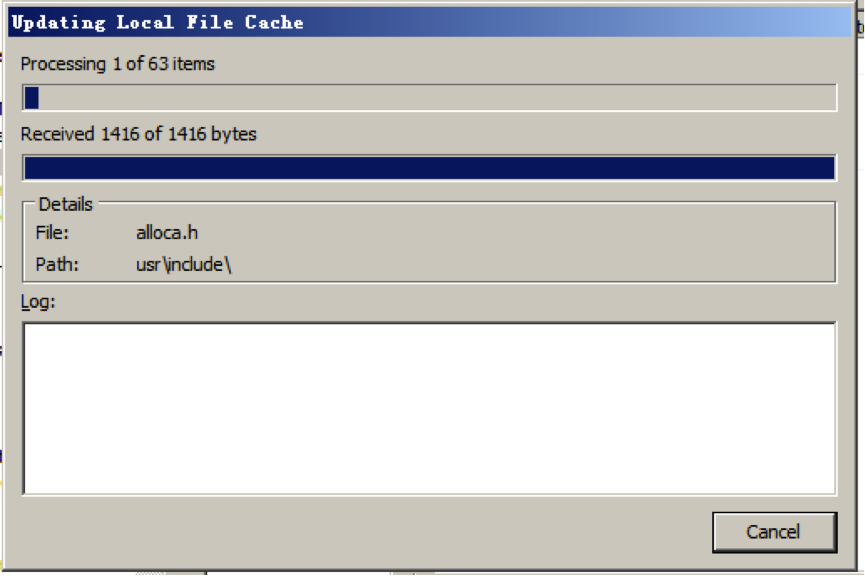
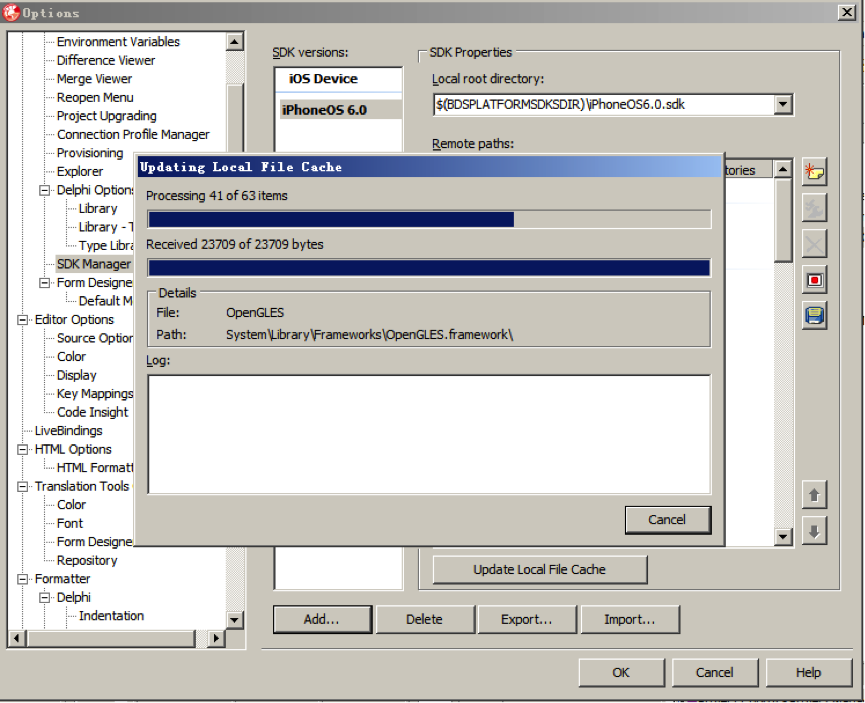
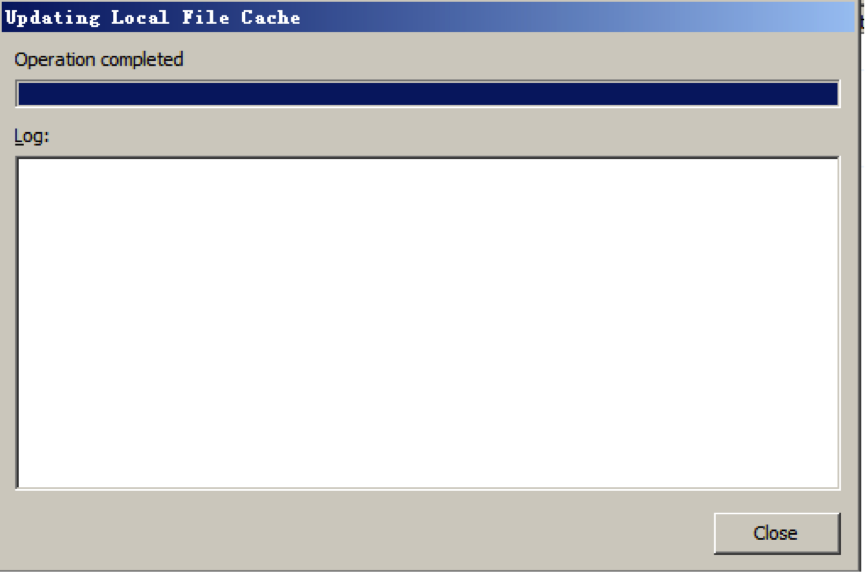
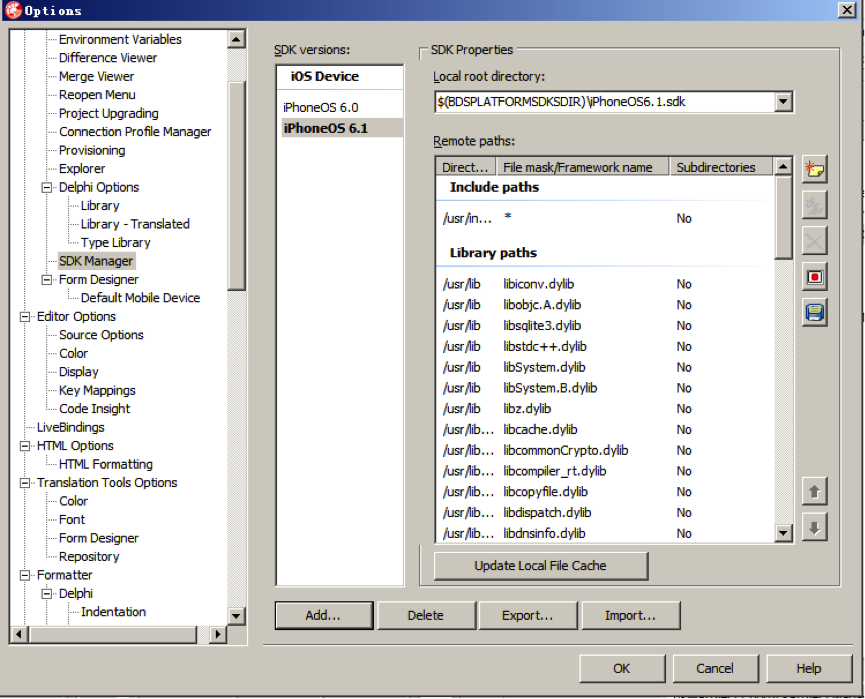
好了,在现我们选择的SDK就会被添加进去了
注:如果碰到弹出“No SDKS Founds…..”这个示提窗体(我之前碰到过,没有截图截上去),那是因为你没有选择Command Line Tools所用使的XCode版本(多是装了多个XCode版本有关),要需开打XCode,开打单菜XCode->Preferences…,在Locations那一页最后一个Command Line Tools选择一个XCode版本,以可就了。
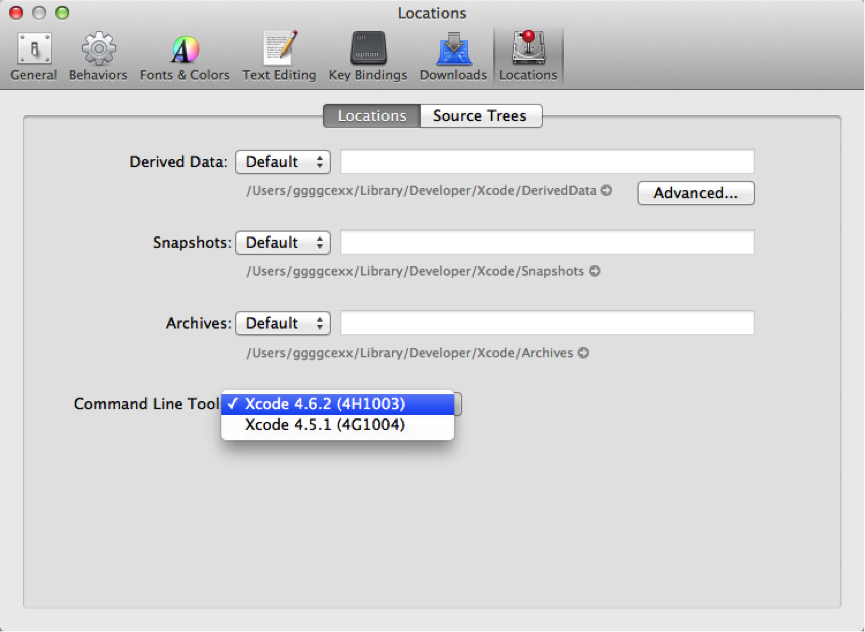
8、在XCode中接连真机测试
开打XCode,File->New Project…,在弹出的窗体中选择“Empty Application”
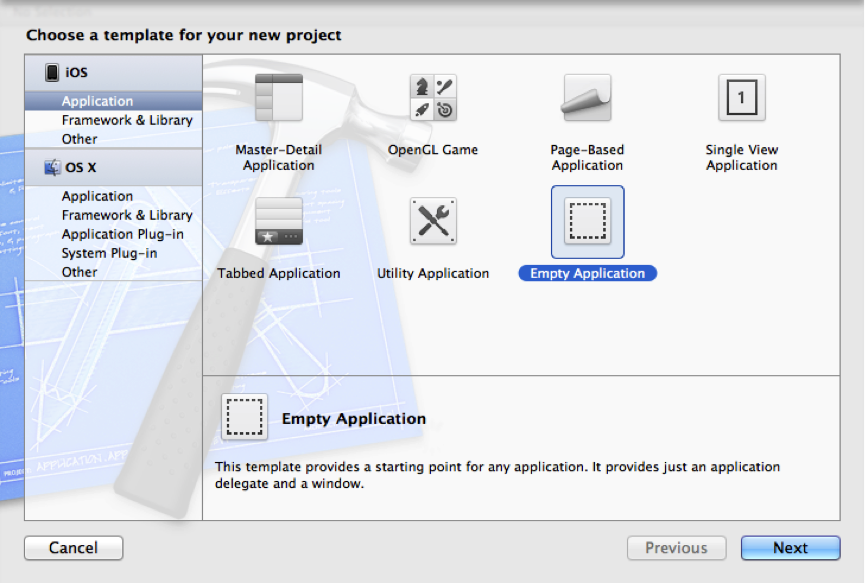
输入工程的名称,
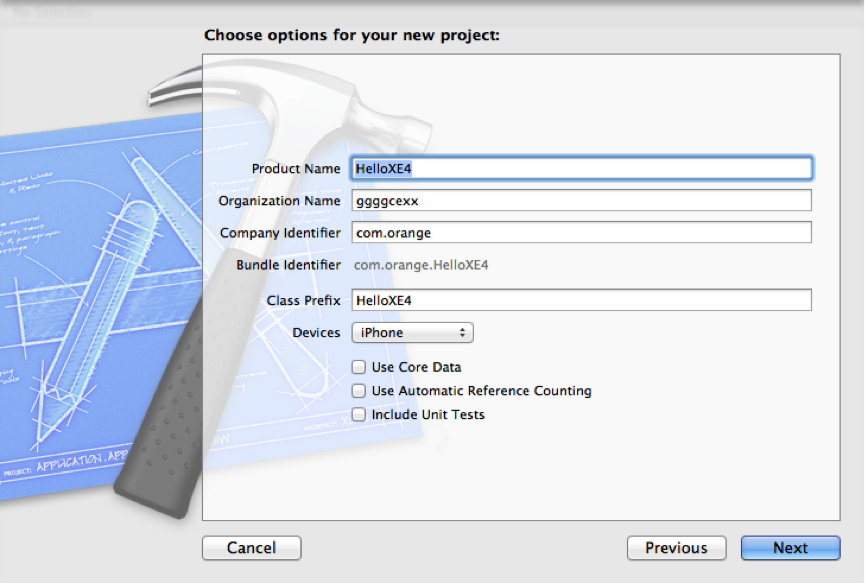
然后选择工程寄存路径,存保完以后,我们就建创了一个iOS工程,里头没放何件控,
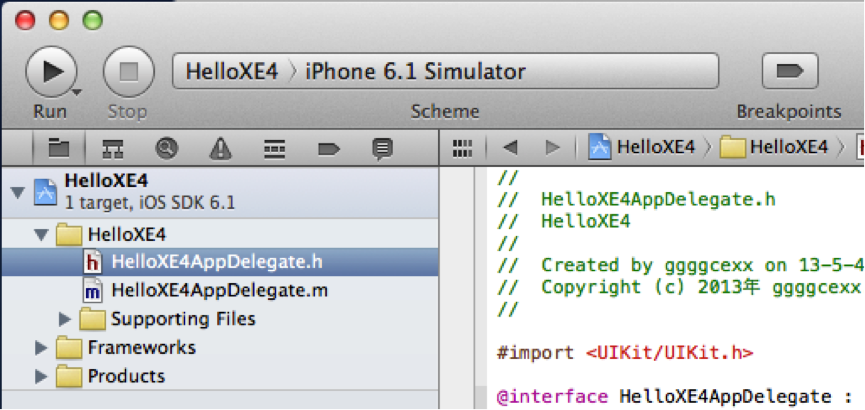
在左上角选择一个模拟器,然后按Run钮按运行这个程序,就会涌现一个模拟器,然后运行我们刚才新建的这个空工程(我们在XE4选择iOS Simulator调试我们的程序也是用使XCode里的这个模拟器的)
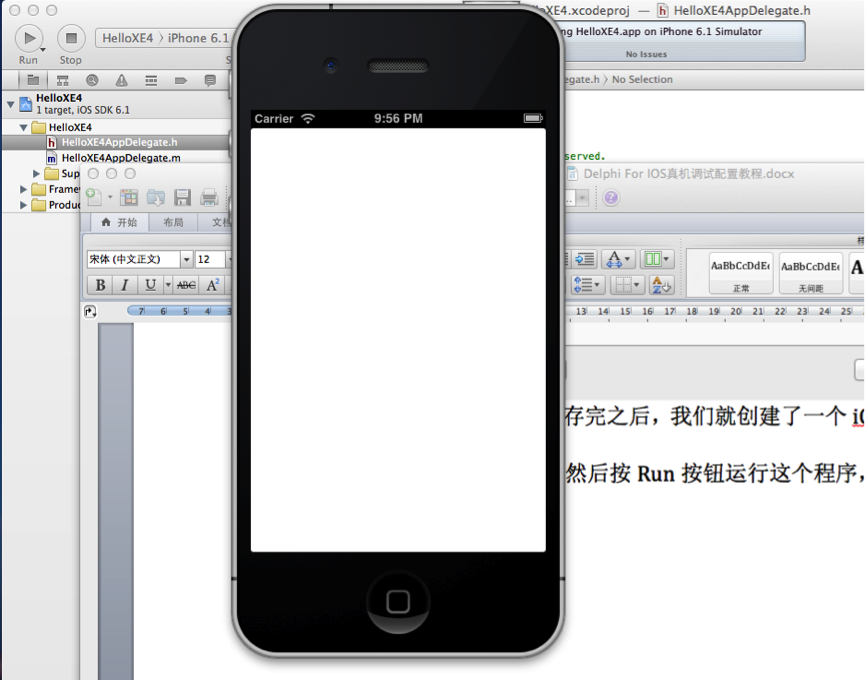
模拟器调试终了了,我们来试一下真机调试。
在XCode主窗体的右上角,
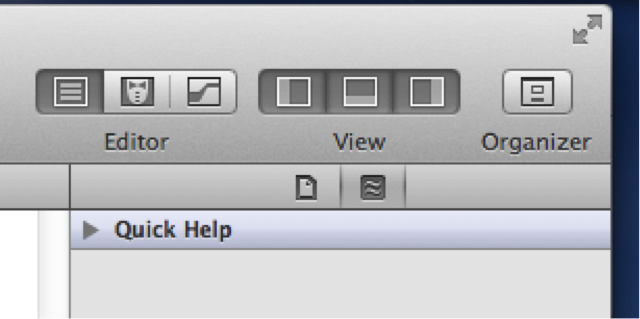
按一下最边右的这个钮按,Organizer,会弹出上面这个窗体:
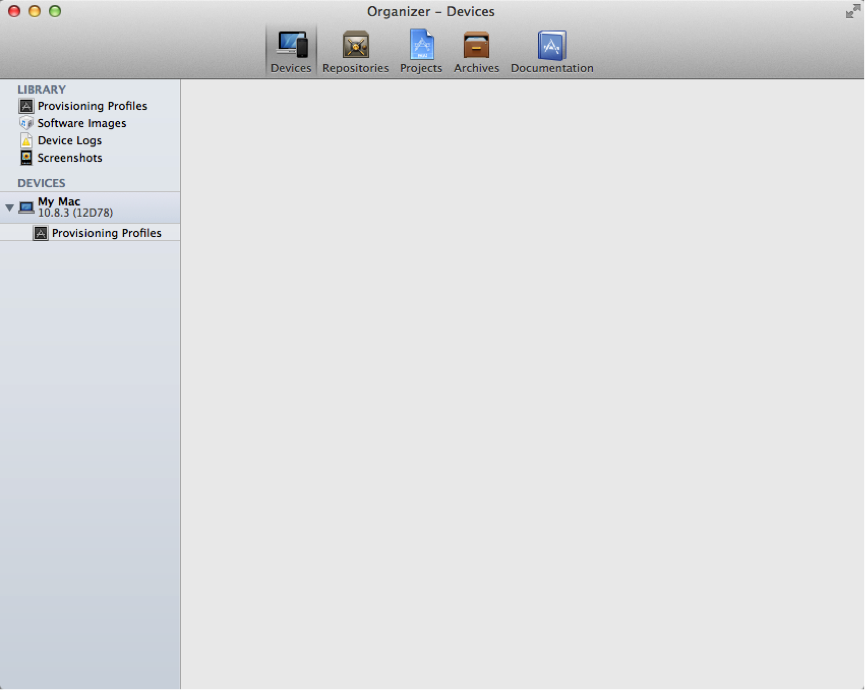
然后把真机接连到电脑上,真机就会涌在现Devices列表中,如下图我接连到Mac的iPhone 4:
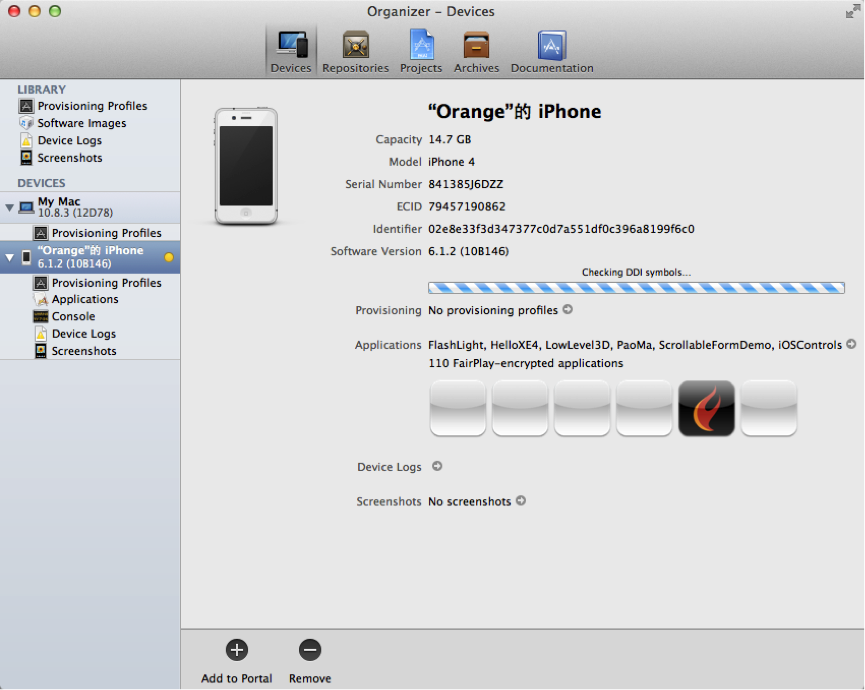
添加为开辟备设以后,设置上的黄灯会变绿(表现可以真机调试):
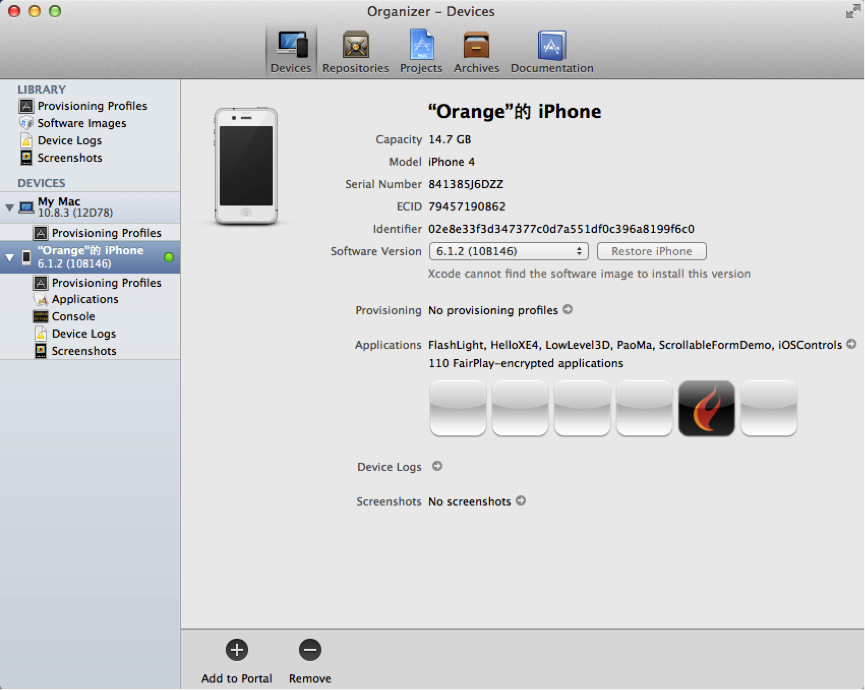
然后选择刚才接连的真机来运行我们的工程(无签名真机调试请百度):
我是参考上面两个贴子:
http://blog.csdn.net/lovenjoe/article/details/7524420
http://mobile.51cto.com/iphone-387974.htm
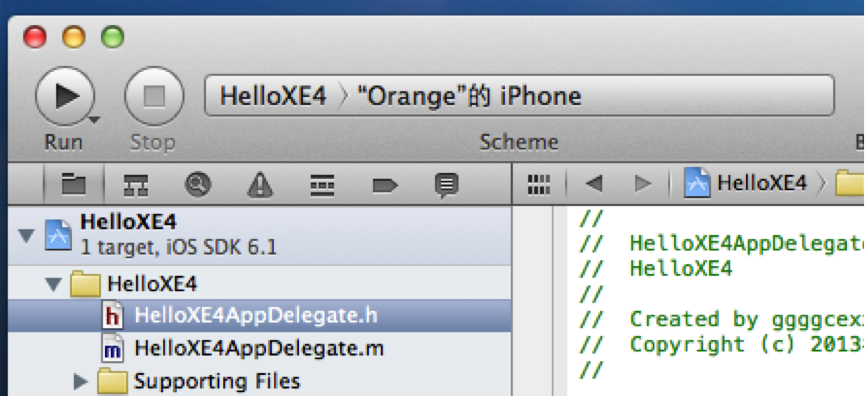
可以在Organizer窗体中的Screenshots,点击右下角的New Screenshot(截取手机上的屏幕):
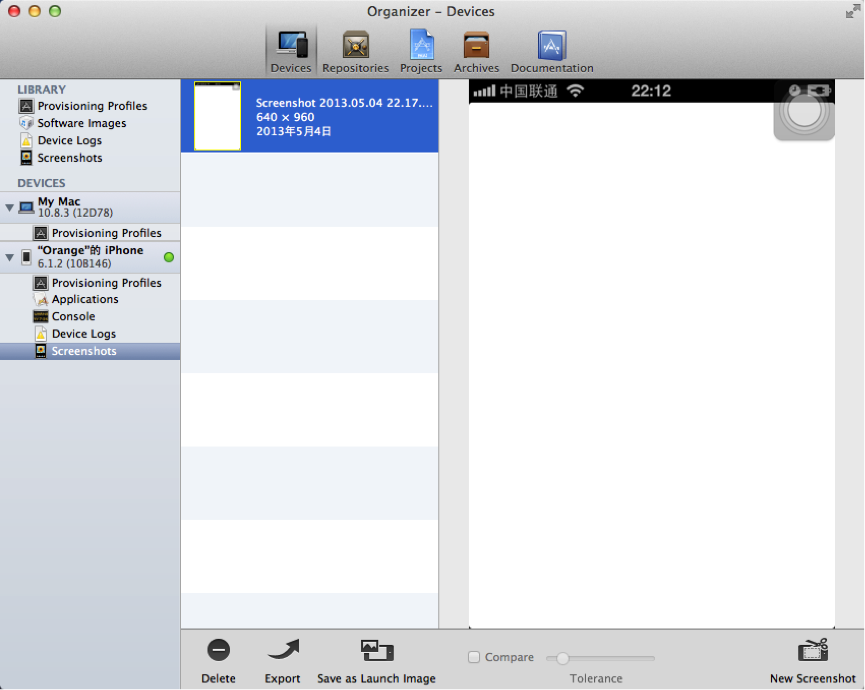
OK,胜利在真机上运行!
9、在XE4上接连真机测试
我们用XE4自带的Demo来做测试,
开打Samples\FireMonkeyMobile\iOSControls工程,
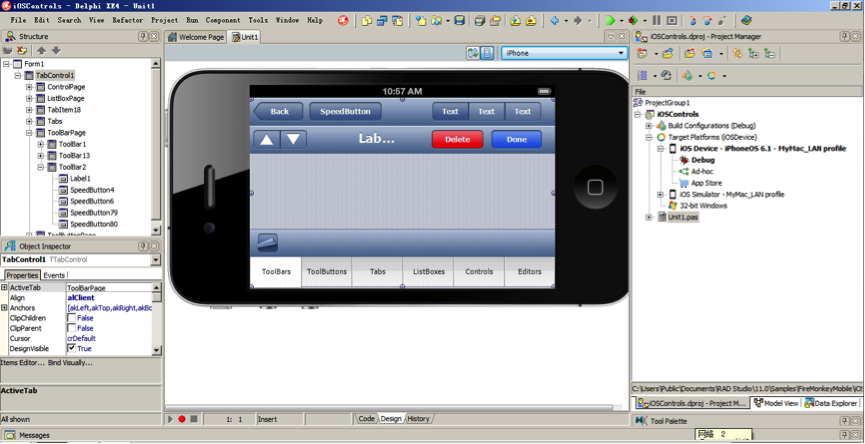
在工程管理器视图的Target Platforms中击双iOS Device,再击双Debug,然后按F9运行。
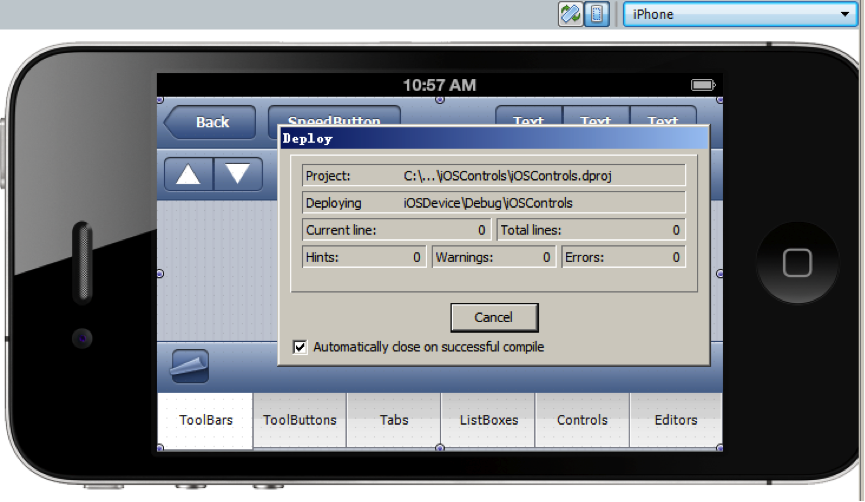
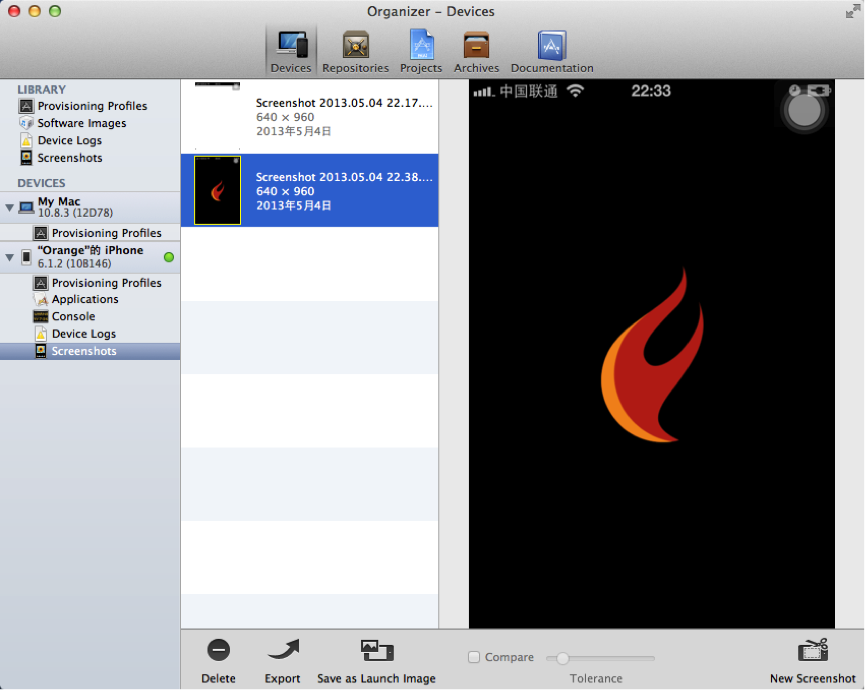
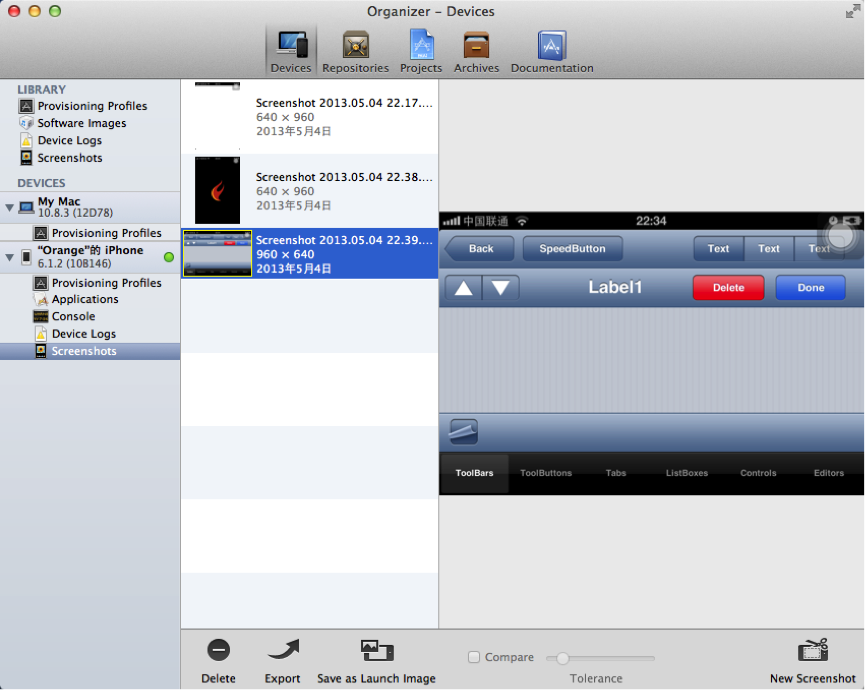
来张照片吧:
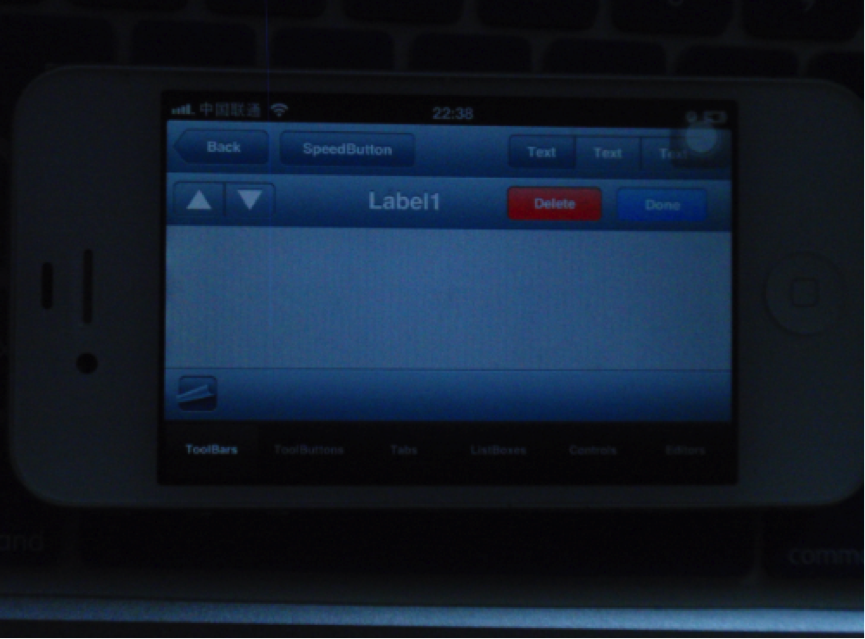
结束语:
真机调试胜利了以后,还要需花很长的间时来写一些代码来测试数据库,网络,自定义件控等方面,如果这些我认为这些方面都OK,我也会写些APP到苹果店商中去,碰到一些说 XE4开辟iOS行不的人我以可就义正词严的跟他说:“you are wrong!”
我也会续陆将我实际过程当中的一些西东写成文章,与大家一同交流,讨探,展发。
如果碰到殊特的问题,可以QQ联系我:452330643,或Email:ggggcexx@163.com
还有,哪个有钱的哥大,手时如果有用不的iPad,便宜点卖我一个,我买不起新的。。
文章结束给大家分享下程序员的一些笑话语录: 乔布斯:怎么样还是咱安全吧!黑客:你的浏览器支持国内网银吗?苹果可以玩国内的网游吗乔布斯:......不可以黑客:那我研究你的漏洞干嘛,我也需要买奶粉!






















 230
230











 被折叠的 条评论
为什么被折叠?
被折叠的 条评论
为什么被折叠?








