“Windows 2003无人值守”安装
“无人值守”就是在原系统盘里写入一个“应答文件”,因为在写“应答文件”的时候已经把正常安装过程中需要写的信息写入了,所以,安装的时候就会自动完成。
下面我就开始做“应答文件”,如下面的步骤所示:
1、打开“虚拟光驱Alcohol”如下图所示:选择光驱右击“载入镜像”。

选择光驱右击“载入镜像”

这时弹出一个选择窗口,找到“windows 2003 sp2镜像”打开。

现在,我们在打开“我的电脑”看一下,镜像就载入到虚拟光驱了,如下图所示的路径打开“H:\SUPPORT\TOOLS”下的“DEPLOY.CAB”。因为“DEPLOY.CAB”是压缩文件,所以得先安装“解压缩软件WinRAR”。

打开“
DEPLOY.CAB
文件”后选择“
setupmgr.exe
”,我在这里选择解压到“桌面”。
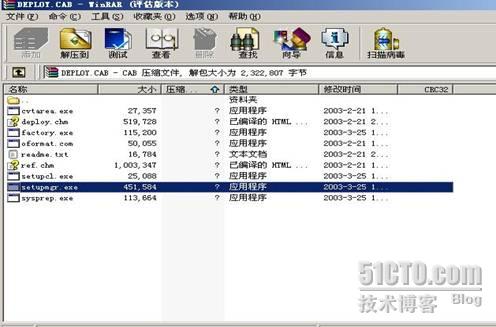

现在桌面上出现了一个“setupmgr.exe程序”

2
、双击桌面上的“
setupmgr.exe
程序”如下图打找一个“安装管理器”

选择“创建新文件”
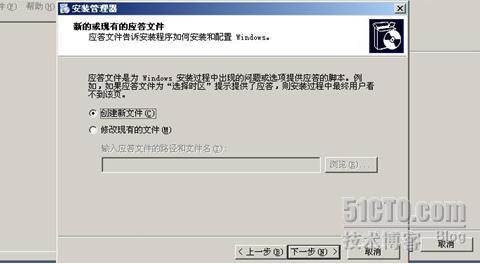
选择“无人参与安装”

选择“
windows 2003
企业版”
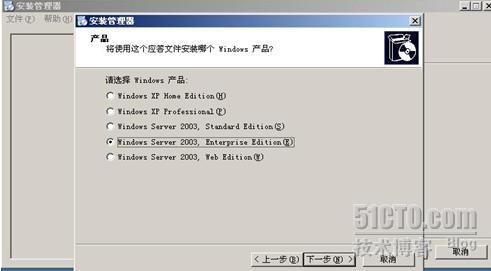
选择“全部自动”

选择“从
CD
安装”


这里我们做应答文件的时候,就写好了和正常安装一样的信息,所以在“无人值守安装”的时候就不需要在添写了。
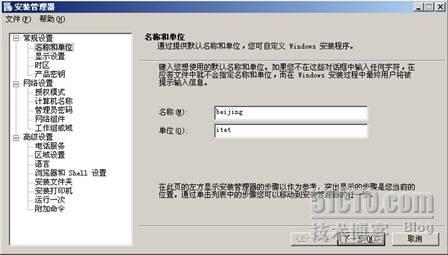
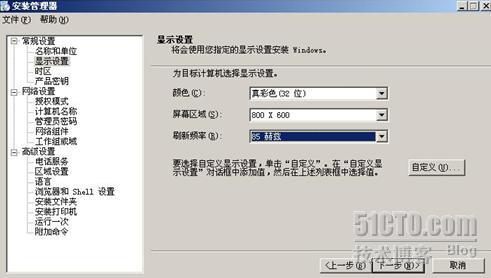

如下图:需要输入光盘密钥。
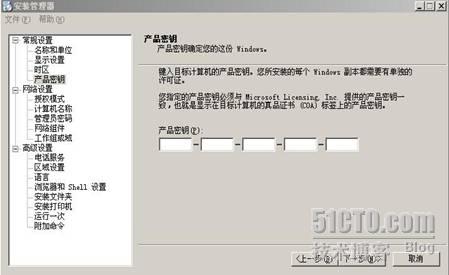
我选择可以同时有
500
台电脑访问我。
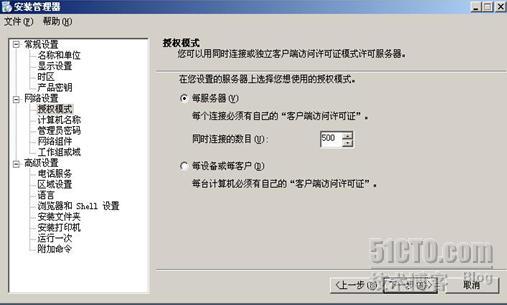
这时让输入计算机名
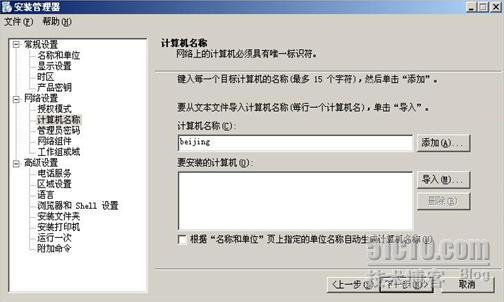
在这里设置密码的时候和正常安装不同的就是可以对密码加密,勾上“在应答文件中加密管理员密码”所设的密码就不会被别人看到了。
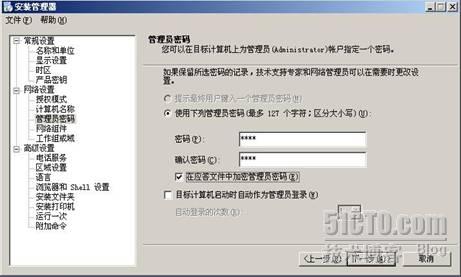
这里我选择“自定义设置”下的“
Microsoft
网络的客户”。
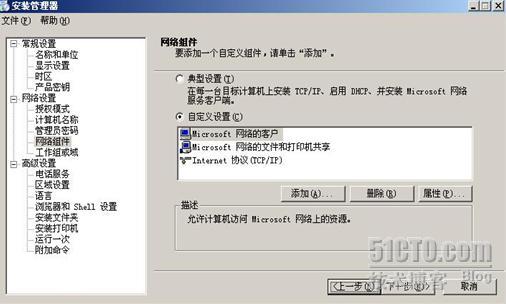
因为这里没有域,所以默认选择“工作组”

如果使用电话服务可以选择,我不使用就没有选择。
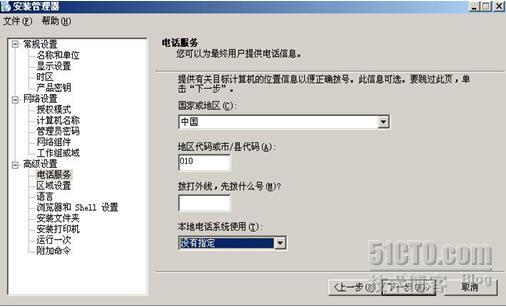
选择“使用正在安装的
windows
版本默认区域设置”
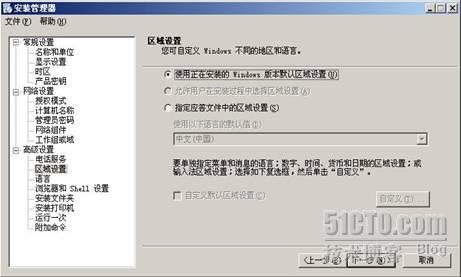
我选择中文“简体和繁体”两个语言,因为我们是中国人,如果只选择简体不选择繁体的话,看一些繁体的话,有的就会出现显示不出来的现象。

选择“使用默认的
Internet Explorer
设置”
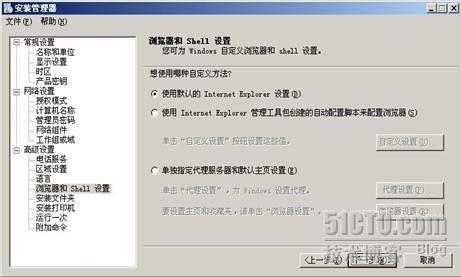
我就不更改文件夹名称了。
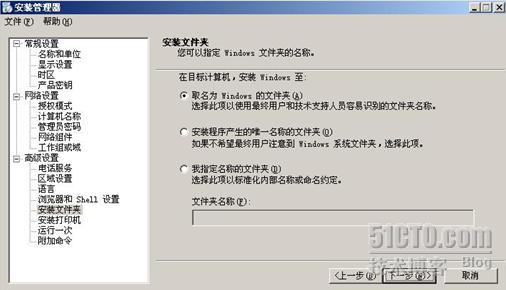
如果有网络打印机,就可以设置,我没为就不设置了。
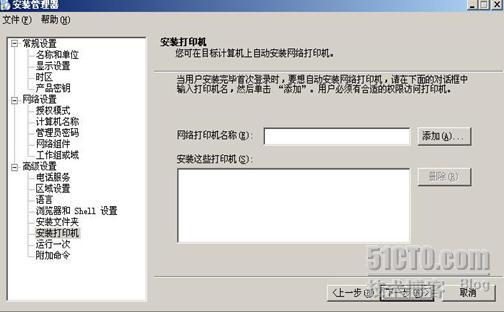
在下面可以输入一条命令,在装完系统后就会执行你输入的命令。
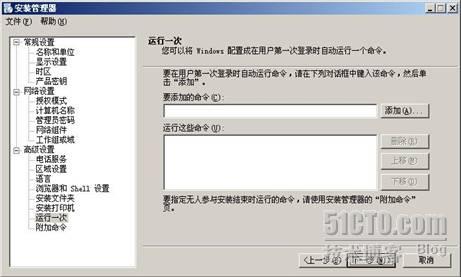
下面也是让输入一条命令,我以前已经试过了,所以我没有在这里输入,现在我们就写好应答文件了。
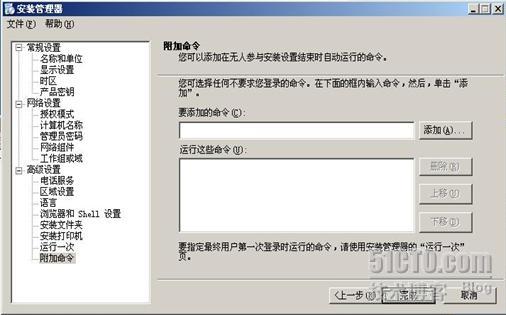
这时出现保存路径我选择保存到桌面。



现在桌面上就出现了刚才写的“应答文件”,这里一定要注意了,“应答文 件”的文件名必需改为“
Winnt.sif
”。如下图所示:

3
、我使用“
winISO
软件”打开“
windows 2003 sp2
镜像”后,打开“
i386”文件夹,把刚才写好的“应答文件”拖到“I386
文件夹”里,保存一下就
OK
了。

4
、现在“应答文件”就放到了
windows 2003 sp2
系统盘里。下面就要实现无人值守安装了,这里的“无人值守”不是指放进系统盘去就什么都不需要管了,还得给硬盘分一下区。

分区完成后就真正的实现“无人值守”安装了,现在就看着它自己安装吧!大概需要二十几分钟,现在可以休息一下了。

现在“无人值守”系统就安装完了。
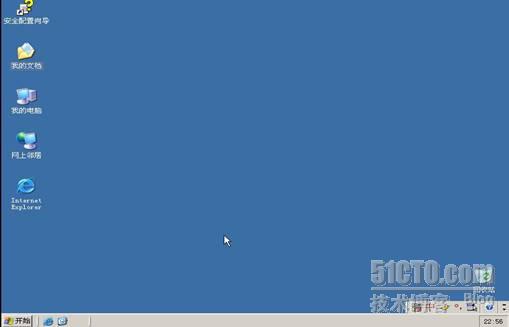
我们可以想一想其它的系统盘是不是也可以做成“无人值守”安装呢!
转载于:https://blog.51cto.com/liudong/142749





















 155
155

 被折叠的 条评论
为什么被折叠?
被折叠的 条评论
为什么被折叠?








