做为企业网络管理员,我们需要面对各种系统问题,同时也需要了解各种不同的系统。在目前企业环境中用得比较多的操作系统除了
Windows
、
Linux
,还有
Mac OS
。这些系统我们都需要熟悉,对于
Windows
和
Linux
很多管理员都已经很熟悉了。不过
Mac OS
,由于受环境限制,可能熟悉的人不多。今天我们就来谈谈使用
VMware
搭建一个用于学习和测试的
Mac OS
环境。
<?xml:namespace prefix = o ns = "urn:schemas-microsoft-com:office:office" />
1.
系统安装
首先,到网上下载一个
Tiger-x86.tar.bz2
包,将该包解压后,使用
VMware
加载。加载后可以直接启动系统,如下图:
<?xml:namespace prefix = v ns = "urn:schemas-microsoft-com:vml" />

下图是
Mac OS
的启动界面,是不是感觉比
windows xp
的黑色启动界面好看?

下图是启动完成后的
Mac OS
桌面环境,怎么样?漂亮吧?
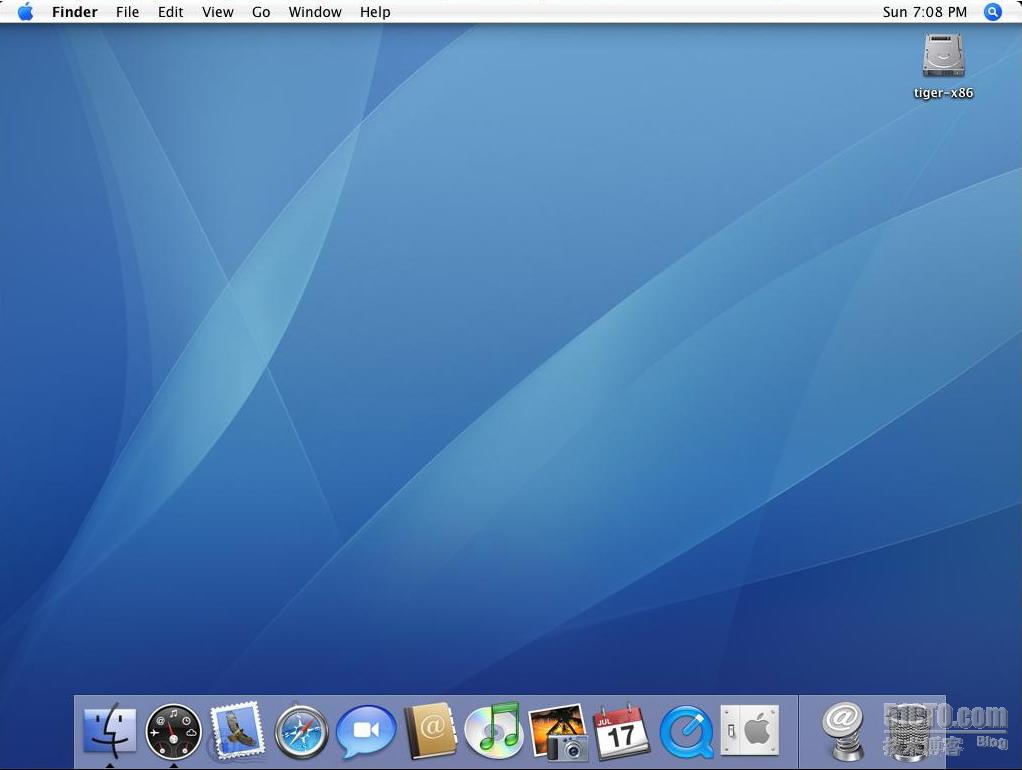
下面我们来看看系统信息,点击桌面顶上的苹果标志,在下拉菜单中选择“
About This Mac
”,如下图:
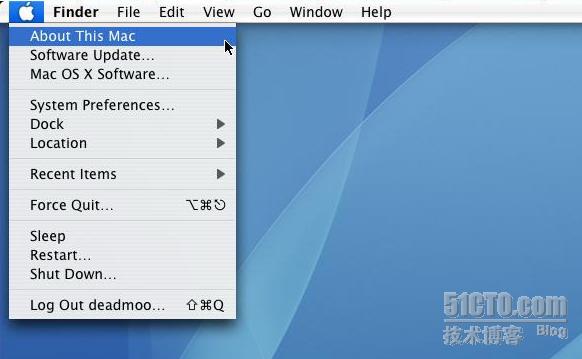
在弹出的“
About This Mac
”对话框中可以看到
Mac OS
的基本信息,我们可以点击
More Info
查看更详细的信息。

以下是
Mac OS
提供的详细系统信息,很详细,大家可以看看。
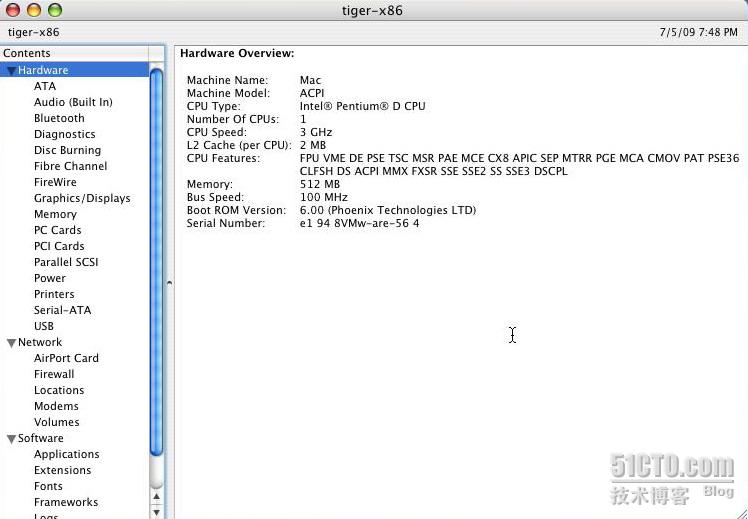
2.
修改系统密码
不知道大家有没有发现刚才没有登录界面,就自动进入系统了?这样很不安全,
OK
,接下来我们就来设置密码。重启系统,按任意键进入选项模式,然后在
boot:
提示符下输入
-s
,进入单用户模式,如下图:
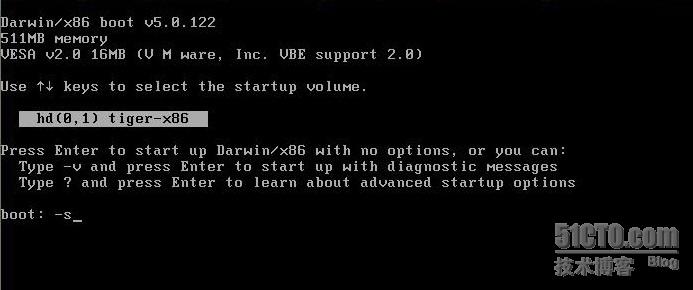
在
root#
提示符下输入:
sh /etc/rc
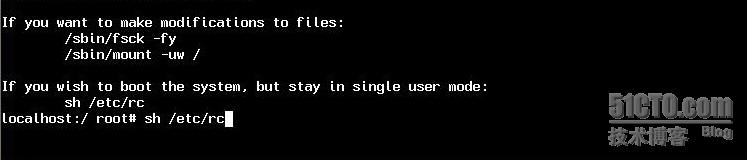
系统会自动执行一些操作,待停止后,输入
passwd curtis
,然后根据系统的提示输入新密码。

重新启动系统,
OK
,登录界面出来了,我们需要输入密码才能进入系统了。
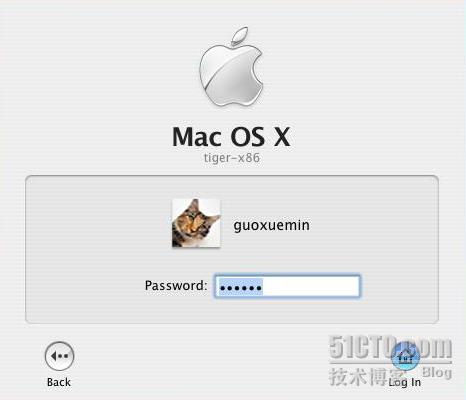
到这里,或许大家会问一个问题,如果要改登录名在哪里?
Mac OS
提供了一个类似控制面板的系统设置面板,点击系统右上角的苹果标志,在下拉菜单中选择“
System Preferences
”,如下图:
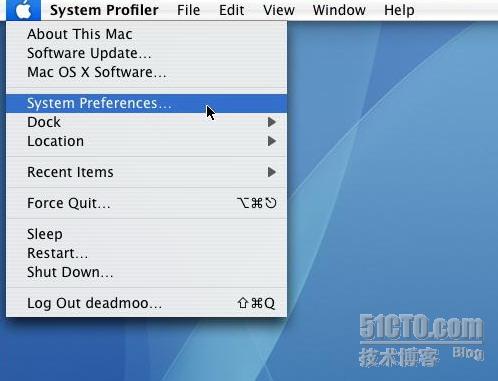
会弹出“
System Preferences
”对话框,在该对话框中,我们可以对系统进行设置,看上去感觉跟
Windows
的控制面板有点像吧?
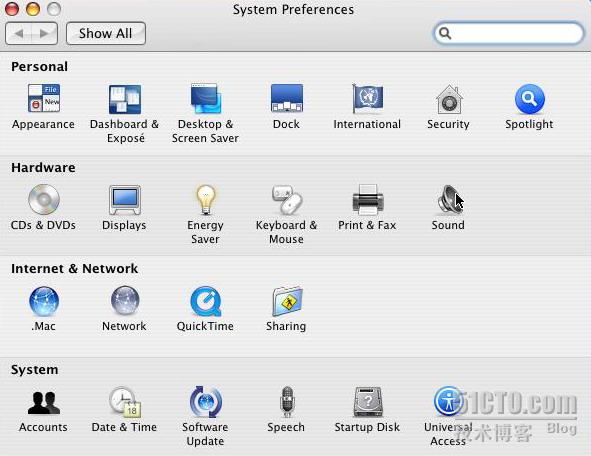
双击
Accounts
图标就可以进入账户设定界面,如下图,在这里可以对系统账户进行设置。

3.
配置系统网卡
对于当今的电脑,连网是很重要的一件事情,下面我们就先来看看网络,双击“
Network
”,可以对网卡进行配置。双击后,会弹出网卡的配置界面,如下图:怎么回事?找不到网卡?忘记说了,
Mac OS
默认
VMware
虚拟机网卡没有驱动,需要我们自己安装。

1
)下面我们来看看网卡驱动的安装过程:首先到网上下载一个
Maxxuss-AMDPCNET-v1.0.zip
的驱动程序包(
http://video.paulooi.com/Maxxuss-AMDPCNET-v1.0.zip
),然后解压,得到的是一个
.iso
文件。使用
VMware
光驱加载该
ISO
文件,使用
VMware
光驱加载
ISO
文件的方法,地球人都知道,我就不废话了。双击系统底部的快捷按钮“
Finder
”,可以打开一个类似
windows
资源管理器的东西,在这里可以找到光驱,打开光驱,将里面的所有文件复制到
Documents
目录下。
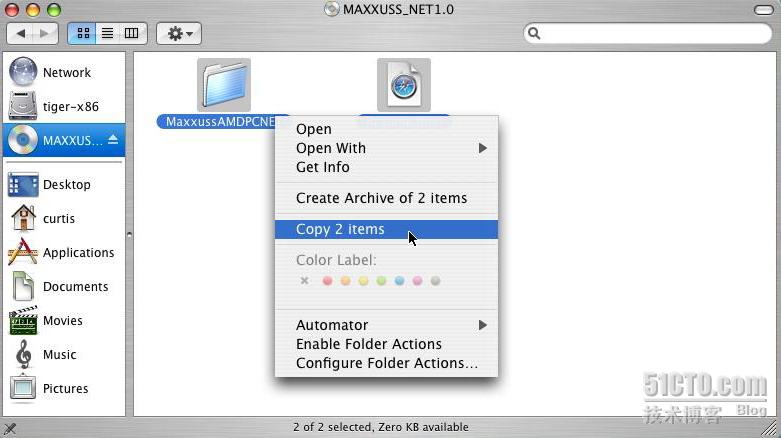

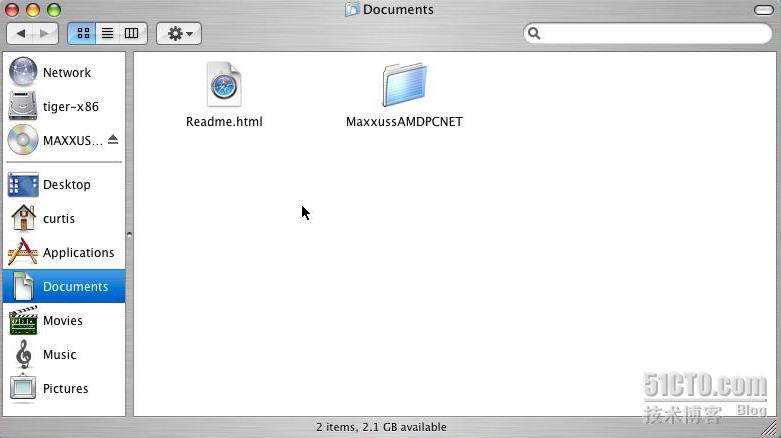
2
)打开
terminal
,双击
Applications->Utilities->Terminal
,如下图:
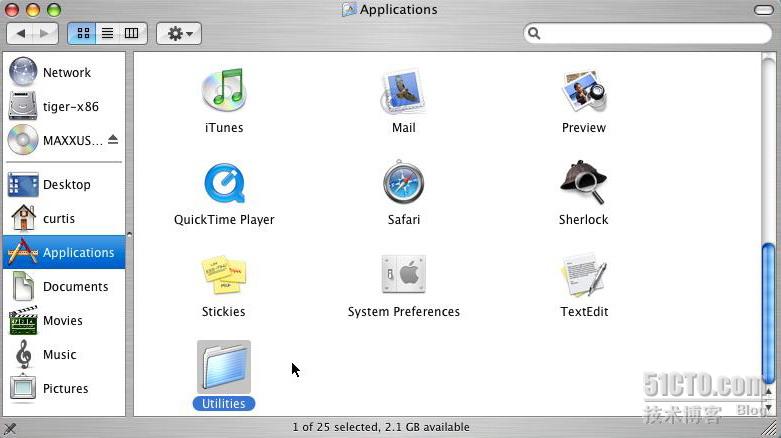
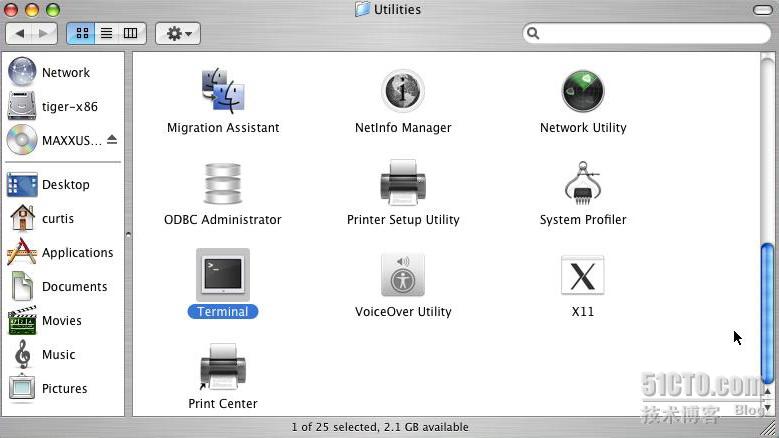
3
)在
Terminal-bash
下面输入以下命令
:
cd documents //
进入
documents
目录
cd MaxxussAMDPCNET //
进入
MaxxussAMDPCNET
目录
sudo ./install.sh //
安装网卡驱动
在
Password:
提示符下输入管理员密码,即可安装。

4
)重启系统,再次来到“
Network
”配置界面,
OK
,我们可以看到网卡了。
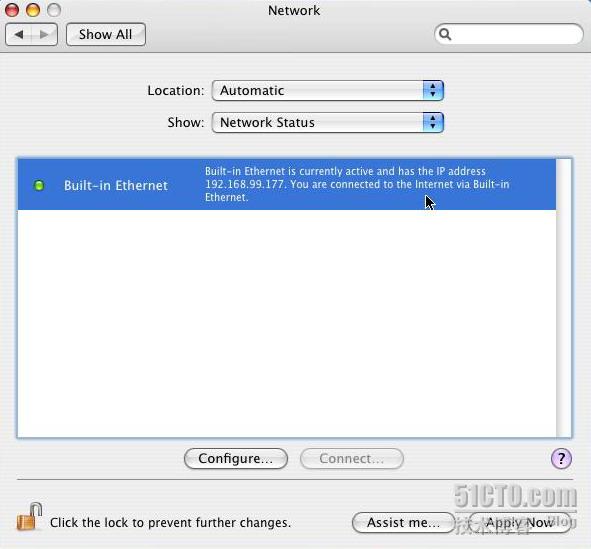
点击
Configure
,我们可以看到网卡已经获取到
IP
地址了。如下图:
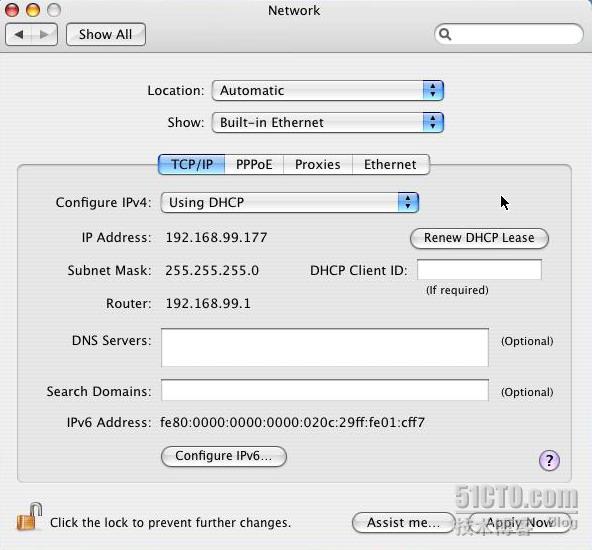
我们也可以手动指定
IP
地址,将
Configure IPV4
中的“
Using DHCP
”改为“
Manually
”就可以手动设置
IP
地址了。设置好后需要点击“
Apply Now
”。
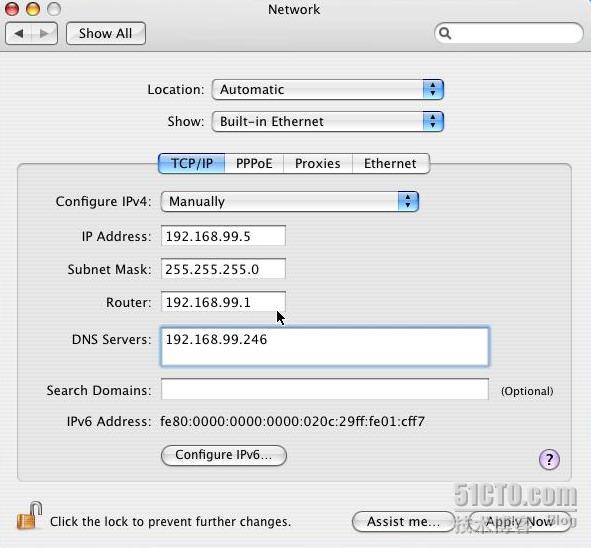
5
)我们双击
Safari
,打开浏览器,测试看看能否访问网络,如下图,
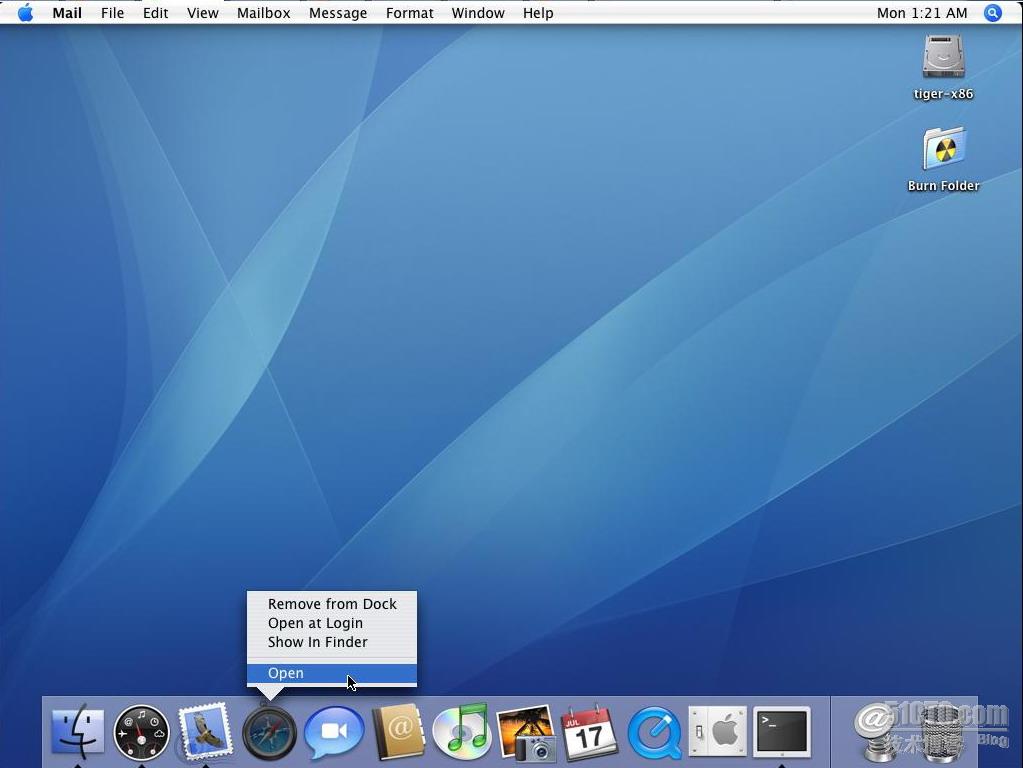
OK,
我们可以访问网页了,证明我们的网络已经配置好了。
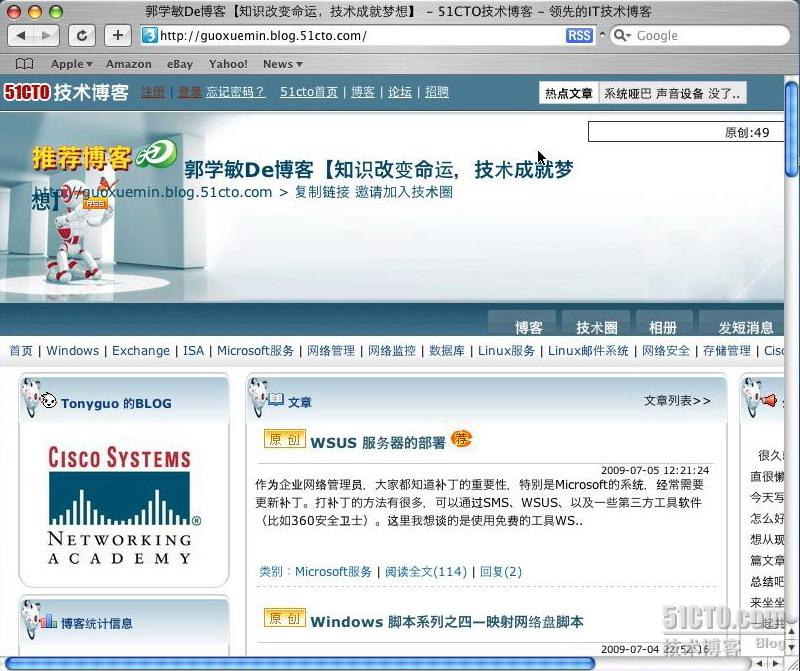
6
)系统默认打开的是
apple
的网站,我们再来看看怎么自定义我们想要的主页。点击桌面顶上菜单栏中的
Safari
,选择
Preferences
,如下图:

在
General
对话框中,在
Home page
中设置主页,其它浏览器的配置也在这个面板中进行。
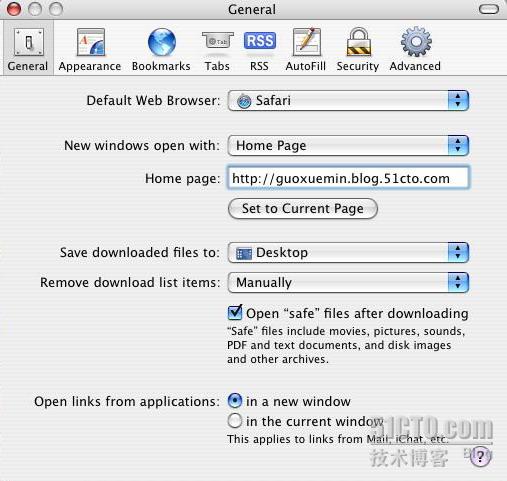
4. keychain
相关问题
刚才还有一个问题忘记讲了,在我们打开浏览器的时候,会出现下图所示的提示框,怎么解决这个问题呢?
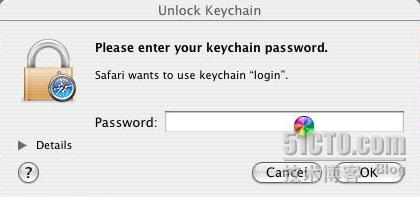
双击系统底部的快捷按钮“
Finder
”,点击
Applications
,在右面板上找到
Keychain Access
,双击它进去。如下图:
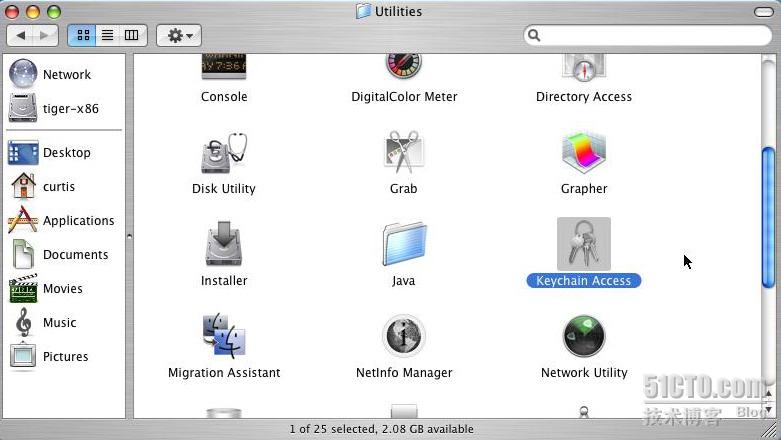
点击顶上菜单栏中的
Keychain Access
,选择
Preferences
,如下图:
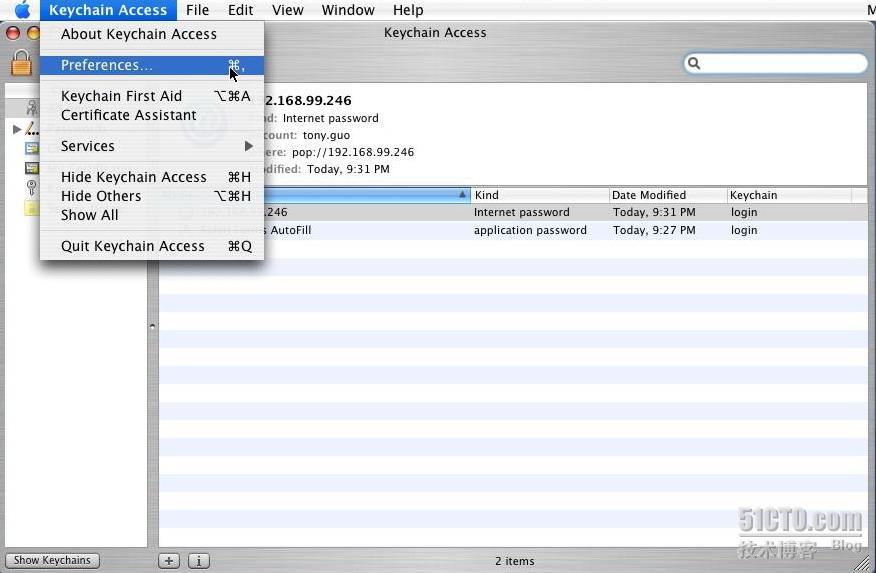
在
Preferences
对话框中,点击
Reset My Keychain
。如下图:
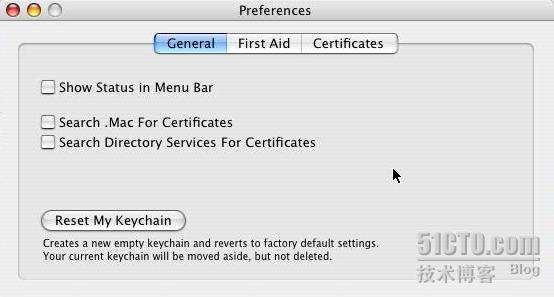
在弹出的对话框中,输入管理员密码。
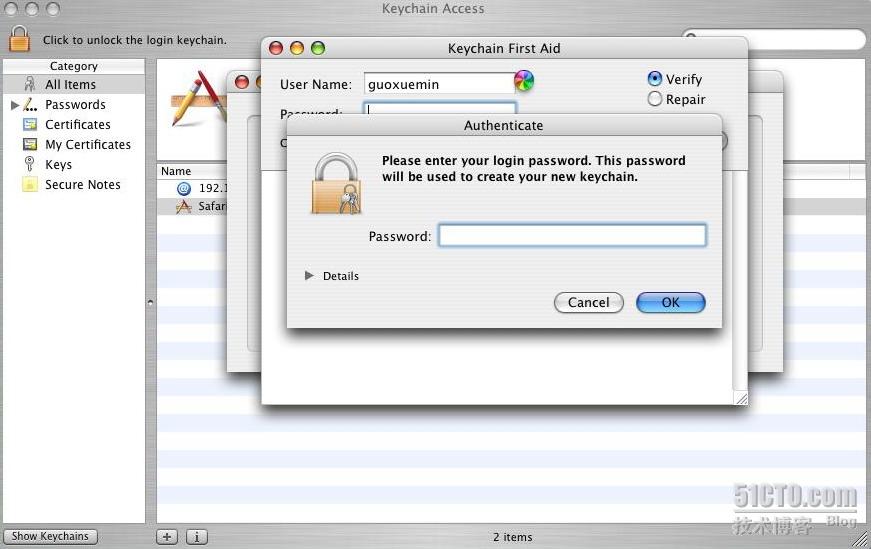
在弹出的对话框中点
OK
,如下图:
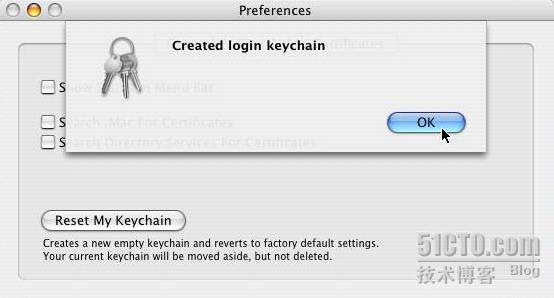
在“
Keychain First Aid
”对话框中输入管理员密码,然后点
Start
,
Keychain
密码修改成功,重启系统,以后打开浏览器就不会再出现刚才那个对话框了。
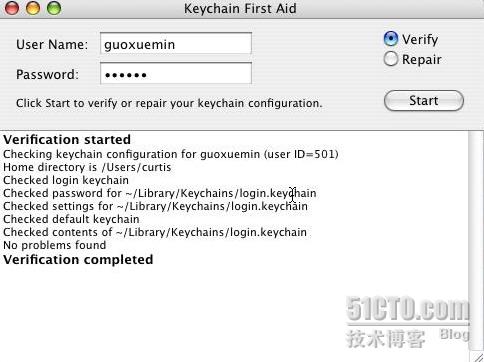
在“
Preferences
”面板上点击
First Aid
可以对
keychain
进行一些设置,如下图:
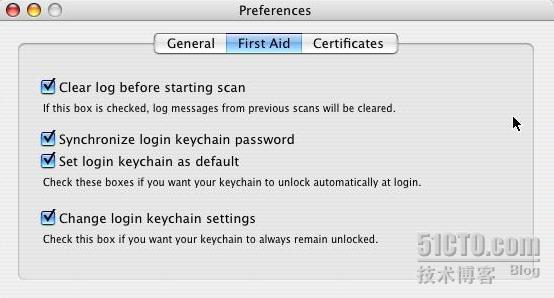
5.
配置邮箱
在日常应用中,大家用得最多的应该是电子邮箱了。下面我们就来看看电子邮箱的配置:
双击桌面底下的邮票形状的图标,如下图:
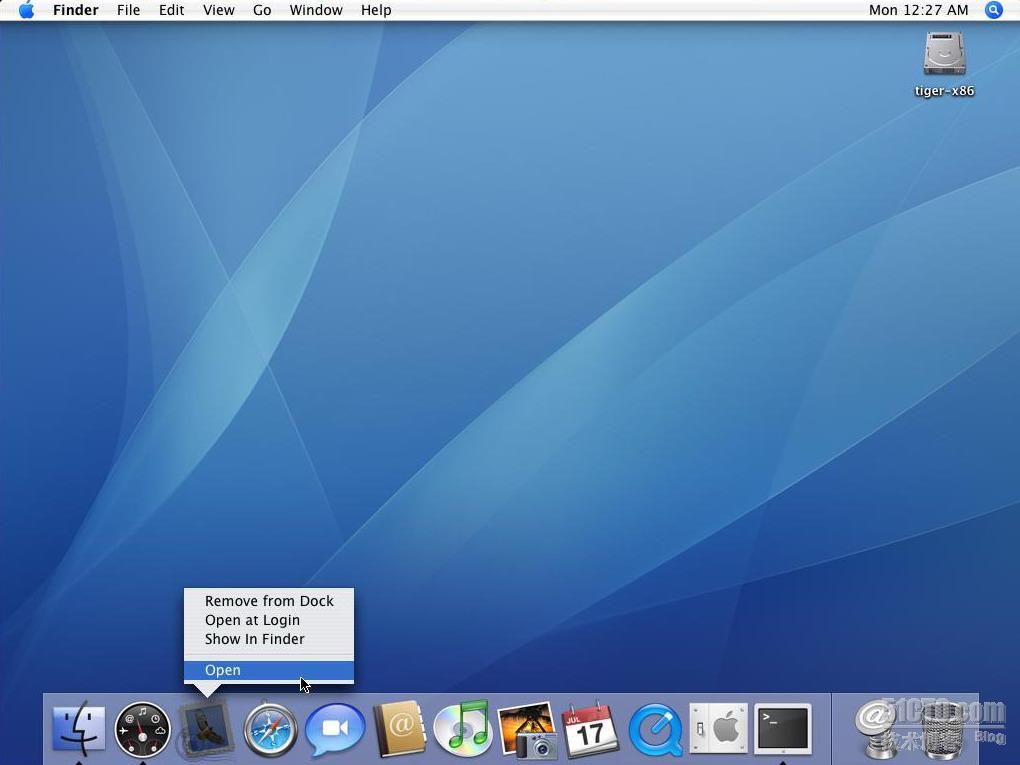
由于是首次使用,系统会提示配置新的账户,如下图:点击
Continue
。
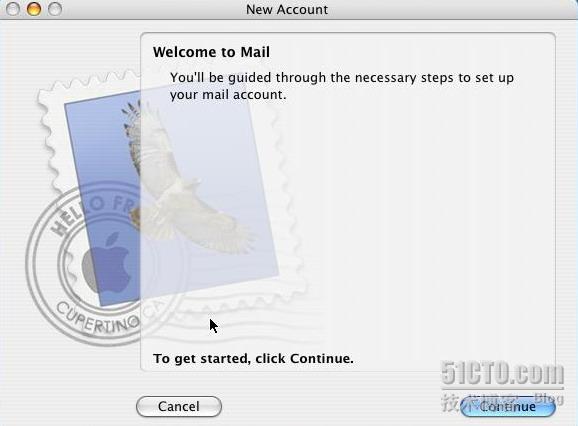
由于一般情况下我们使用
Pop3
比较多,所以在
Account Type
中选择
POP
(当然也可以选择其它协议,这个根据大家自身的情况来定)。然后输入账号及邮箱信息,如下图:
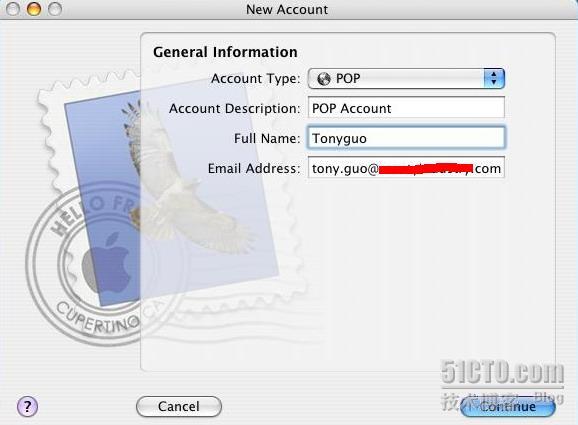
输入接收邮件的服务器地址及账户、密码,如下图:
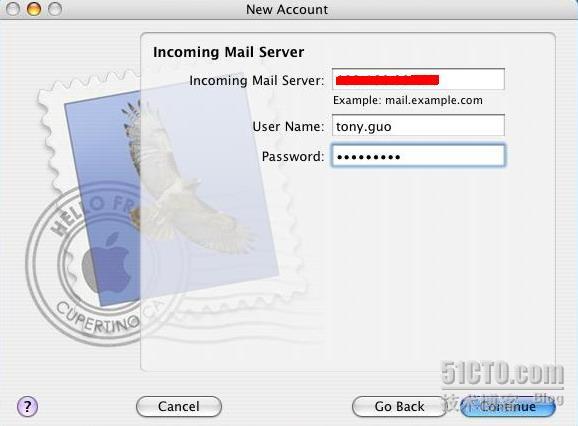
输入接收邮件服务器的认证方式,如下图:
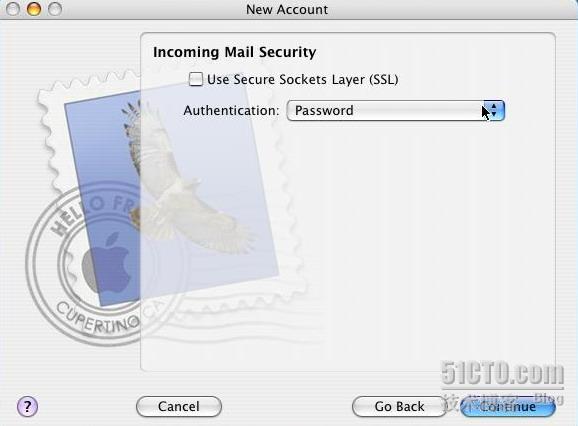
输入发送邮件服务器的地址及账户、密码,如下图:
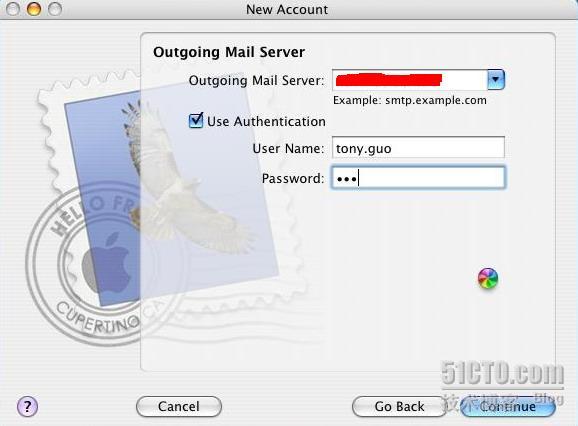
输入发送服务器的认证方式,如下图:
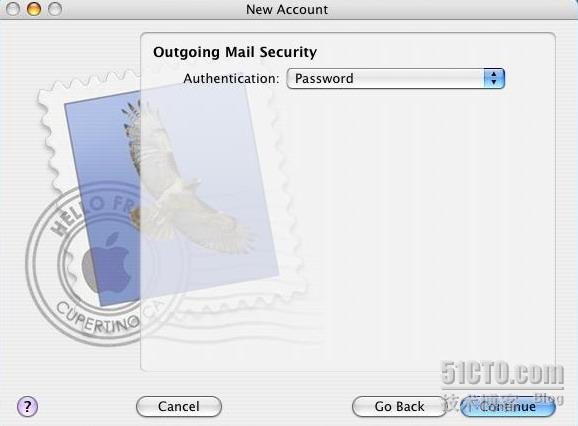
设置完成后,系统会弹出一个设置确认窗口,检查没有问题后,点
Continue
,如下图:
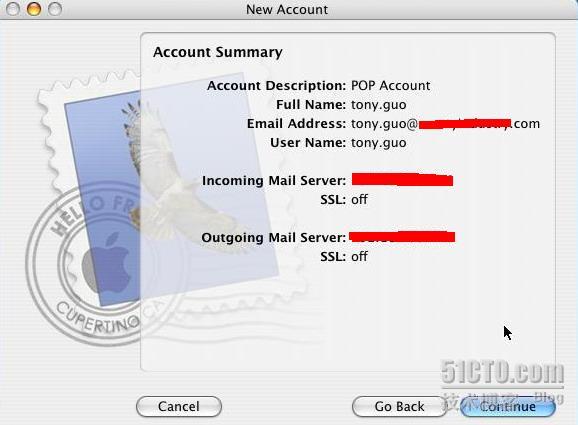
在弹出的对话框中,点
Done
完成设置。
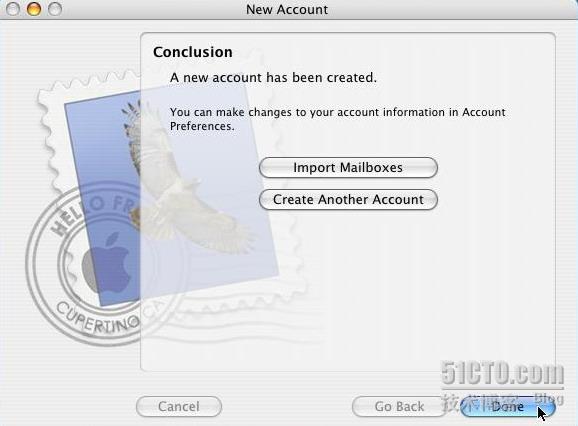
设置完成,我们就来试一下能否收发邮件,从其它电脑上发一封测试邮件过来看看,可以收到。如下图,
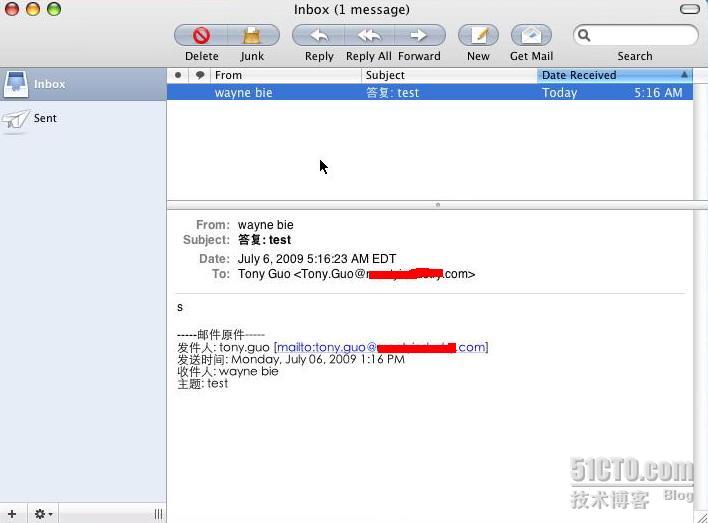
OK
,邮件的配置也完成了。
6. Mac OS
的其他一些应用
Mac OS
的应用很多,我们下面就举一个简单的例子来说明。
Mac OS
提供了一个强大的
Dashboard
工具箱,如下图,点击
Dashboard
图标就可以看到,默认会打开计算器、日历、时钟等。
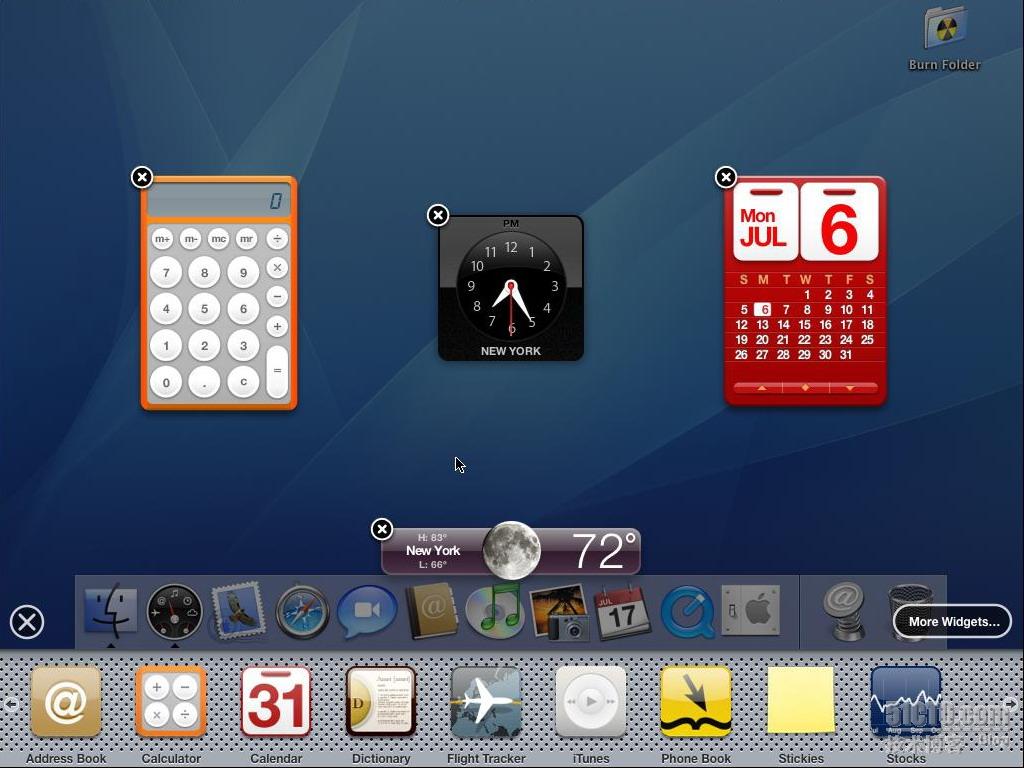
我们可以编辑该工具箱,点击左下角的
+
图标,然后加入我们想要的一些工具,比如翻译工具、航班信息工具等,如下图:
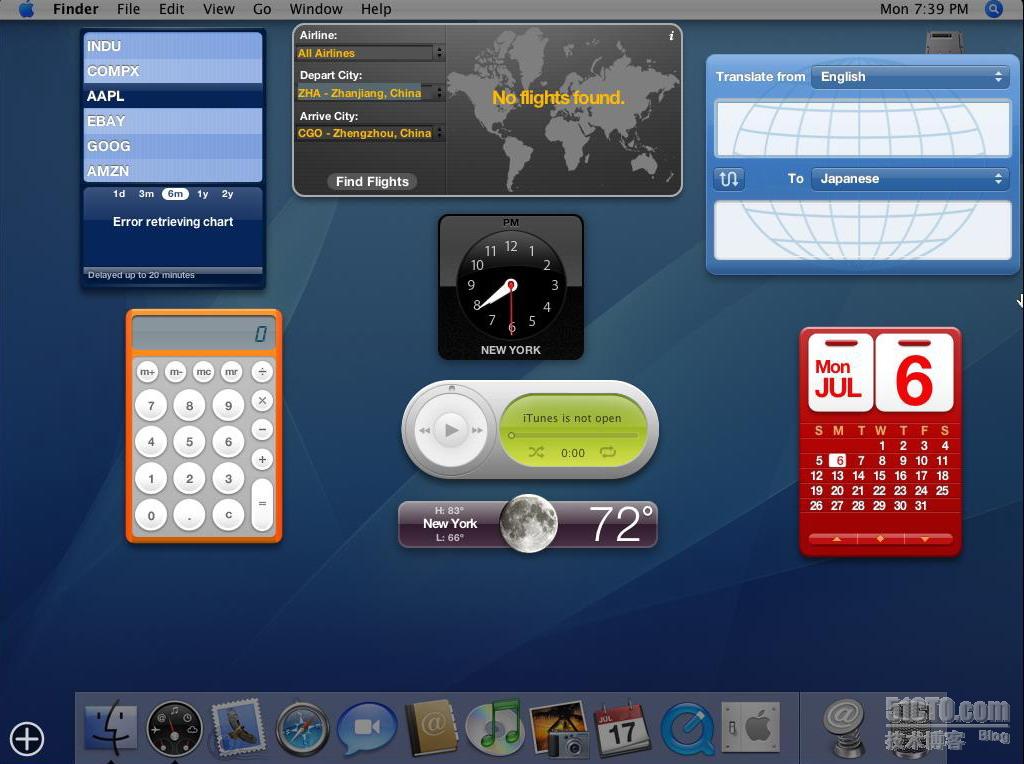
现在一个基本的
Mac OS
系统就可以使用了,其实,
Mac OS
的功能远不只这些。这里我主要是想让大家了解一个基础
Mac OS
学习测试环境的搭建过程,更多的系统使用方面的技巧,待大家搭建好学习环境后,再慢慢去发掘。
这里有一点需要说明,
Mac OS
对硬件要求比较高,我系统是
PD3.06CPU
,给虚拟机分了
512MB
内存,用起来感觉还是很慢。建议大家安装的话,找一台性能比较好的电脑。虽然可以将
Mac OS
安装在
PC
上,但是涉及版权问题,这里我就不多做介绍。另外,建议大家在虚拟机安装的
Mac OS
只用于学习和测试,不要用于商业用途,如果公司或个人需要使用
Mac OS
,那么建议购买正版。
转载于:https://blog.51cto.com/tonyguo/175009





















 1万+
1万+

 被折叠的 条评论
为什么被折叠?
被折叠的 条评论
为什么被折叠?








