首先,Mac下安装Mysql服务及客户端的方式与Windows和Linux都是不一样的。
其次,mysql5.7的安装方式与之前版本的安装过程也有不同。
网上好多教程都不完整,下面是我安装mysql服务的完整过程,给大家参考。
一、安装文件准备
1、mysql Server安装文件
在 http://www.mysql.com/downloads/ 地址的底部找到 "MySQL Community Edition" 点击下部的下载连接。

在随后弹出的页面中点击 DownLoad连接即可。
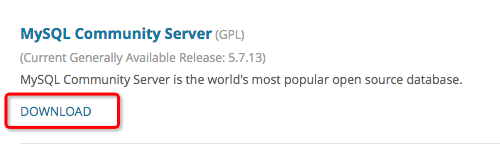
2、mysql workBench下载
在 http://dev.mysql.com/downloads/workbench/ 页面底部点击Download连接。
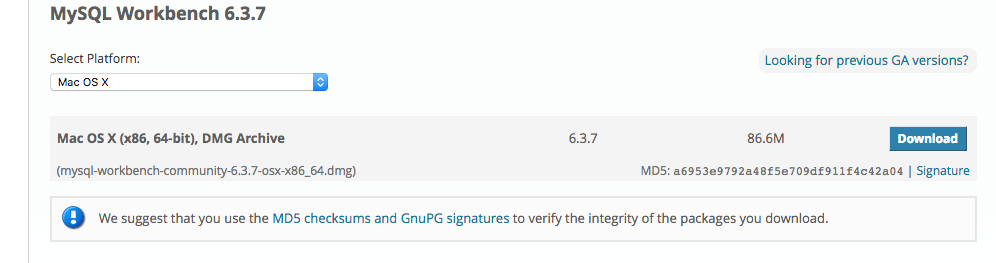
在随后弹出的页面的底部,点击真实下载连接:

两个文件下载完成后在Finder中列表如下:

二、安装过程
1、安装mysql Server
在以上目录中双击 mysql-5.7.13-osx10.11-x86_64.dmg 文件,安装过程一直next即可,过程中如果想更改安装路径,按页面提示操作即可。
注意:安装完成后会弹出一个提示框,提示框中有临时密码,必须记住,否则后面会很麻烦。界面上的文字可以复制。界面大致如下:

其中为root生成的临时密码为(每次安装实例都会不一样):pa6#)eFhloj6,这个密码唯一的作用就是为了为root更换新密码,不然每次连接时都会提示让您为root更换密码。
2、安装mysql workbench
在以上目录中双击 mysql-workbench-community-6.3.7-osx-x86_64.dmg 文件,安装过程一直next即可。安装完成后再application中图标如下:
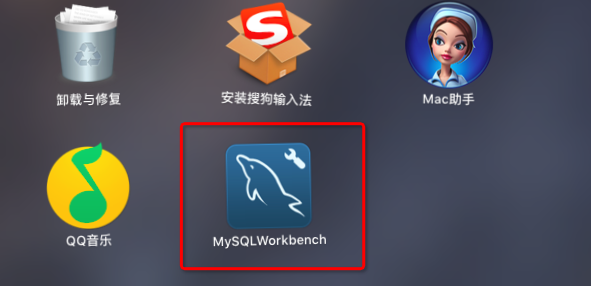
三、mysql server配置
1、启动mysql server
按以下步骤启动:Mac系统的系统偏好设置 -> 在弹出的界面底部点击mysql图标

-> 在弹出的界面点击“start mysql Server”按钮,启动成功后,状态会处于running状态。

2、配置在mac的终端窗口使用mysql
mysql安装的路径为:/usr/local/mysql,执行以下命令来配置环境变量:
Last login: Sat Jul 23 18:14:13 on ttys000
mengfeiyangdeMacBook-Air:~ mengfeiyang$ sudo su
Password:
sh-3.2# cd ~
sh-3.2# vim .bash_profile
在.bash_profile文件中输入:export PATH=${PATH}:/usr/local/mysql/bin
sh-3.2# source .bash_profile
sh-3.2# vim ~/.zshrc
在.zshrc文件中输入:export PATH=${PATH}:/usr/local/mysql/bin
sh-3.2# source ~/.zshrc
操作完成后在终端中连接mysql:
sh-3.2# mysql -u root -p在随后的步骤中要求输入密码,此时的密码就是刚才保存的临时密码:pa6#)eFhloj6
登录成功后使用以下命令来修改root的密码:
//如果MySQL为5.7.6及以后版本时,使用以下命令修改root的临时密码
ALTER USER ‘root’@’localhost’ IDENTIFIED BY ‘新密码’;
//如果MySQL为5.7.5及以前版本时,使用以下命令修改root的临时密码
SET PASSWORD FOR ‘root’@’localhost’ = PASSWORD(‘新密码’);本次我们安装的版本是:5.7.13,想把root用户的密码修改为 root (这里仅用于演示,建议使用其他密码)故命令为:
ALTER USER 'root'@'localhost' IDENTIFIED BY 'root';再次登录mysql,随便敲几个命令测试以下:
mysql> show databases;
+--------------------+
| Database |
+--------------------+
| information_schema |
| mysql |
| performance_schema |
| phoenix_gui |
| sys |
+--------------------+
5 rows in set (0.00 sec)
mysql> use phoenix_gui
Reading table information for completion of table and column names
You can turn off this feature to get a quicker startup with -A
Database changed
mysql> show tables;
+-----------------------+
| Tables_in_phoenix_gui |
+-----------------------+
| l_perfbatch |
| l_performance |
| l_web_batch |
| l_web_case |
| l_web_scenario |
| l_web_unit |
| t_attach |
| t_interface_batchdata |
| t_interface_data |
| t_msgpool |
| t_performance |
| t_slave |
| t_task |
| t_user |
| t_web_case |
| t_web_data |
| t_web_scenario |
| t_web_unit |
+-----------------------+
18 rows in set (0.00 sec)
mysql> 均能正常执行,说明配置成功。
四、mysql workbench使用
1、新建连接
在mac 的 application中找到mysql bench,双击启动。在弹出的页面点击:Mysql Connections连接:
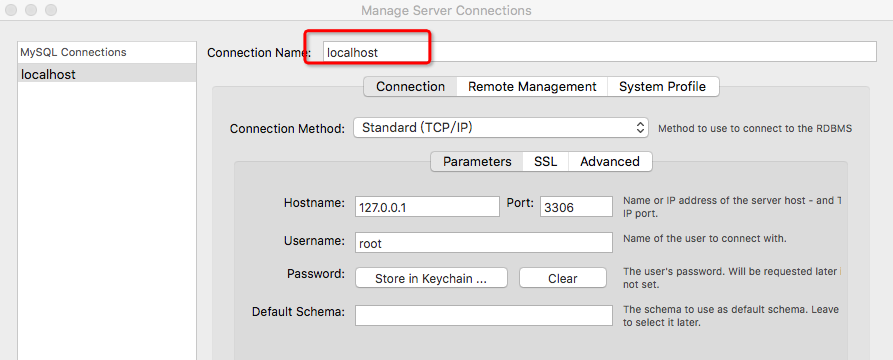
点击OK即可,在弹出的提示页面中输入root账户的密码即可。
2、创建数据库
使用SQL语句和界面操作都可以完成,这里演示一下从界面操作:

弹出界面:
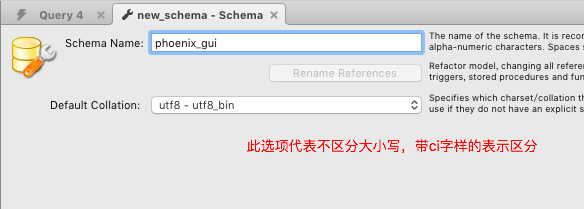
点击界面底部的 apply 即可。此时在界面的左部即可看到我们创建的数据库。
3、执行sql文件
在workbench界面,点击File -> Run sql Script... -> 选择一个sql文件 -> open
选择数据库实例,及对应编码:

执行完成后,我们创建的表及部分表的内容如下:
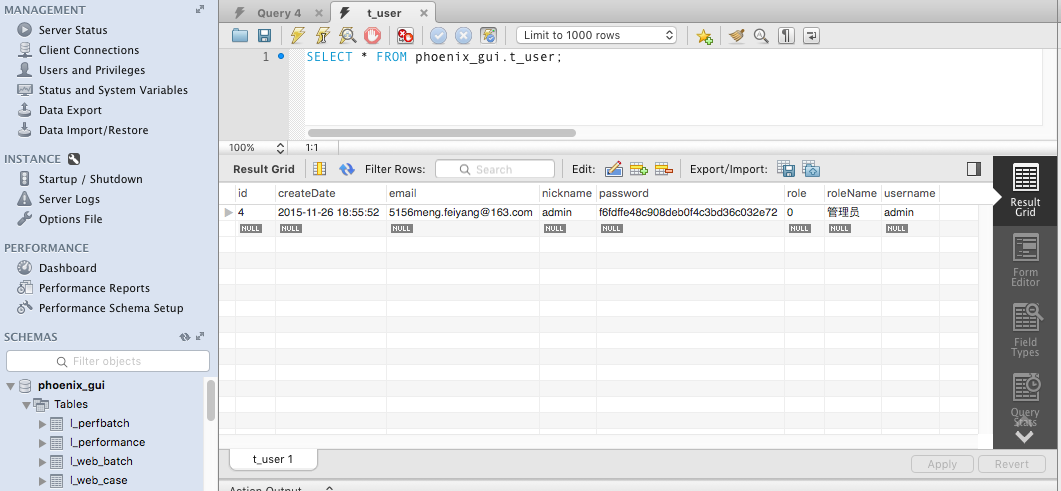
NaviCat相对比较简单,这里就不在赘述了。
五、总结
本篇文章详细讲解了在Mac下安装mysql及其使用方法,步骤还是比较完整的。相信如果初次安装mysql,按照这篇文章已经足够了。






















 2万+
2万+

 被折叠的 条评论
为什么被折叠?
被折叠的 条评论
为什么被折叠?








