FileZilla Server 安装及使用
一.安装过程
1.打开FileZilla Server的exe文件,选择下一步:

2.选择同意条款,点击下一步:

3. FileZilla Server的软件信息介绍,选择下一步:

4.选择FileZilla Server的安装路径,选择下一步:

5.选择需要安装的程序组件,一般我们保持默认,选择下一步:

6.选择FileZilla Server的启动方式:


7.全部勾掉,不进行安装:

8.准备开始安装:

9.安装完成:

10.安装完成后,出现下面的界面,保持默认即可:

11. FileZilla Server的状态模式界面:

二.FileZilla Server的简单使用
1.点击红色标记部分的头像图表,开始添加用户:

2.添加用户的界面,选择红色标记部分的添加按钮:

3.添加用户账户,添加完成后,选择确定:

4.用户添加完成后,勾选红色标记部分的密码选项,输入密码:

5.选择左边红色标记部分中的共享文件夹,点击添加按钮:

6.选择您所需要的FTP主目录,红色标记部分是新建的FTP用户对该FTP主目录及其文件的权限设置:

7.在速度限制选项中,可以对FTP用户的下载和上传速度进行限制:

8.在IP过滤选项中,可以限制IP连接该FTP服务器:

9.在浏览器输入框中,输入ftp://您的FTP服务器IP地址:

10.输入完成后,进行登录测试:
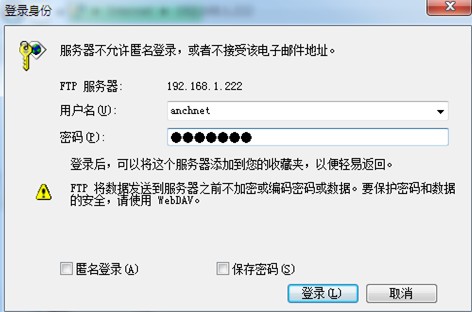
登录之后,您可以使用该FTP用户进行上传下载及其他方面的操作。
注意:如果在安装过程中windows自带的系统防火墙开启或是在安装完成后打开windows自带的系统防火墙,FileZilla Server中建立的用户将无法连接到FTP服务器,这时,我们需要在系统防火墙中将FileZilla Server添加到例外选项。具体操作见下面的图示:
1.右键网络连接中的本地连接,选择属性按钮:
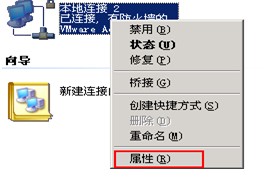
2.在本地连接属性中,选择高级,点击设置按钮:

3.下图显示的是系统防火墙开启的界面:

4.在windows防火墙选项中,选择例外,点击添加程序按钮:

5.在添加程序的目录下,FileZilla Server的主程序有可能不在下面的列表中,这时需要我们手动浏览到FileZilla Server的安装目录,将FileZilla Server的主程序添加进来:

6.在FileZilla Server的安装目录中,将下面的两个程序都添加进去:
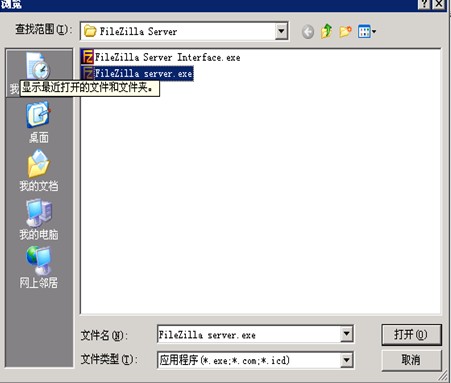
7.添加完成后的界面如下图显示:























 3938
3938

 被折叠的 条评论
为什么被折叠?
被折叠的 条评论
为什么被折叠?








