1、准备工作:
VMVare WorkStation 12:直接百度即可下载
CentOS 6.8 分为三种:
(1)DVD ISO:插件比较齐全
(2)everything ISO:应该是集成了所有插件,具体没有使用过
(3)minimal iso:最小安装包,几乎不包含任何插件
可以根据自己的需求下载所需要的安装包,这个不影响后面的安装过程
2、VMVare WorkStation 12的安装,这个没有什么要讲的,直接一路next就行了。安装完成以后的截图如下:

3、CentOS 6.8 的安装:
(1)在VMVare下,文件 —— 新建虚拟机 ,典型安装就是基本安装,自定义安装就是自己可以指定一些细节。

(2)点击下一步进入安装客户机操作系统,选择稍后安装操作系统,意思就是先创建一个虚拟空间。注意,如果在这一步指定安装镜像文件,在安装的时候会出错。

(3)点击下一步进入选择客户机操作系统,我们这儿装的是centos,就选择centos,如果你的是32bit,就选择centos,如果是64bit,就选择centos64位。

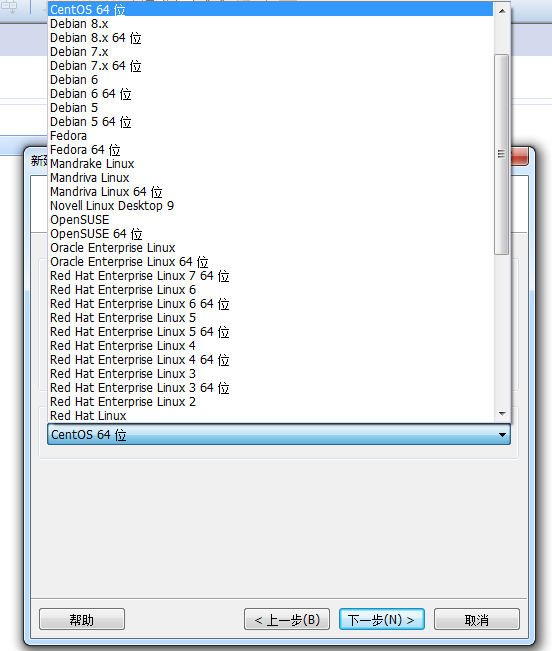
(4)点击下一步进入安装位置的选择,选择自己要安装的位置就行。虚拟机名称就是vmvare右侧显示的虚拟机名称。

(5)点击下一步开始指定虚拟机的磁盘打下,这里根据自己的需求指定,默认20G,我一般选择50或者100G,下面的选择将虚拟磁盘拆分成多个文件,这样方便我们以后迁移。

(6)点击下一步开始定义硬件设置,这一步是重中之重,点击自定义硬件定义硬件:内存选择默认的一般就够了,如果项目比较大,可以根据自己的需求进行调整,我一般选用默认的;处理器也是一个就够了,因为一般本地测试没有那么大的压力,不需要多核同时进行,其他默认就行;CD/DVD选择,我们之前不是没有选择镜像文件吗,镜像文件的选择就是在这里,选择使用iso映像文件,然后选择自己的镜像文件;网络适配器的选择要根据自己的需求来,如果只是在自己的电脑上访问,其实默认的就可以,如果局域网内的其他电脑也要访问,则选择桥接模式B,直接连接物理网络,这样就会为虚拟机分配一个局域网内的IP,其他电脑就可以通过这个IP访问这个虚拟机,然后点击完成,就开始安装centos了。



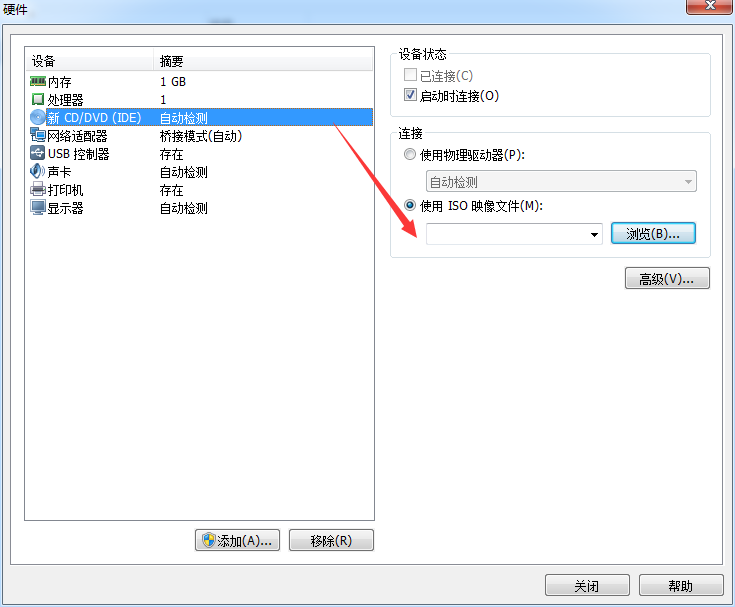

(7)然后就进入了centos的安装阶段,就和直接安装centos一样了,在这儿有一些需要注意的地方:
在安装minimal版本的过程中,会弹出许多警告,这些警告是因为minimal包中没有这些插件造成的,直接continue或者ignore all就行。
(8)在安装centos的开始的时候,可能会提示intel-vx-t没有打开,这个到BIOS里面进行设置以后就可以正常安装了。






















 297
297

 被折叠的 条评论
为什么被折叠?
被折叠的 条评论
为什么被折叠?








