安装要求:1.java 环境
2.Oracle 数据库
独立安装,用于个人学习和测试这两个要求就行了,安装完上面两个后,再安装ODI.个人建议在虚拟机上安装,便于测试,以防安装出错时容易还原到系统初始状态重新再来。
我用的安装版本:
1. java jdk 8
2. Oracle 11gR2
3. ODI 12c
开始:
《第一步》. java jdk 安装。 网上一大堆教程, 容易解决。
对安装java特别熟的第一步略过。我的安装过程如下
jdk 版本选择jdk8 或者jdk 7 都可以,我是选择的jdk8,下载好后,管理员模式运行,点击安装,中间最好需要change 安装路径, 如图:
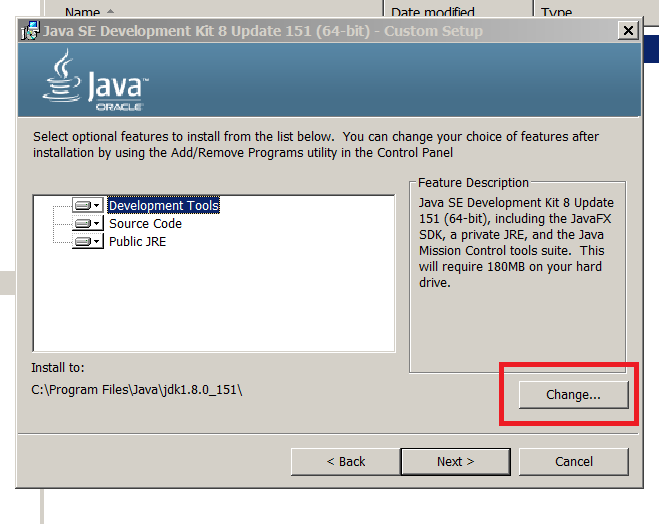
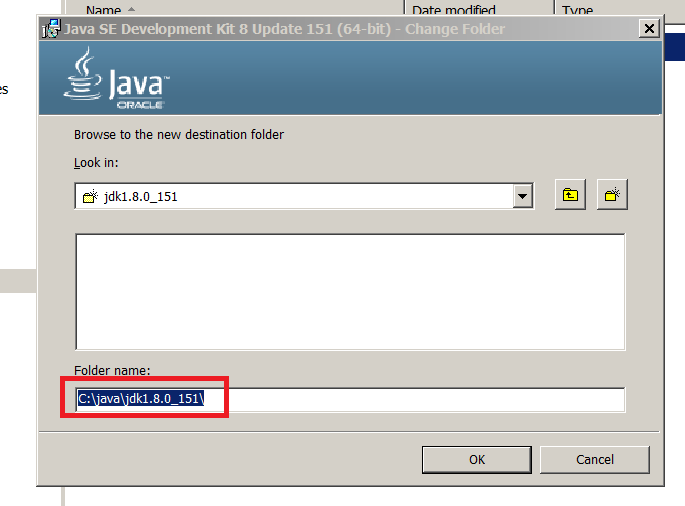
继续,来到这一步,点击change
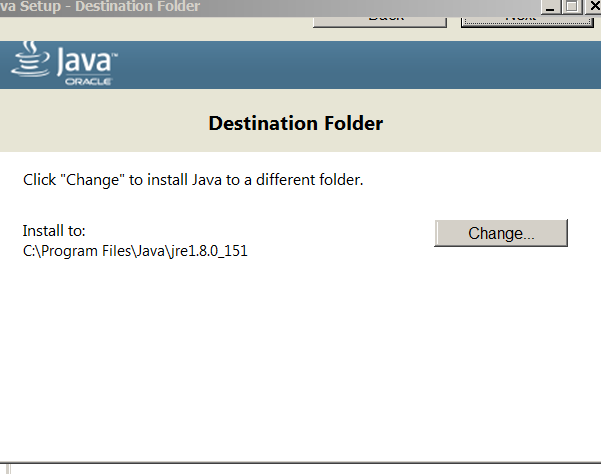
创建新的文件夹
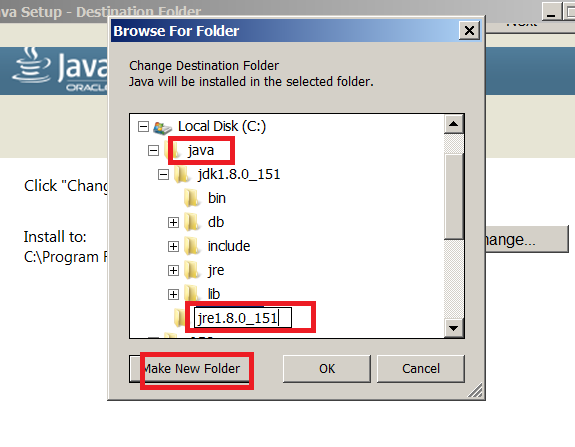
选中新建的文件夹,点击NEXT
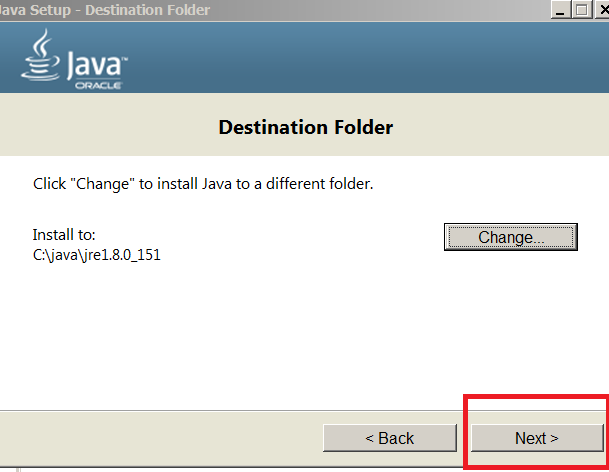
安装完成,然后配置环境变量,看别人怎么配的吧:http://www.jb51.net/article/87701.htm
《第二步》:安装Oracle11g R2
这篇博客开头写的如何下载和解压可以用,关键是解压到同一个文件夹,一般情况下安装是成功的,我就遇到问题了,重点的地方我列一下,其他步骤默认点击下一步就行。
这里不用提供电子邮件
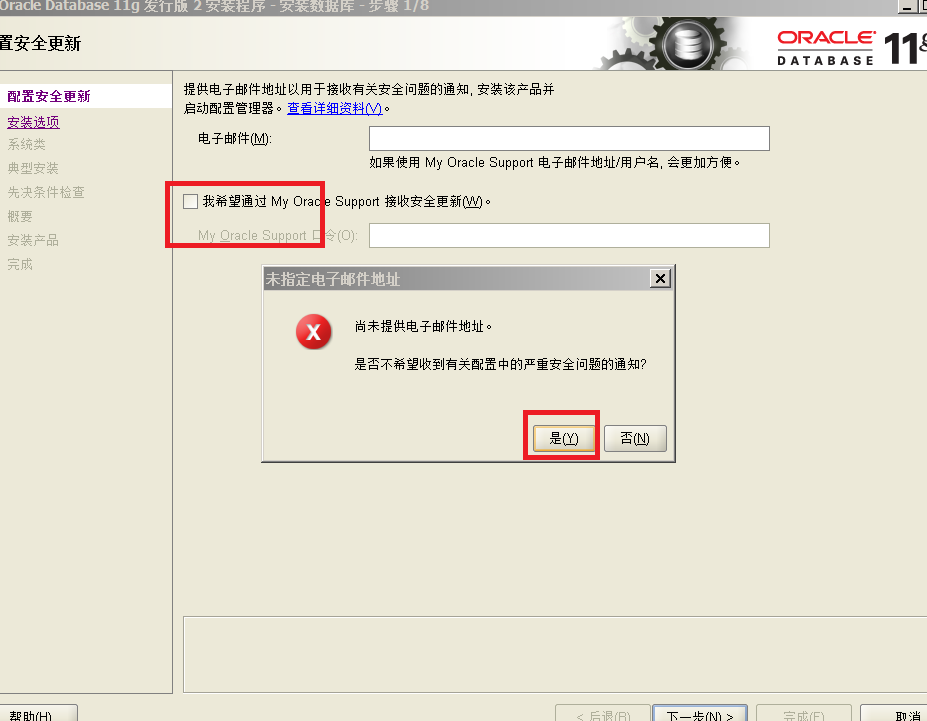
选择服务器类
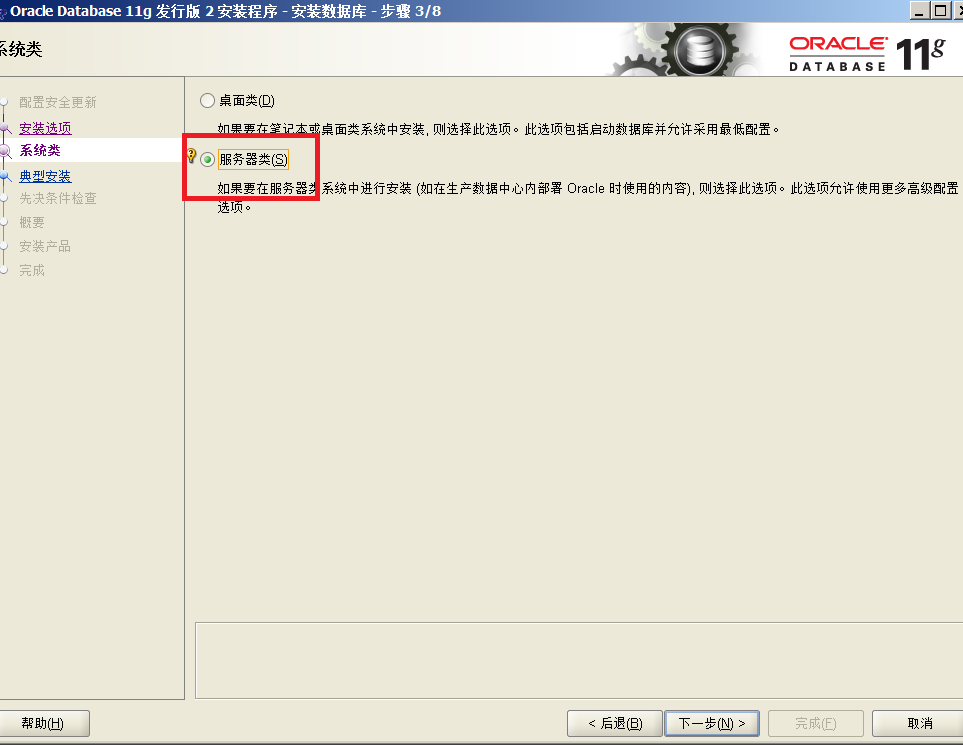
选择高级安装
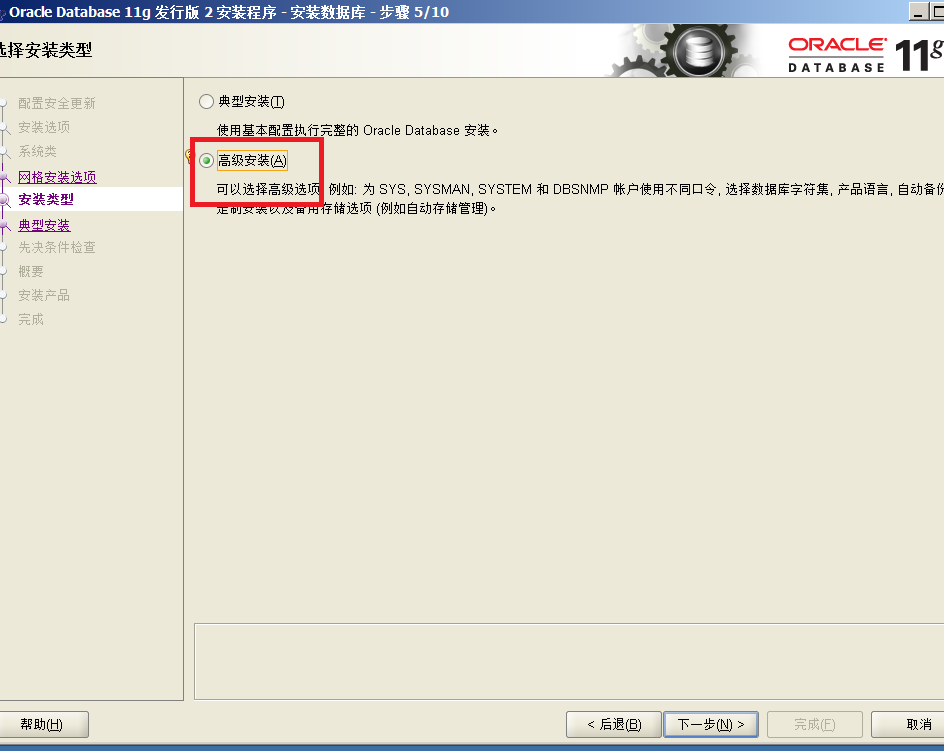
我选择的是企业版
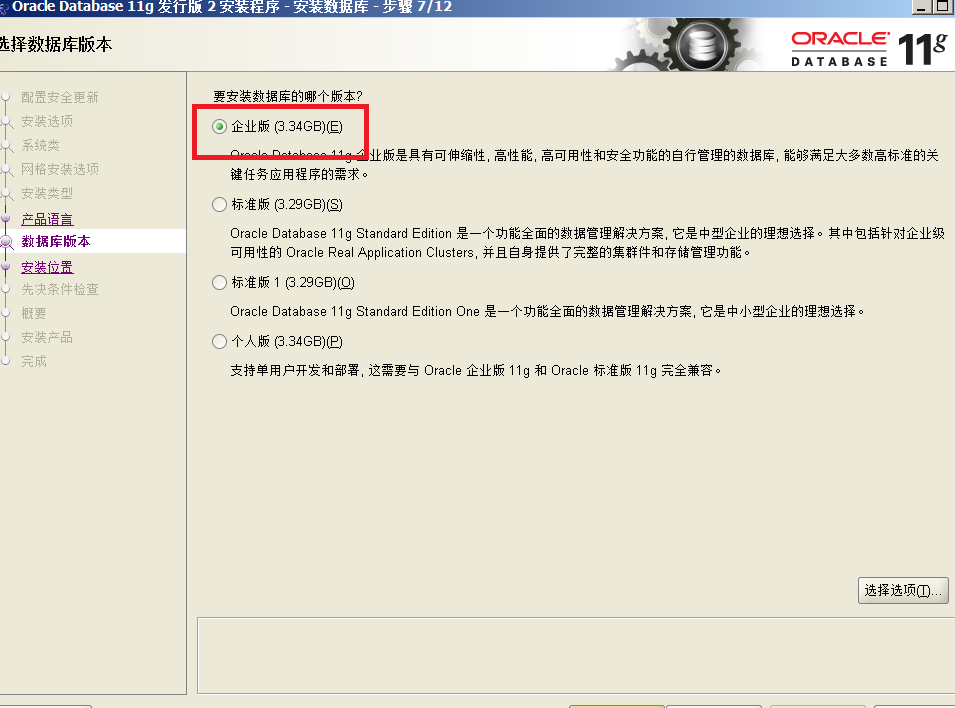
全局数据库名 和 SID:都写 orcl ,方便记, 这个以后还会用
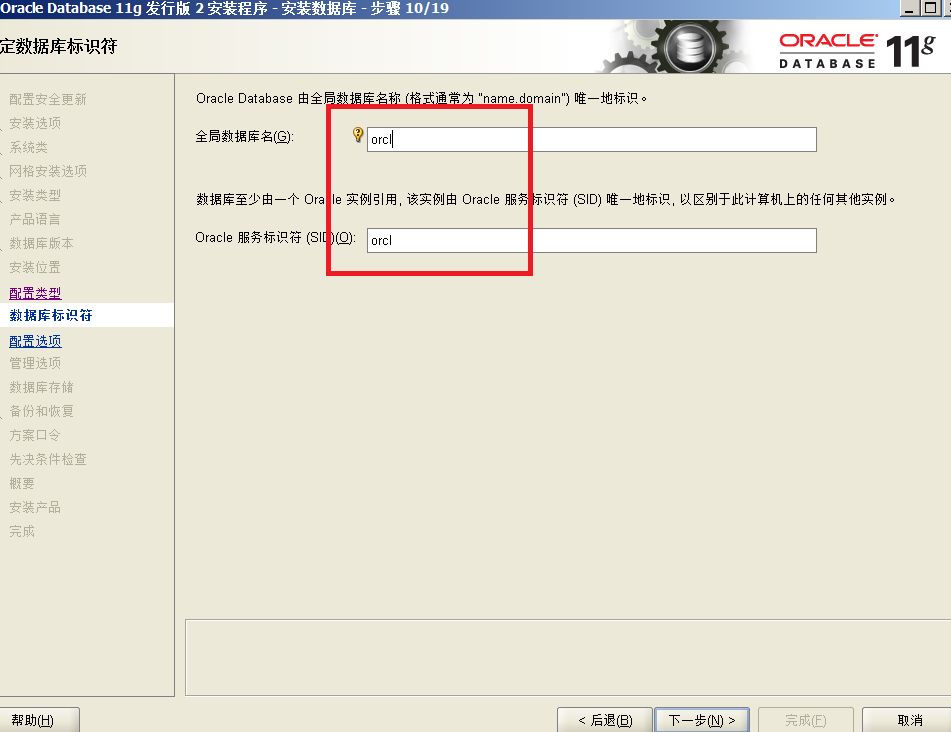
选择 创建具有示例方案的数据库
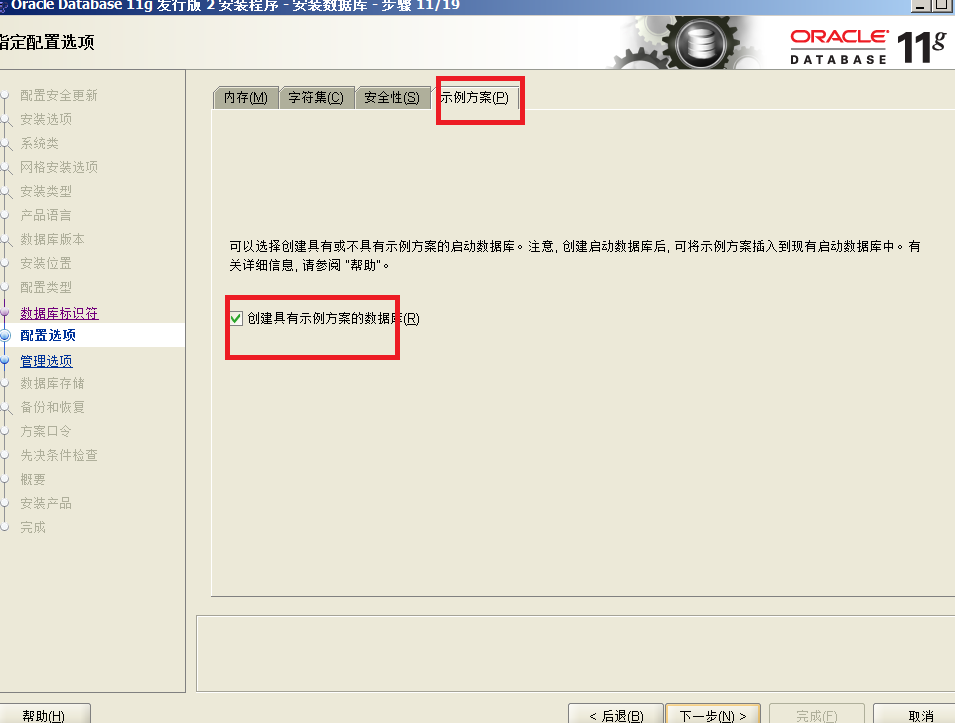
对所有帐户使用相同的密码就可以了, 密码多了容易乱。
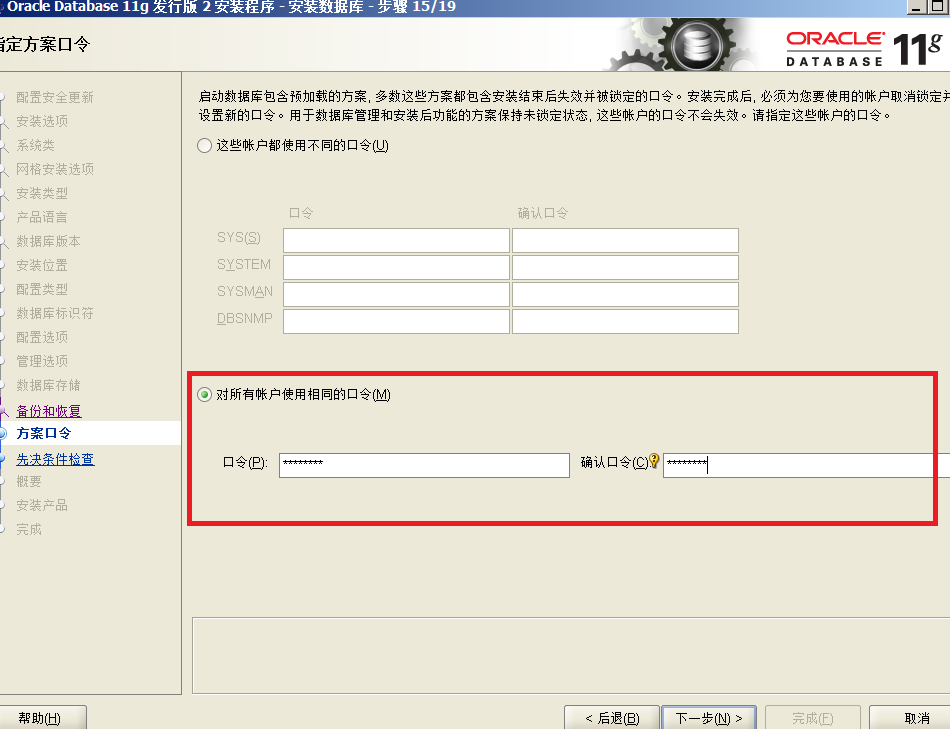
点击完成就 执行安装了
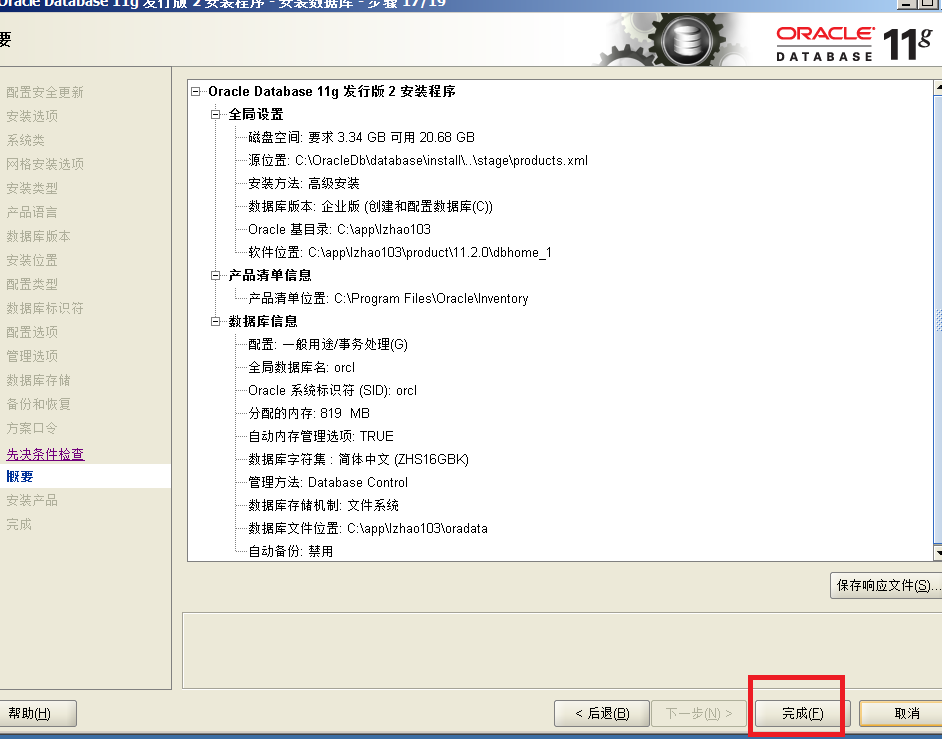
一般情况下,就可以安装成功 并 成功创建实例数据库, 但是, 我这里遇到 状况, 如图:
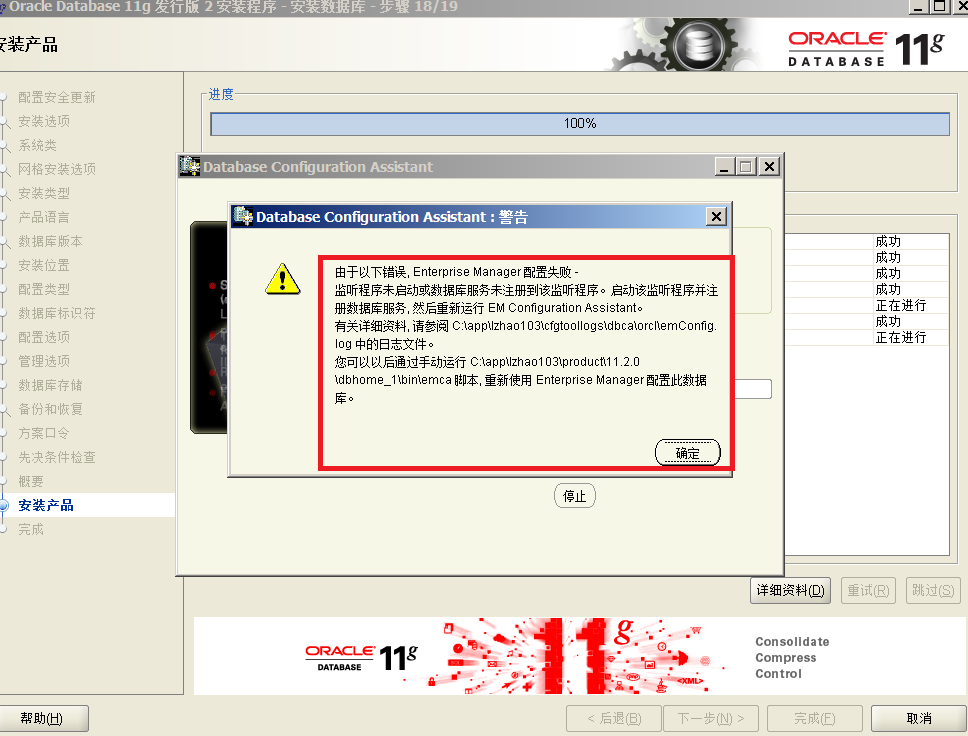
点击确定,完成安装,这个问题现在没有对数据库的使用产生多大影响,但是对后面配置ODI产生影响,所以这里遇到了直接先解决掉,防止后面更麻烦。
这个问题一开始我忽略了,但是后来配置ODI Master Repository的时候就报错,所以需要把这个问题解决,解决办法: 在 net manager 里找到已经建立的监听, 然后在里面的数据库中加入服务名和oracle_home的路径,保存。然后重启监听服务器就可以解决了。如图:
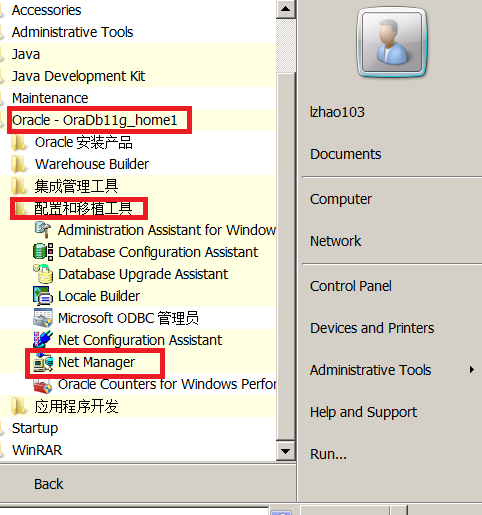
点击进去,然后选择 数据库服务, 全局数据库名:orcl, SID:orcl,是之前安装数据库的时候设置设置好的,Oracle 主目录:我的是C:\Oracle\Middleware\Oracle_Home,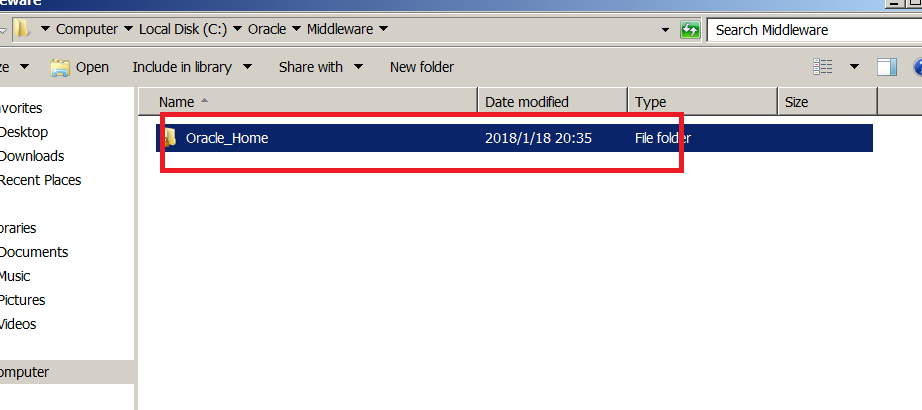
寻找oracle_home方法网上很多,就是在你安装oracle的路径下面。
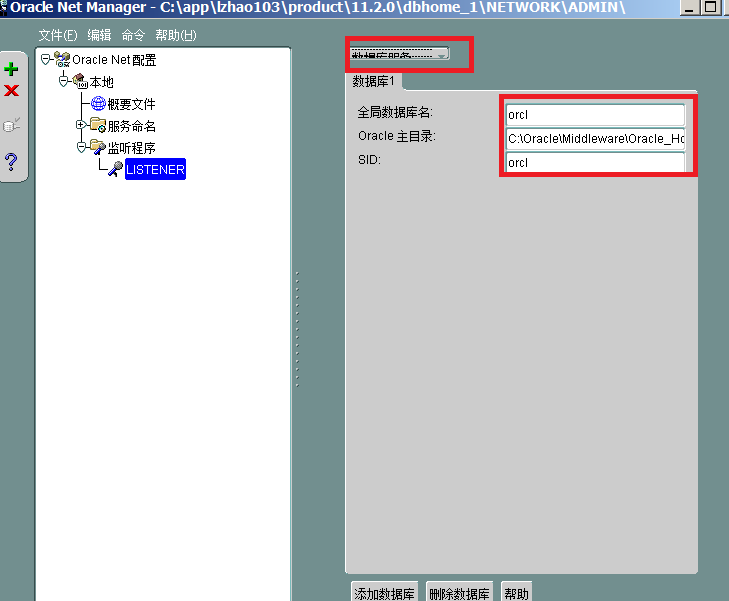
这样那个奇葩问题就可以解决了。
数据库安装完成,先把配置ODI需要的数据库用户创建一下:
打开SQL PLUS
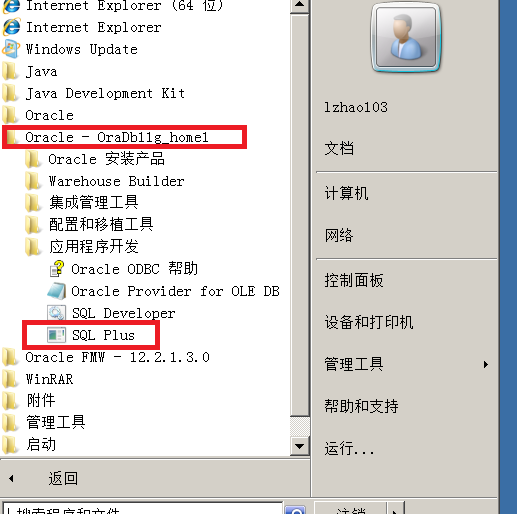
以 sys as sysdba进入,
然后输入 conn sys as sysdba
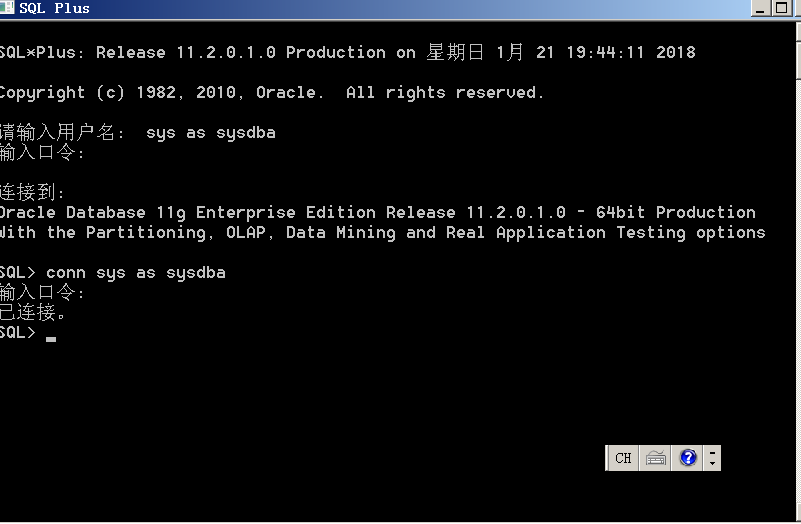
需要创建两个user,一个用来配置master repository, 一个用来配置work repository
并且为他们赋权,依次用下面语句创建:
ODIMASTER, ODIWORK 是我创建的两个用户名, password是你自己的密码,一定要记住,建议本次安装的所有密码都用一个,不会乱。
create user ODIMASTER identified password;
create user ODIWORK identified password;
grant all privileges to ODIMASTER,ODIWORK;
alter user system identified by system;《第三步》,安装oracle data integrator 12c.
下载完后,需要解压,然后:把第二个文件夹下的文件copy到第一个文件夹下,
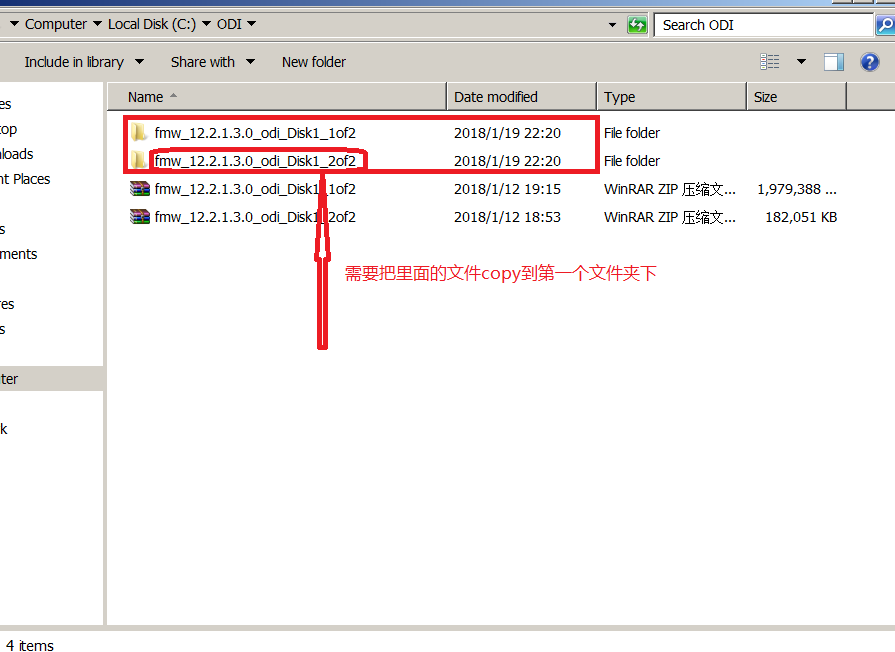
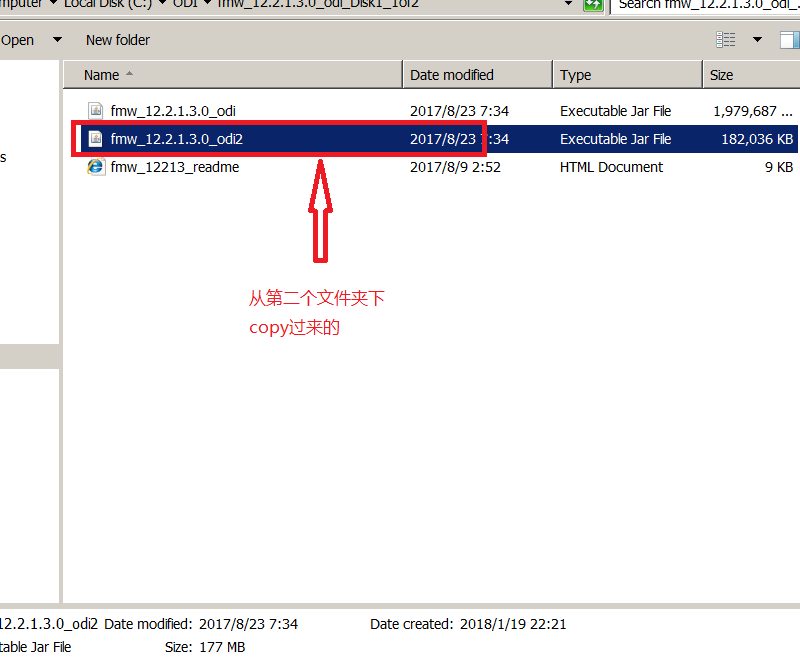
然后
需要打开cmd,进入到java jdk 安装路径下的bin目录
然后执行如下命令:java -jar 文件路径.文件名,如图
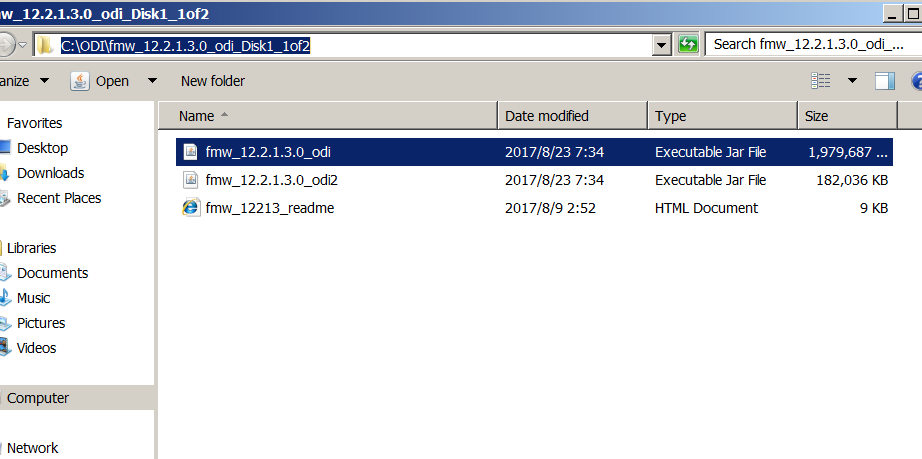
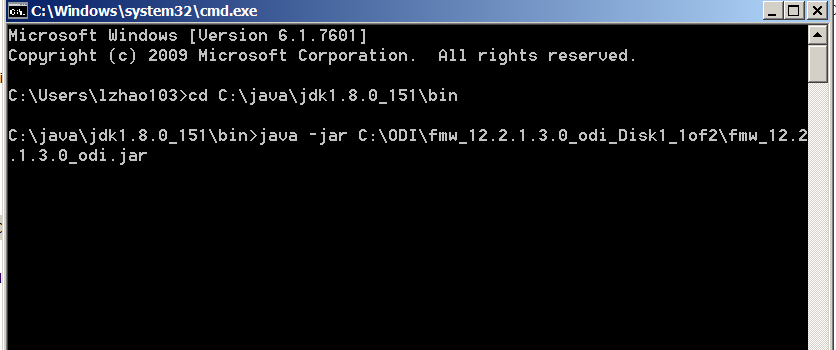
那么,odi就会进入安装过程。
一路 NEXT 下去,有一步选择 独立安装 其他一路默认,直到安装完成。
下面进入ODI Studio开始开发mapping了,但是之前需要配置 Master Repository 和 Work Repository。
打开ODI Studio:第一次打开的时候需要你把 java 的jdk 安装路径配置上, 例如我的:
C:\java\jdk1.8.0_151 ,这就是一开始安装java的时候我自己改的(没有改的话你把自己的安装路径贴上)
Master Repository 和 Work Repository的配置:
先新建
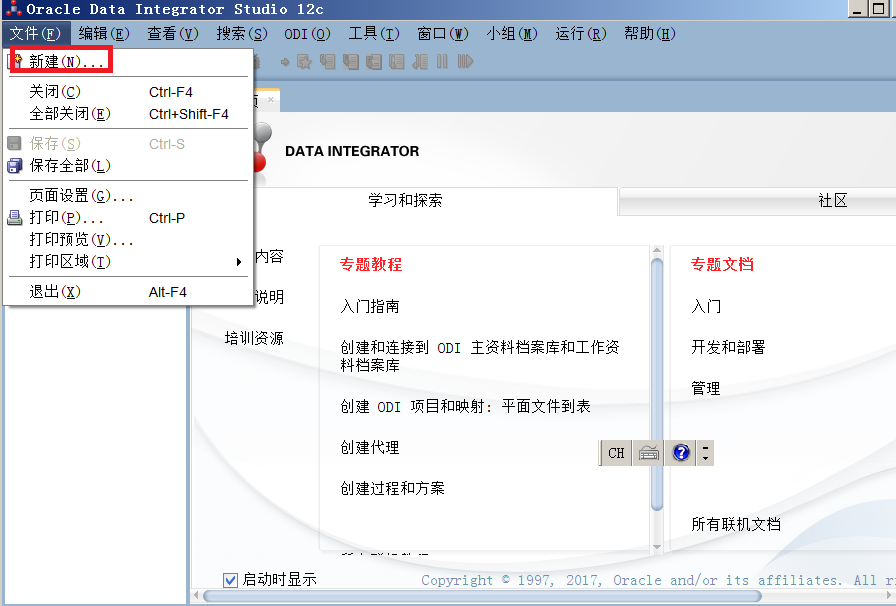
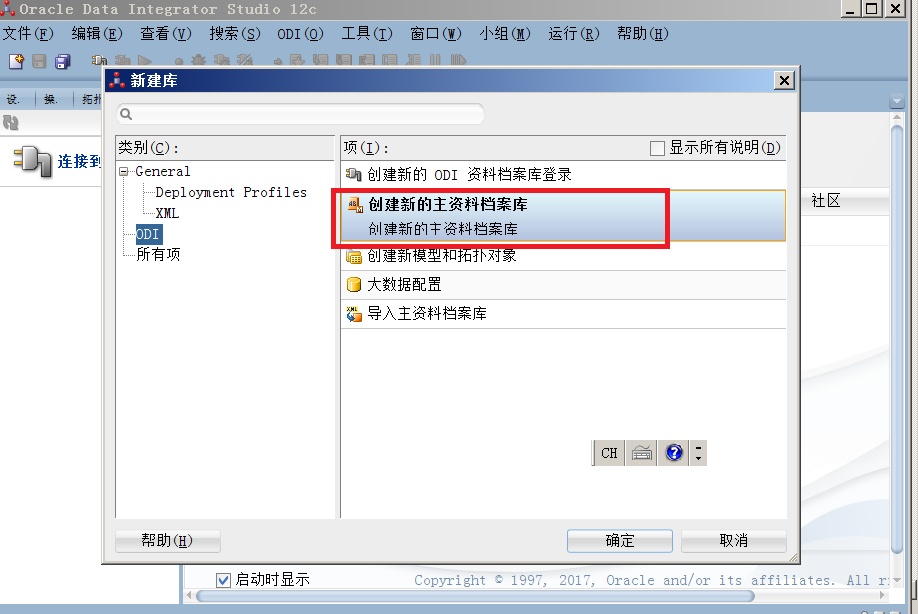
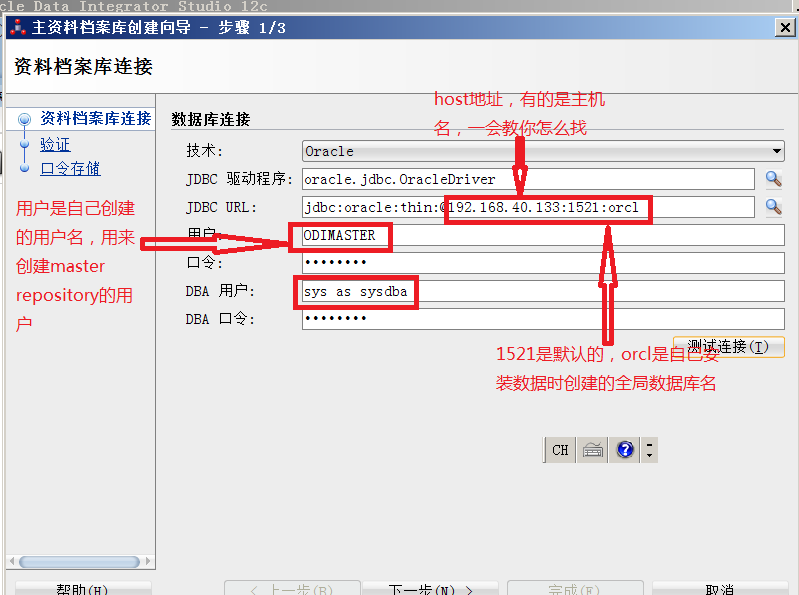
填写信息,因为安装的是oracle 数据库,所以都选择oracle,
JDBC URL:host 地址一般都是主机名或者localhost, 但是我的是ip地址,
它在tnsnames这个文本文件下有记录,百度一下如何查找:https://jingyan.baidu.com/article/b0b63dbfcd34834a4930704a.html
orcl是安装数据库时写的全局数据库名字。
填写好后,测试连接,一般测试直接成功
但遇到如下问题:
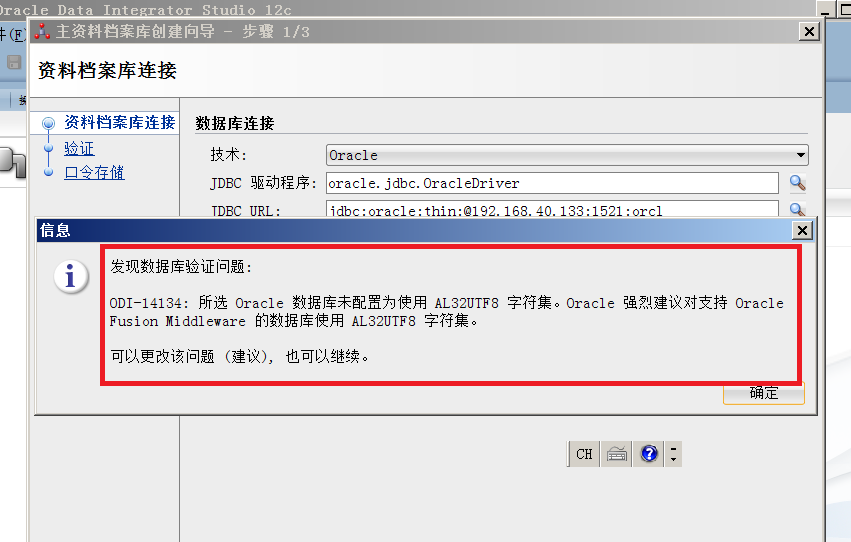
解决办法如下:
以 sys as sysdba 进入SQL pLUS:
依次输入以下命令:
shutdown immediate;
startup restrict;
alter database character set internal_use AL32UTF8;
alter database character set AL32UTF8;
shutdown immediate; startup;
如图:
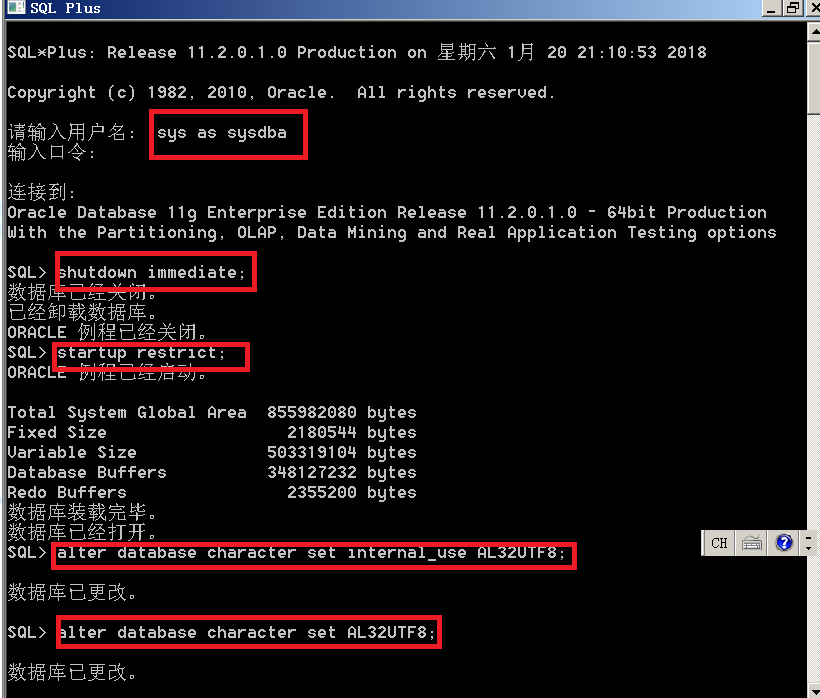
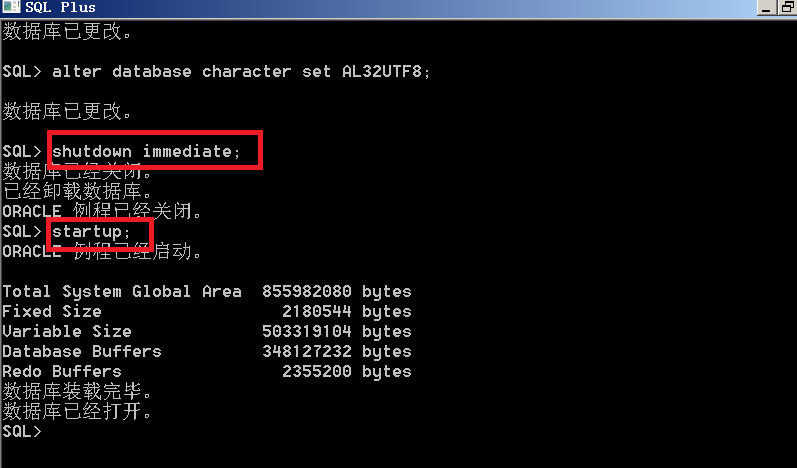
再次测试,就可测试成功了(没有遇到这个问题的直接进入下面的步骤)
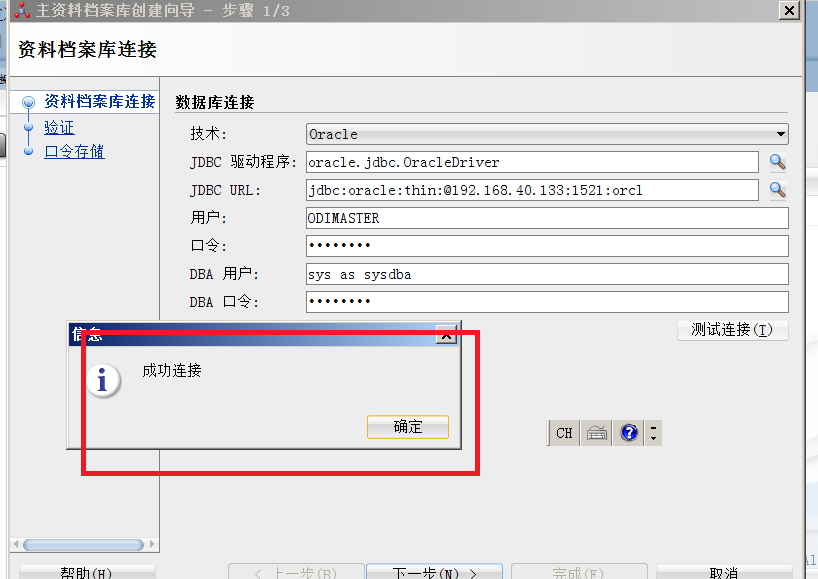
点击下一步,然后完成。继续往下填:
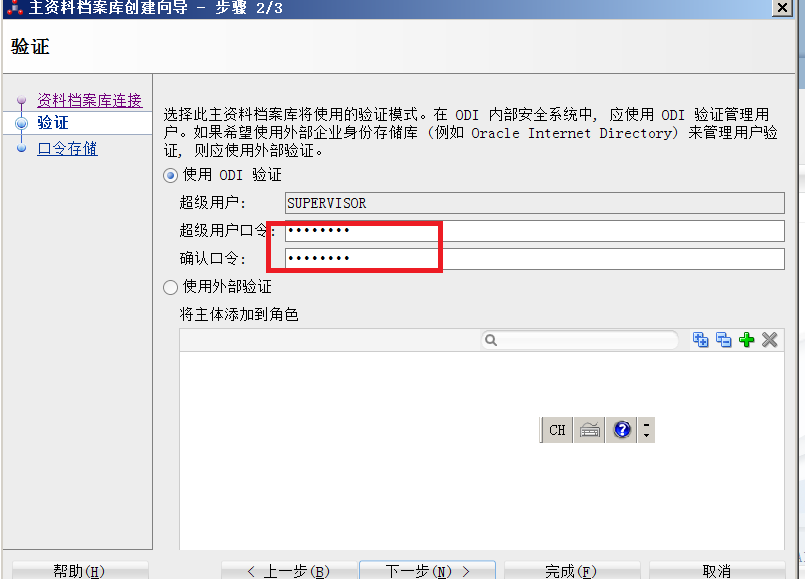
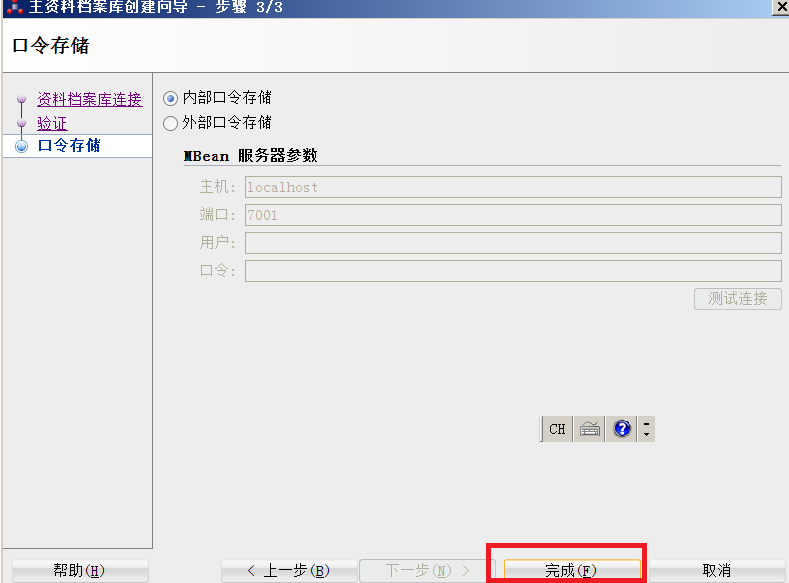
然后左侧点击连接到资料库,点击绿色加号
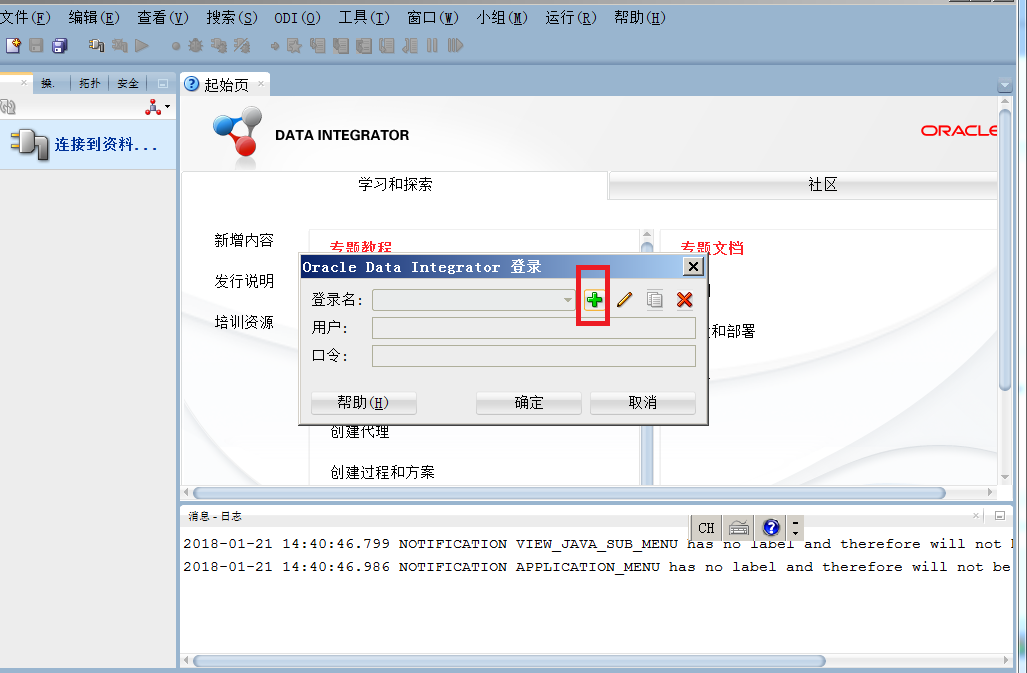
填写如下信息:
oracle data integrator连接:
登录名字:随便取,容易识别记忆为主,我取ODI12c_LOGIN
用户:SUPERVISOR, 取这个方便记忆
数据库连接:
用户:这个要用当初创建的master用户, 我我前面创建的ODIMASTER
URL:和前面的一样
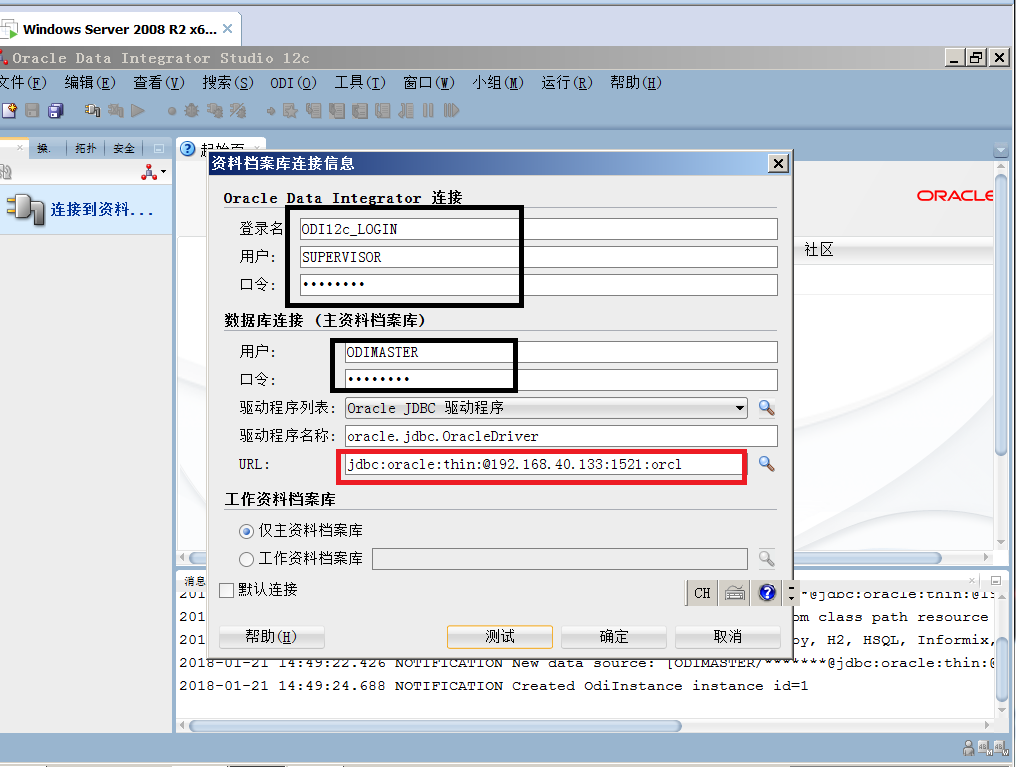
测试
确定后会出现这个,选择 不使用
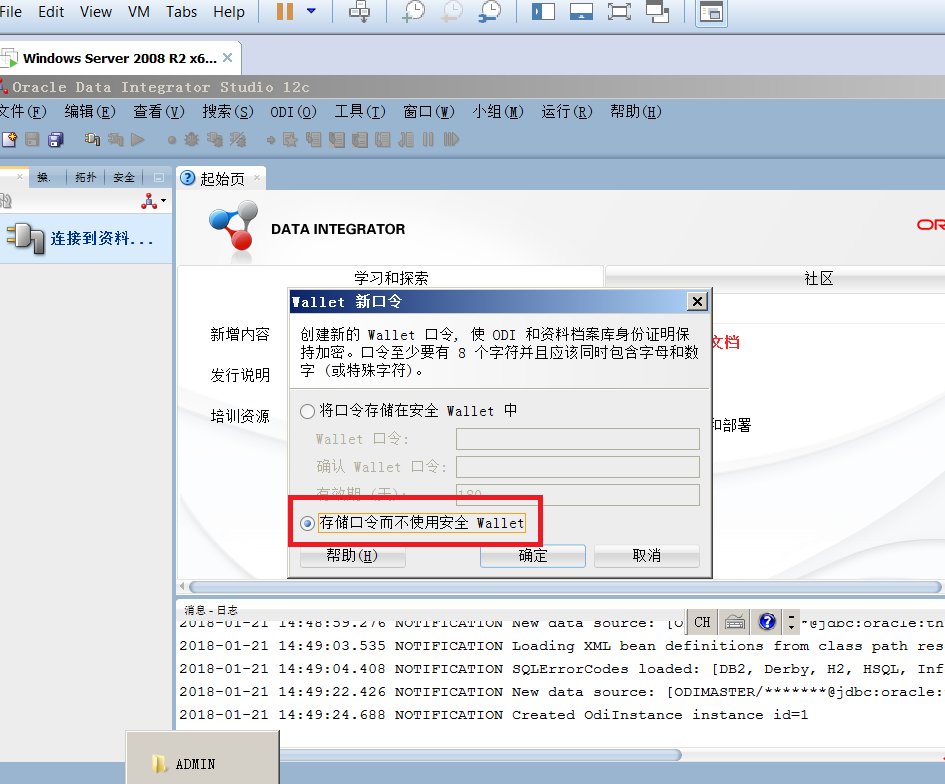
然后创建WORK repository
右键选择创建
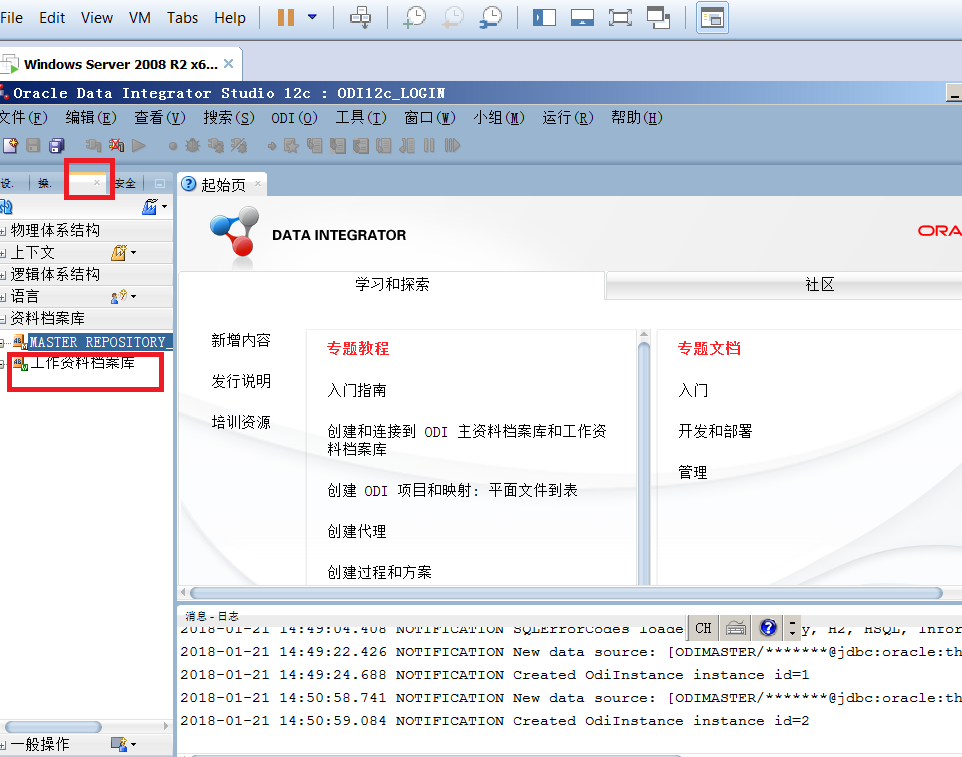
jdbc url :也要和前面的一致
用户:这个要用前面创建的wrok 用户, ODIWORK
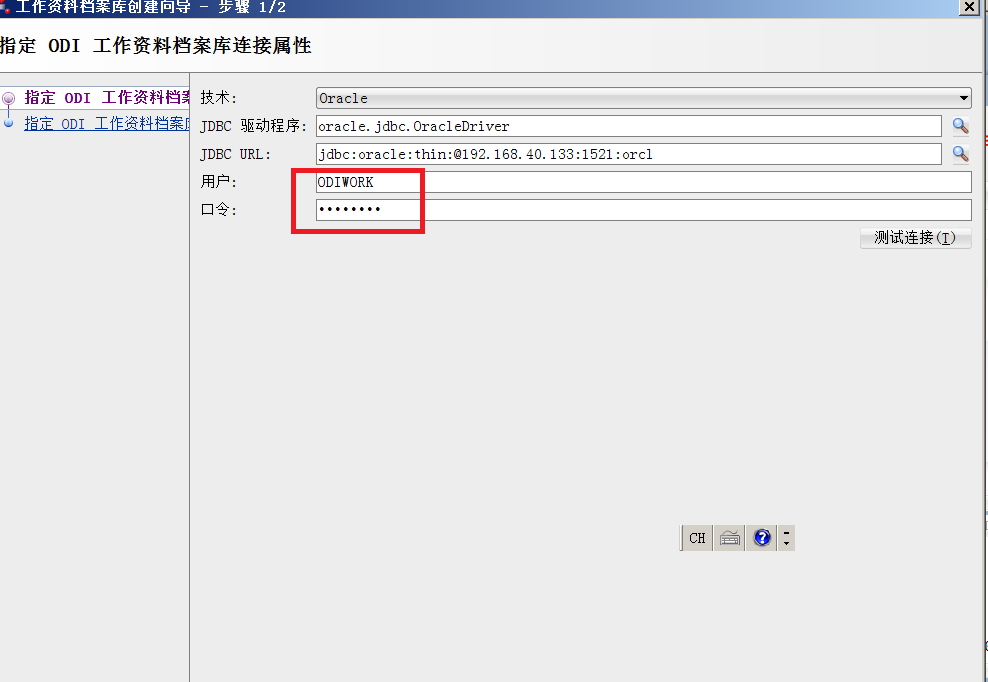
测试,ok
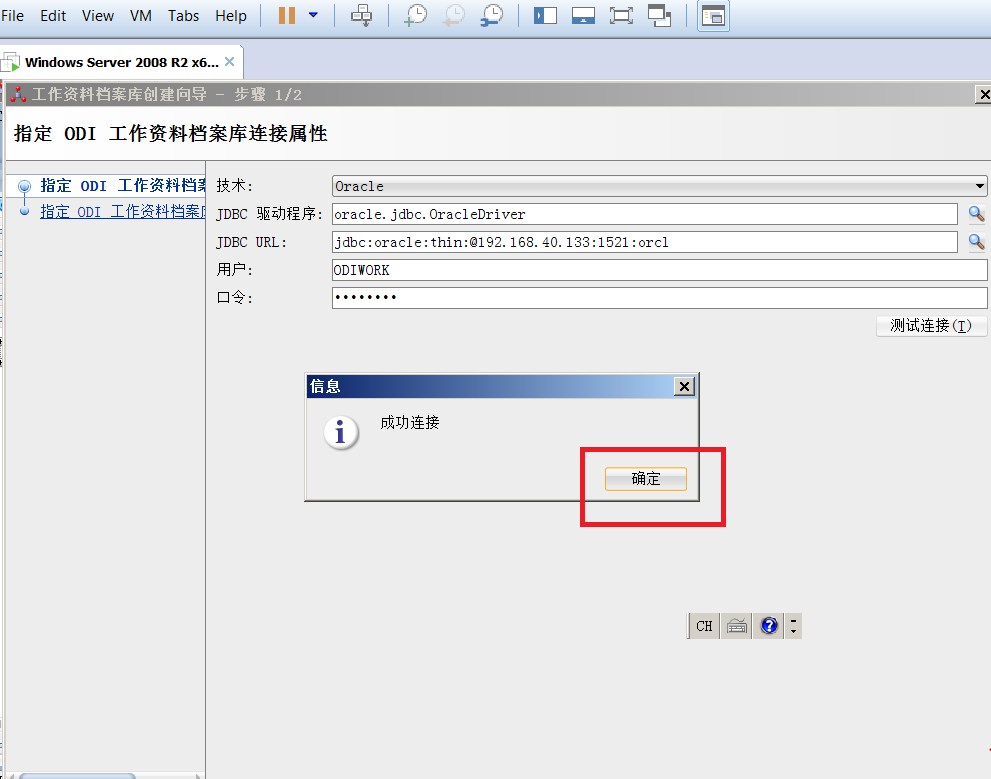
然后下一步,默认WORKREP1就好
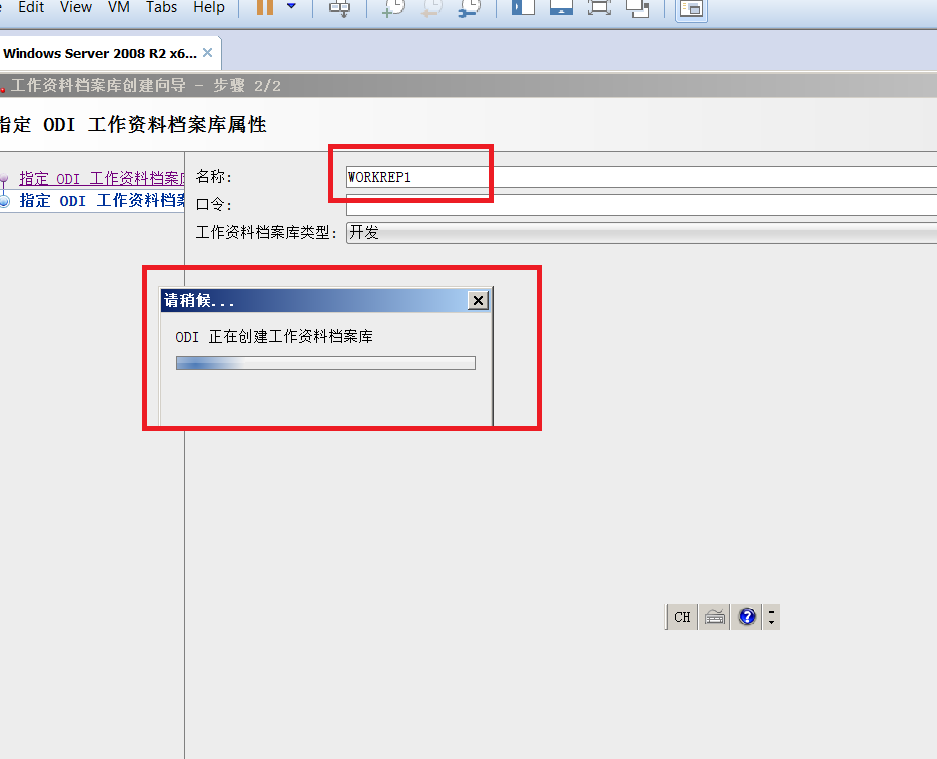
选择否
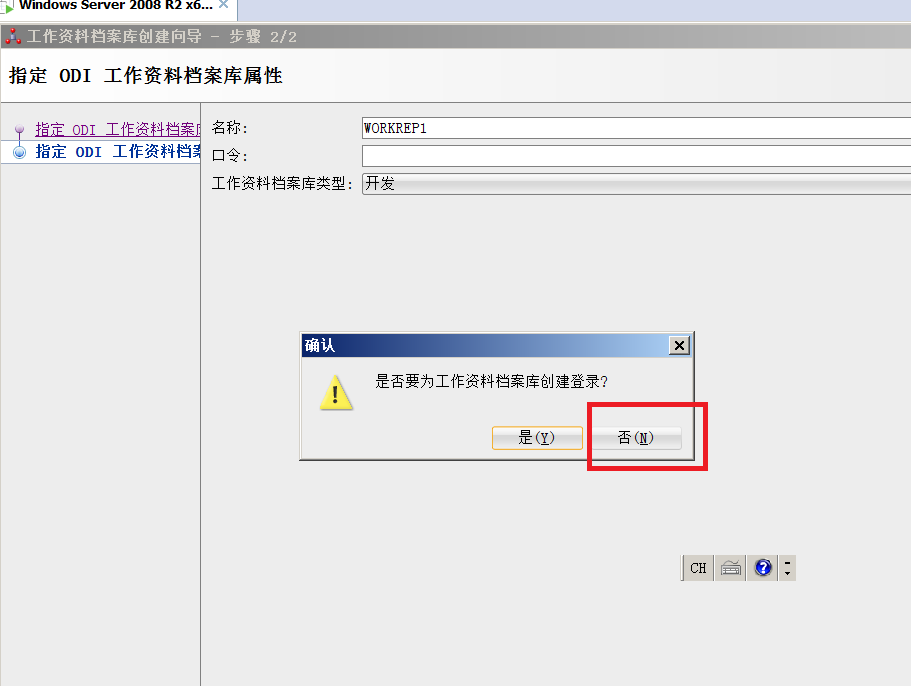
再次回到连接界面,点击箭头标识
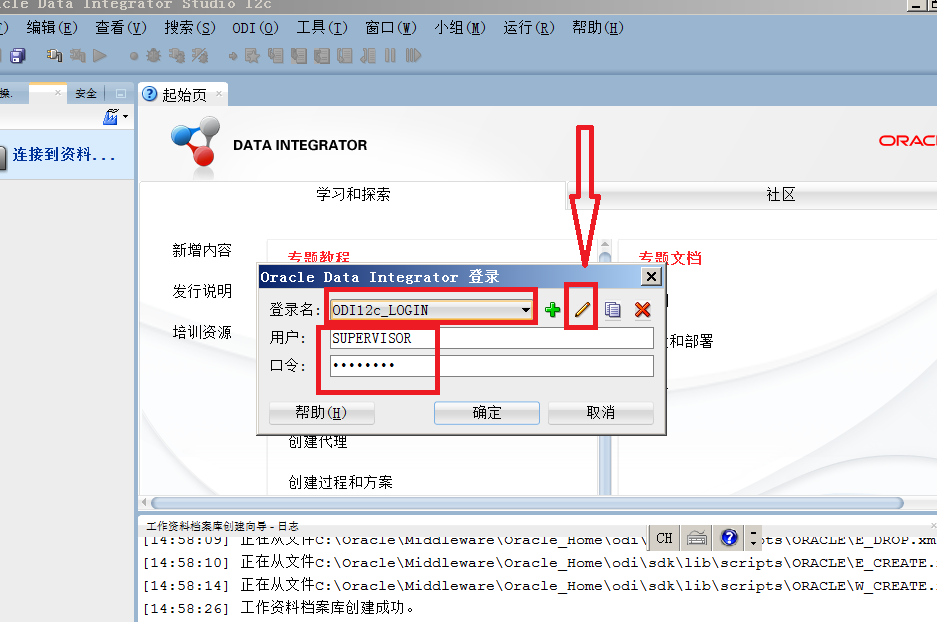
为资料档案库选择刚刚创建的工作档案库,然后确定。
至此,ODI所有的配置问题就全部完成了,下面就可以自由开发mapping了。一开始安装我遇到好几个坑,各种search才找到类似问题,但是他们的答案只针对一个点,不够系统,所以我在虚拟机上还原到未安装前,重现了一下安装过程,也是给自己留下笔记,方便以后用到,也希望可以帮到大家。






















 1187
1187

 被折叠的 条评论
为什么被折叠?
被折叠的 条评论
为什么被折叠?








