一、安装
*测试平台Windows 2008
*版本Serv-u10.3
下载最新版本的serv-u10.3执行文件安装,安装成功后开始配置serv-u。
二、配置
1、新建域(133)
点击新建域,开始域的创建。
输入域名:133和备注:我的第一个FTP服务器。执行下一步。
这里的参数保持默认,FTP端口默认为21,也可以改为其他不冲突的端口(出于安全方面考虑)执行下一步。
这里的IP地址,由于是本地测试,选择局域网内的地址172.16.191.91即可作为一会儿服务器的IP访问。执行下一步。
这里的加密手段视具体情况而定。单击“完成”完成域的创建过程。
2、新建用户
完成了域的创建,下面想去访问FTP服务器,当然需要创建用户,管理员也可以在这个时候创建,方便维护和管理。
使用“向导”创建用户。
这里的用户名是作为访问FTP用户身份的。为访问者所持有域管理员有修改的权限,可以对其权限进行修改和限制,这里测试就输入133,可以随意。执行下一步。
选择根目录,也就是用户登录以后停留在的物理目录位置,我事先在C:\盘下建立了FTP这个目录。选择好目录。
Serv-u的安装及使用
执行下一步
这里是对用户的访问权限的设定,有只读和完全访问两种。
只读的话用户就不能修改目录下的文件信息,将以只读的方式访问。如果用户要下载上传修改目录下的文件的话,就将他的权限设置为完全访问。单击“完成”完成用户的创建。
三、FTP的访问
在浏览器地址栏输入FTP服务器的地址
输入用户名(133)密码(123456)登陆
成功进入FTP服务器设定的目录下,里面的两个文件事先新建好的。能够对其实现下载到本地,和上传文件。
至此SERV-U的安装和使用基本完成了
转载于:https://blog.51cto.com/10039059/1623714







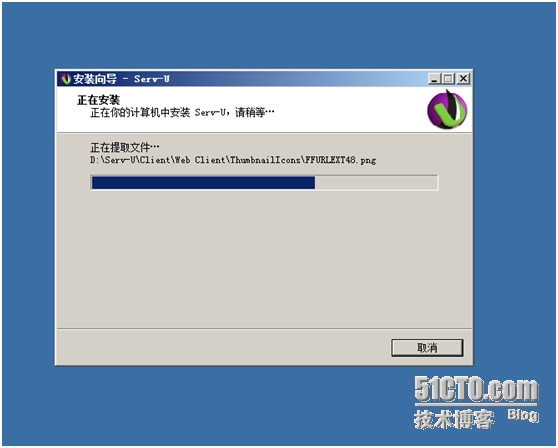
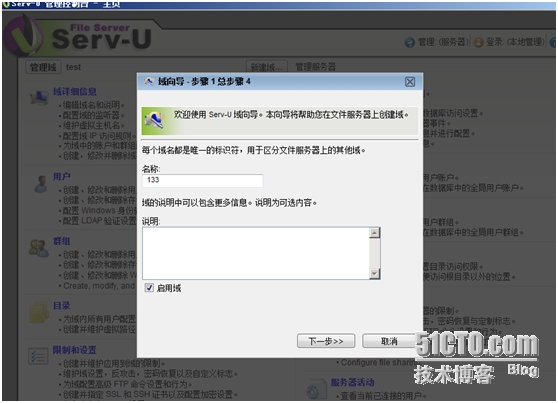
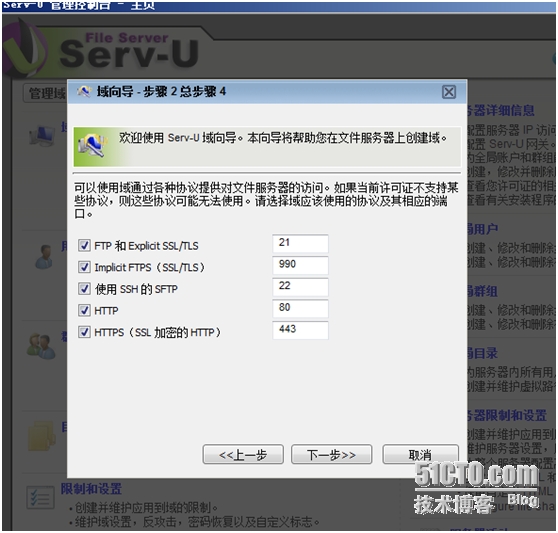
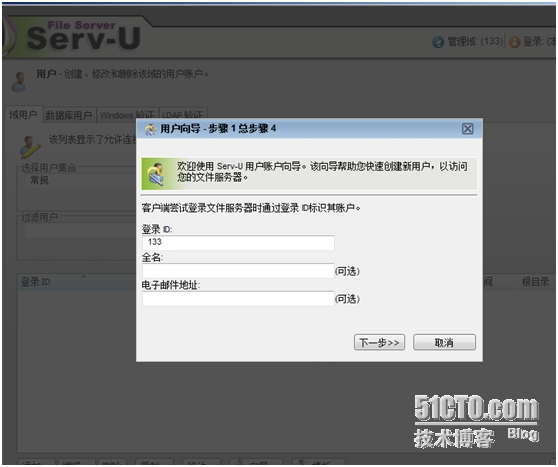
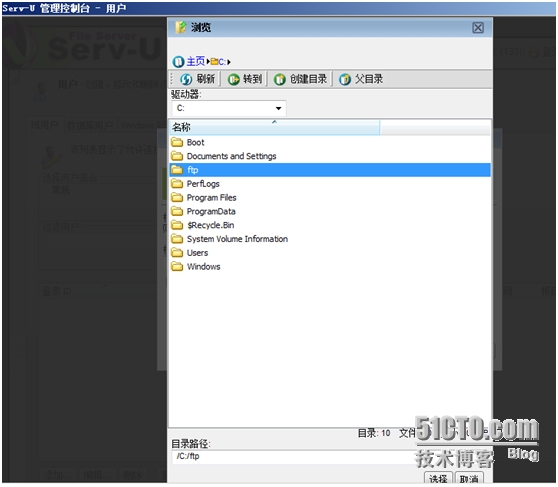
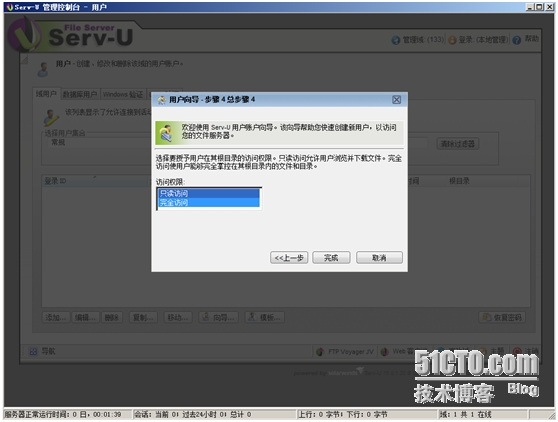
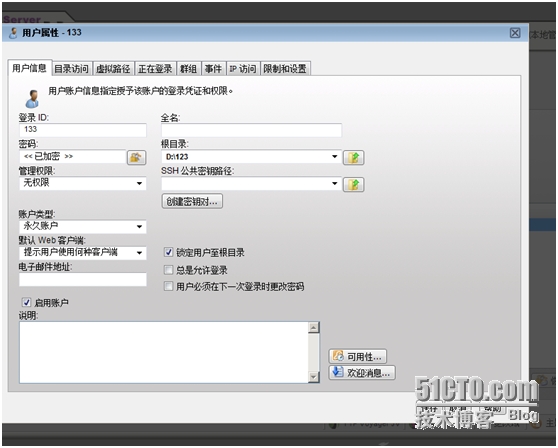
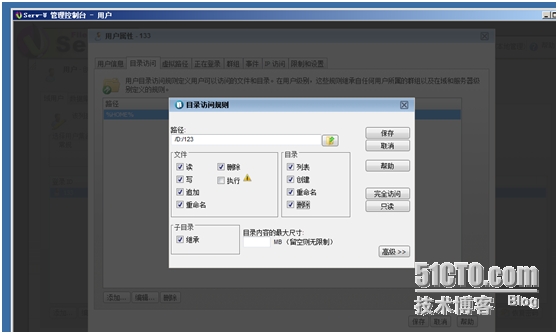
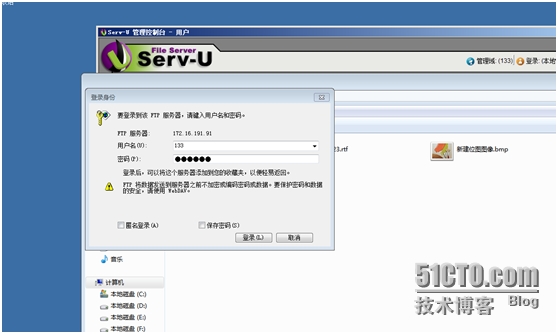













 175
175











 被折叠的 条评论
为什么被折叠?
被折叠的 条评论
为什么被折叠?








